7 najlepszych sposobów naprawy aplikacji Phone Link, która nie działa w systemie Windows 11
Różne / / April 07, 2023
Microsoft Phone Link, wcześniej znany jako Twój telefon, to aplikacja, która łączy komputer z systemem Windows z urządzeniem z systemem Android. Możesz przeglądać powiadomienia telefonu, odpowiadać na wiadomości tekstowe, a nawet nawiązywać i odbierać połączenia telefoniczne na komputerze z systemem Windows. Jeśli jednak nie możesz czerpać z niej korzyści, ponieważ aplikacja Phone Link nie działa w systemie Windows 11, możemy Ci pomóc.

Niezależnie od tego, czy Phone Link ma problemy z synchronizacją danych lub nie wyświetla powiadomień, poniższe wskazówki dotyczące rozwiązywania problemów powinny pomóc rozwiązać wszystkie te problemy. Sprawdźmy je.
1. Włącz funkcje łącza telefonicznego
Aplikacja Phone Link umożliwia osobne włączanie i wyłączanie określonych funkcji dla połączonych urządzeń. Jeśli więc masz problemy z określonymi funkcjami, takimi jak połączenia, wiadomości lub powiadomienia, sprawdź funkcje aplikacji Phone Link, aby upewnić się, że są włączone.
Krok 1: Otwórz aplikację Phone Link na komputerze i kliknij ikonę koła zębatego w prawym górnym rogu, aby przejść do menu Ustawienia.

Krok 2: Przejdź do karty Funkcje, aby wyświetlić ustawienia połączeń, wiadomości, powiadomień, zdjęć i nie tylko. Następnie użyj odpowiednich przełączników, aby włączyć wszystkie funkcje, których chcesz użyć.

Następnie sprawdź, czy możesz korzystać z tych funkcji zgodnie z przeznaczeniem w aplikacji Phone Link.
2. Zezwól aplikacji na działanie w tle
Aplikacja Phone Link może nie synchronizować danych lub wyświetlać powiadomień, jeśli nie ma niezbędnych elementów uprawnienia do uruchamiania w tle. Oto jak to zmienić.
Krok 1: Kliknij prawym przyciskiem myszy ikonę Start i wybierz Ustawienia z listy.

Krok 2: Na karcie Aplikacje kliknij Zainstalowane aplikacje.

Krok 3: Przewiń w dół, aby znaleźć aplikację Phone Link. Kliknij menu z trzema kropkami obok niego i wybierz Opcje zaawansowane.
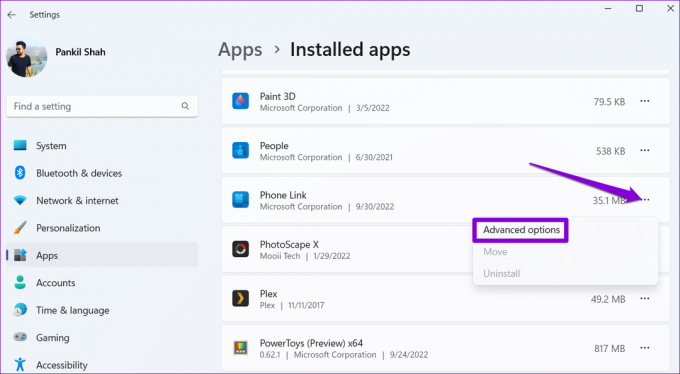
Krok 4: Użyj menu rozwijanego w obszarze Uprawnienia aplikacji działających w tle, aby wybrać opcję Zawsze.

Uruchom ponownie aplikację Phone Link i sprawdź, czy problem nadal występuje.
3. Sprawdź uprawnienia aplikacji dla łącza do aplikacji Windows na telefonie
Aplikacja Phone Link może nie działać w systemie Windows 11, jeśli aplikacja towarzysząca nie została poprawnie skonfigurowana na telefonie z systemem Android. Musisz upewnić się, że link do systemu Windows aplikacja na Twoim telefonie ma wszystkie uprawnienia to potrzebuje.
Krok 1: Naciśnij i przytrzymaj ikonę aplikacji Łącze do systemu Windows i stuknij ikonę informacji z wynikowego menu.
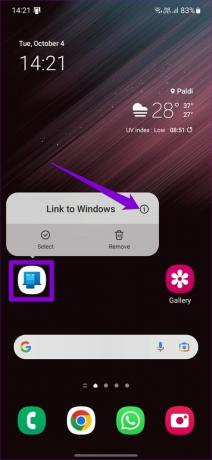
Krok 2: Stuknij w Uprawnienia.

Krok 3: Przejrzyj każde uprawnienie i zezwól na nie.


Krok 4: Wróć do strony informacji o aplikacji i dotknij Bateria. Następnie wybierz Nieograniczony z następującego menu.
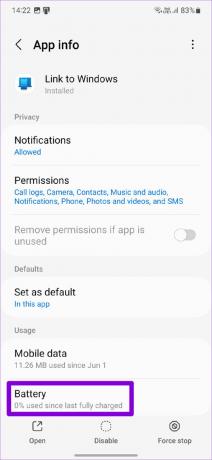
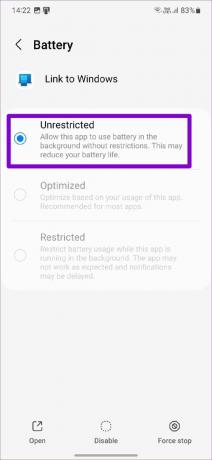
4. Wyłącz oszczędzanie baterii (tylko laptopy)
Tryb oszczędzania baterii w systemie Windows może utrudniać prawidłowe działanie aplikacji i powodować problemy. Aby tego uniknąć, musisz wyłączyć tryb oszczędzania baterii w swoim laptopie.
Krok 1: Kliknij prawym przyciskiem myszy ikonę baterii na pasku zadań i wybierz Ustawienia zasilania i uśpienia.
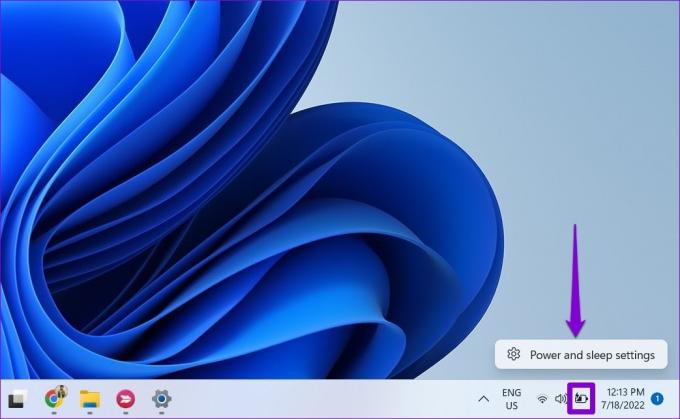
Krok 2: Kliknij opcję Oszczędzanie baterii, aby ją rozwinąć. Następnie kliknij przycisk Wyłącz teraz, aby wyłączyć oszczędzanie baterii.

Pamiętaj, że tryb oszczędzania baterii w systemie Windows uruchamia się automatycznie, gdy poziom naładowania baterii laptopa spadnie poniżej 20 procent. Musisz więc upewnić się, że Twój laptop lub tablet z systemem Windows ma wystarczającą ilość soku.
5. Odłącz i ponownie połącz swój telefon
Jeśli nadal masz problemy z aplikacją Phone Link, możesz odłączyć telefon od aplikacji i połączyć go ponownie. Powinno to pomóc w ponownym nawiązaniu połączenia między systemem Windows a telefonem i naprawieniu drobnych problemów.
Krok 1: Otwórz aplikację Phone Link na komputerze i dotknij ikony w kształcie koła zębatego w prawym górnym rogu, aby otworzyć Ustawienia.

Krok 2: Na karcie Moje urządzenia kliknij ikonę menu z trzema kropkami obok telefonu i wybierz opcję Usuń.
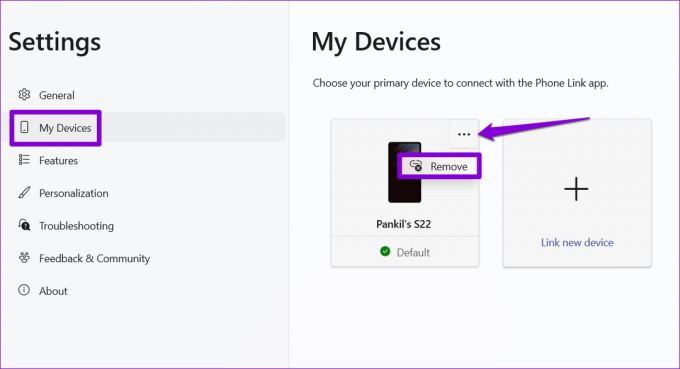
Uruchom ponownie aplikację Phone Link i postępuj zgodnie z instrukcjami wyświetlanymi na ekranie, aby sparować urządzenie z systemem Windows. Następnie aplikacja powinna działać poprawnie.
6. Uruchom narzędzie do rozwiązywania problemów z aplikacjami Sklepu Windows
Narzędzie do rozwiązywania problemów z aplikacjami ze Sklepu Windows to wbudowane narzędzie, które może skanować aplikacje w poszukiwaniu typowych problemów i sugerować odpowiednie poprawki. Możesz go użyć do przywrócenia i uruchomienia aplikacji Phone Link.
Krok 1: Naciśnij klawisz Windows + I, aby uruchomić aplikację Ustawienia. Na karcie System kliknij Rozwiązywanie problemów.

Krok 2: Przejdź do innych narzędzi do rozwiązywania problemów.

Krok 3: Kliknij przycisk Uruchom obok aplikacji ze Sklepu Windows.

Pozwól narzędziu do rozwiązywania problemów zdiagnozować aplikacje i naprawić wszelkie problemy.
7. Napraw lub zresetuj aplikację
Jeśli nic nie działa, możesz napraw aplikację Phone Link w systemie Windows jako ostateczność. Oto jak:
Krok 1: Kliknij ikonę wyszukiwania na pasku zadań, wpisz łącze telefonicznei wybierz Ustawienia aplikacji.

Krok 2: Przewiń w dół do sekcji Resetuj i kliknij przycisk Napraw.

Jeśli naprawa aplikacji nie pomoże, możesz spróbować zresetować ją z tego samego menu. Spowoduje to usunięcie wszystkich danych aplikacji i zresetowanie aplikacji do stanu domyślnego.
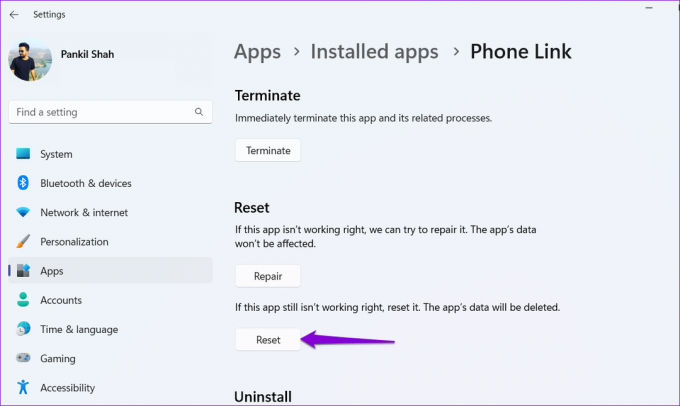
Utrzymywanie łączności
Windows Phone Link to przydatna aplikacja, która umożliwia interakcję z telefonem z systemem Android, nawet bez patrzenia na niego. Jednak może to być niewygodne, gdy aplikacja nie działa zgodnie z przeznaczeniem. Mamy nadzieję, że przejrzenie powyższych rozwiązań pomogło Ci rozwiązać wszelkie problemy z aplikacją Phone Link i jesteś spokojny.
Ostatnia aktualizacja 04 października 2022 r
Powyższy artykuł może zawierać linki partnerskie, które pomagają wspierać Guiding Tech. Nie wpływa to jednak na naszą rzetelność redakcyjną. Treść pozostaje bezstronna i autentyczna.
Scenariusz
Pankil Shah
Pankil jest z zawodu inżynierem budownictwa lądowego, który rozpoczął swoją podróż jako pisarz w EOTO.tech. Niedawno dołączył do Guiding Tech jako niezależny pisarz, który zajmuje się poradnikami, objaśnieniami, przewodnikami kupowania, wskazówkami i sztuczkami dla systemów Android, iOS, Windows i Internetu.



