6 najlepszych sposobów uzyskiwania dostępu do MSConfig w systemie Windows 11
Różne / / April 07, 2023
Narzędzie konfiguracji systemu lub MSConfig w systemie Windows umożliwia rozwiązywanie problemów z procesem uruchamiania. Pozwala ci zdecydować, które usługi uruchamiają się z twoim komputerem lub dostęp do trybu awaryjnego aby usunąć złośliwe lub powodujące konflikty programy, które uniemożliwiają normalne uruchomienie komputera. Jednak dostęp do tego ważnego narzędzia może być trudny, jeśli nie wiesz, gdzie go szukać.
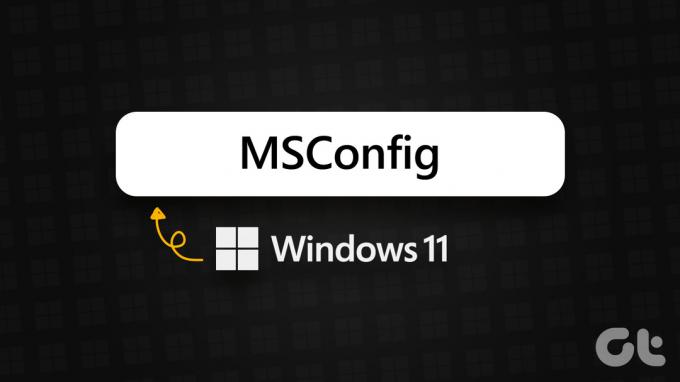
Aby wszystko było dla Ciebie łatwe i dostępne, przygotowaliśmy ten post, który podsumowuje sześć najlepszych sposobów szybkiego dostępu do Narzędzie konfiguracji systemu (MSConfig) na komputerze z systemem Windows 11.
1. Uzyskaj dostęp do MSConfig za pomocą okna dialogowego Uruchom
Narzędzie Uruchom to całkiem przydatne narzędzie wbudowane w system Windows, które umożliwia wykonanie dowolnego programu lub polecenia na komputerze.
Oto jak uzyskać dostęp do narzędzia konfiguracji systemu (MSConfig) za pomocą polecenia Uruchom:
Krok 1: Naciśnij skrót Windows + R, aby otworzyć okno dialogowe Uruchom.
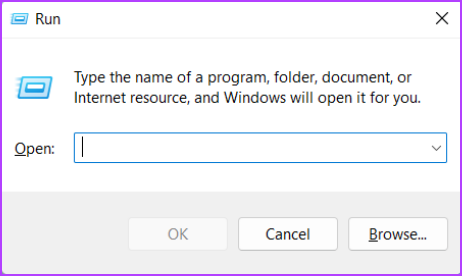
Krok 2: Kliknij pole tekstowe i wpisz msconfig. Następnie naciśnij klawisz Enter, aby uruchomić narzędzie konfiguracji systemu.

2. Uzyskaj dostęp do MSConfig za pomocą Menedżera zadań
Menedżer zadań umożliwia przeglądanie programów uruchomionych na komputerze, monitorowanie zasobów systemowych w celu oceny wydajności, a nawet sterowanie programami.
Oto jak uzyskać dostęp do narzędzia konfiguracji systemu (MSConfig) za pomocą Menedżera zadań:
Krok 1: Naciśnij klawisze Windows + X, aby otworzyć menu Power User i wybierz Menedżera zadań.

Krok 2: Kliknij przycisk „Uruchom nowe zadanie” w oknie Menedżera zadań.

Krok 3: Gdy pojawi się okno dialogowe Utwórz nowe zadanie, wpisz MSConfig w polu tekstowym i naciśnij klawisz Enter na klawiaturze.

3. Uzyskaj dostęp do MSConfig za pomocą Eksploratora plików
Eksplorator plików ułatwia zarządzanie plikami i folderami na komputerze z systemem Windows. Jednak jego funkcja nie ogranicza się do zarządzania plikami.
Oto jak uzyskać dostęp do MSConfig za pomocą Eksploratora plików:
Krok 1: Naciśnij klawisze Windows + E na klawiaturze, aby otworzyć Eksplorator plików.

Krok 2: W otwartym oknie Eksploratora plików kliknij pasek adresu i wpisz msconfig. Następnie naciśnij Enter na klawiaturze.
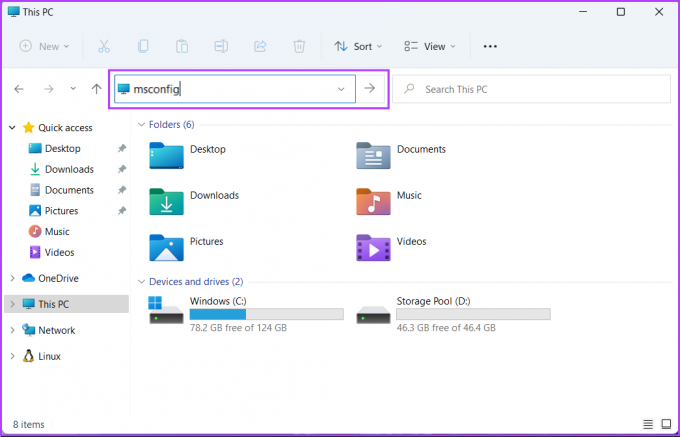
Następnie na ekranie komputera pojawi się okno konfiguracji systemu (MSConfig).
Narzędzia administracyjne systemu Windows to zasadniczo lista przydatnych narzędzi i narzędzi uporządkowanych w folderze, dzięki czemu administratorzy systemu i zaawansowani użytkownicy mogą łatwo uzyskiwać do nich dostęp z jednego miejsca.
Wraz z innymi zaawansowanymi narzędziami, takimi jak Podgląd zdarzeń, Harmonogram zadań i inne, możesz użyć tego samego folderu, aby uzyskać dostęp do narzędzia konfiguracji systemu (MSConfig) na swoim komputerze. Oto jak to zrobić:
Krok 1: Naciśnij jednocześnie klawisze Windows + R, aby uzyskać dostęp do narzędzia Uruchom.

Krok 2: W wyświetlonym oknie dialogowym Uruchom wpisz kontrolować narzędzia administracyjne. Następnie kliknij OK.
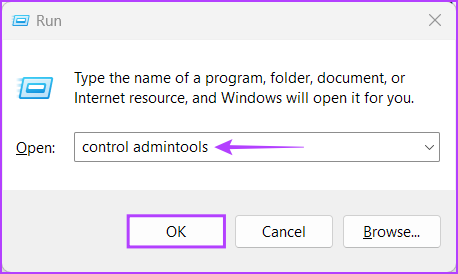
Krok 3: Gdy na ekranie otworzy się okno Eksploratora plików, kliknij dwukrotnie opcję Konfiguracja systemu.
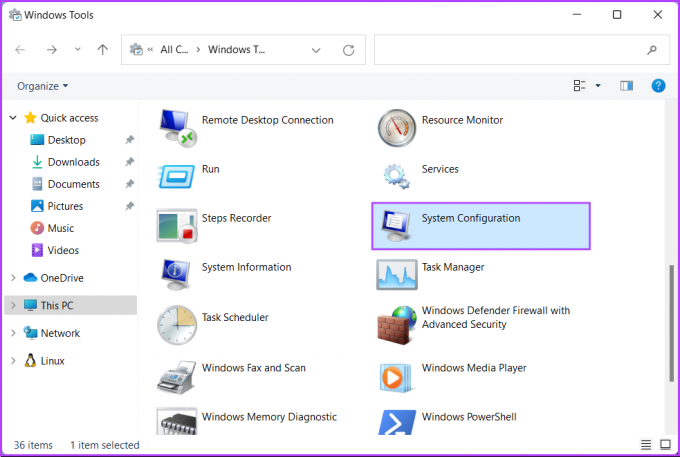
Następnie na ekranie komputera pojawi się okno dialogowe Konfiguracja systemu (MSConfig).
5. Uzyskaj dostęp do MSConfig za pomocą wiersza polecenia lub programu PowerShell
Dostęp do narzędzia konfiguracji systemu (MSConfig) można również uzyskać za pomocą wiersza polecenia (CMD) lub programu PowerShell. Wszystko, co musisz zrobić, to wykonać proste polecenie, jak opisano w poniższych krokach:
Krok 1: Naciśnij klawisze Windows + S, aby uzyskać dostęp do wyszukiwania i pisania Wiersz polecenia Lub PowerShell. Gdy pojawi się którykolwiek z nich, kliknij „Uruchom jako administrator”, aby otworzyć je z uprawnieniami administratora.


Krok 2: Gdy pojawi się monit Kontrola konta użytkownika (UAC), kliknij Tak.


Krok 3: W wyświetlonym oknie wiersza polecenia lub programu PowerShell wpisz następujące litery i naciśnij klawisz Enter.
MSConfig
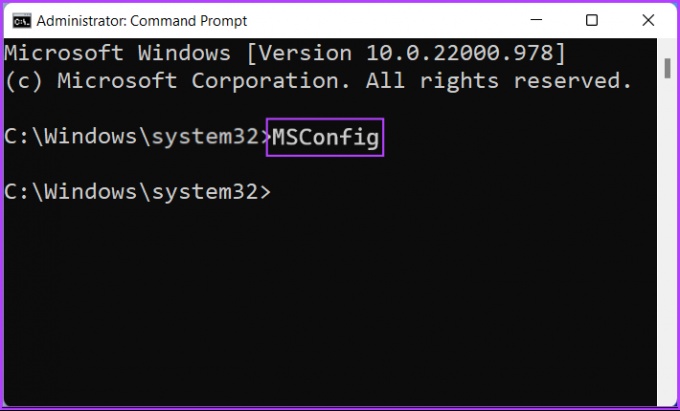
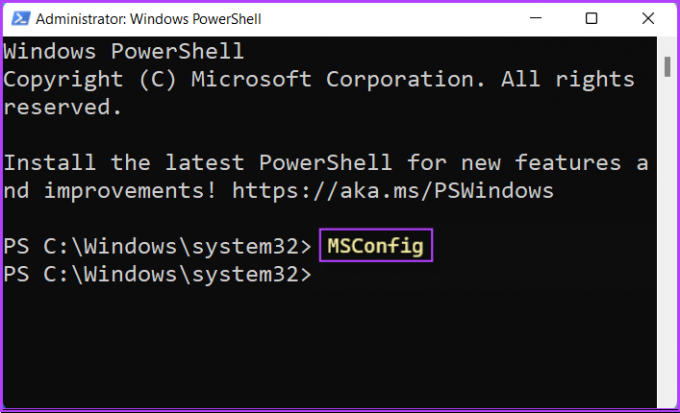
Następnie na ekranie komputera pojawi się okno konfiguracji systemu (MSConfig).
6. Uzyskaj dostęp do MSConfig, tworząc skrót klawiaturowy
Zawsze istnieją inne sposoby na rozpoczęcie pracy na komputerze, ale nic nie przebije wygody starego, dobrego skrótu klawiaturowego.
Oto prosty sposób na utworzenie niestandardowego skrótu klawiaturowego umożliwiającego dostęp do narzędzia konfiguracji systemu (MSConfig) na komputerze z systemem Windows 11.
Krok 1: Kliknij prawym przyciskiem myszy w dowolnym miejscu na pulpicie, aby otworzyć menu kontekstowe. Następnie kliknij Nowy, a następnie Skrót.

Krok 2: Skopiuj i wklej następującą ścieżkę do pola tekstowego. Następnie kliknij Dalej.
C:\Windows\System32\msconfig.exe
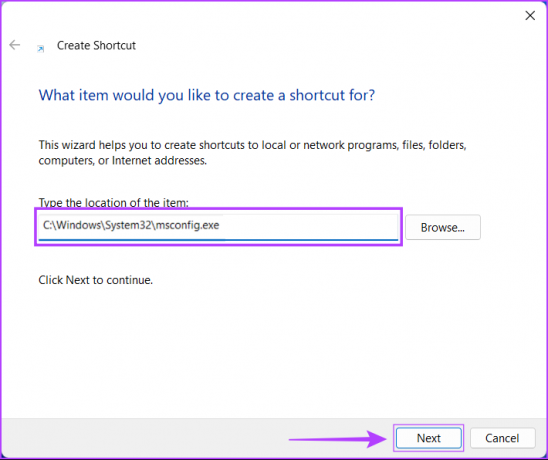
Krok 3: Kliknij pole tekstowe i nazwij skrót. Następnie kliknij Zakończ.
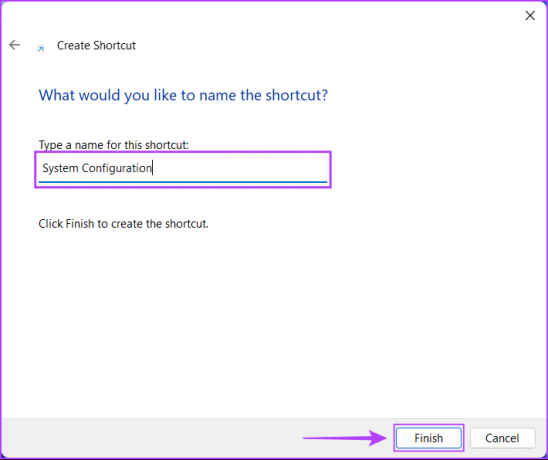
Krok 4: Kliknij prawym przyciskiem myszy nowo utworzony skrót Windows Terminal, aby otworzyć menu kontekstowe. Następnie kliknij Właściwości.
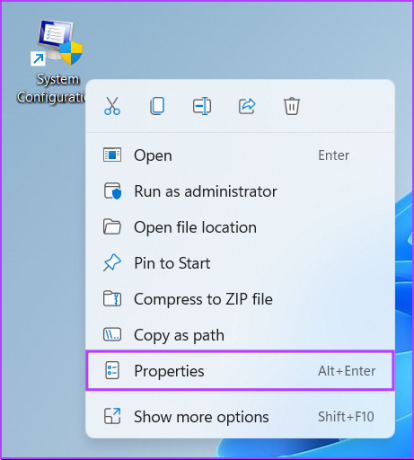
Krok 5: W wyświetlonym oknie dialogowym Właściwości terminala systemu Windows kliknij białe pole obok „Klawisz skrótu:” i naciśnij Ctrl + Alt + (dowolna litera lub cyfra). Następnie kliknij Zastosuj, a następnie OK, aby zapisać zmiany.
W tym przewodniku użyliśmy skrótu Ctrl + Alt + M, aby uruchomić narzędzie konfiguracji systemu (MSConfig).
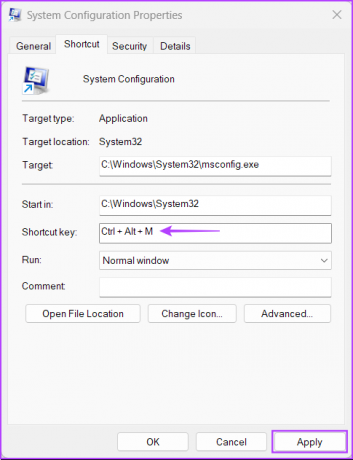
Po pomyślnym wykonaniu powyższych kroków w celu utworzenia niestandardowego skrótu klawiaturowego w celu uruchomienia programu MSConfig, możesz uruchomić go natychmiast, niezależnie od tego, jakie aplikacje mogą być uruchomione w programie pierwszoplanowy.
Szybki dostęp do MSConfig w systemie Windows 11
Możesz zastosować dowolną z wyżej wymienionych metod, aby łatwo otworzyć narzędzie konfiguracji systemu (MSConfig) na komputerze z systemem Windows 11 i szybko użyć go do zarządzaj aplikacjami i usługami uruchamianymi wraz z komputerem lub uzyskać dostęp do różnych opcji rozruchu.
Ostatnia aktualizacja 7 października 2022 r
Powyższy artykuł może zawierać linki partnerskie, które pomagają wspierać Guiding Tech. Nie wpływa to jednak na naszą rzetelność redakcyjną. Treść pozostaje bezstronna i autentyczna.



