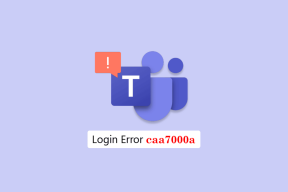4 najlepsze sposoby zapisywania obrazów ze skoroszytu programu Excel
Różne / / April 07, 2023
Chociaż pliki Excel są w większości o liczby i dane, mogą również zawierać obrazy i wykresy. Często może być konieczne wyodrębnienie obrazów z pliku programu Excel, aby użyć ich w innym miejscu. Na szczęście jest to dość łatwe.

Chociaż możesz robić zrzuty ekranu skoroszytu, nie jest to idealne rozwiązanie, a jakość obrazów może nie być odpowiednia. W tym poście pokażemy cztery proste sposoby zapisywania obrazów ze skoroszytu programu Excel.
1. Zapisz poszczególne obrazy ręcznie
Najprostszy sposób na wyodrębnienie obrazów z pliku Skoroszyt Excela jest zapisanie ich ręcznie. Jest to najszybsza metoda, jeśli chcesz zapisać tylko jeden lub dwa obrazy. Oto jak możesz to zrobić.
Krok 1: Otwórz odpowiedni skoroszyt programu Microsoft Excel.
Krok 2: Kliknij prawym przyciskiem myszy obraz, który chcesz uzyskać, i wybierz Zapisz jako obraz.

Krok 3: W oknie „Zapisz jako obraz” przejdź do folderu, w którym chcesz zapisać obraz. Wprowadź odpowiednią nazwę obrazu i wybierz preferowany format pliku.

Krok 4: Na koniec kliknij Zapisz.

Możesz powtórzyć powyższe kroki, aby zapisać więcej obrazów. Ta metoda umożliwia również zapisanie wykresu programu Excel jako obrazu.
2. Skopiuj obraz i wklej go w innym miejscu
Możesz także skopiować obraz ze skoroszytu programu Excel i wkleić go do innego programu. Aby to zrobić, po prostu kliknij prawym przyciskiem myszy obraz w skoroszycie programu Excel i wybierz polecenie Kopiuj.

Następnie przejdź do aplikacji, w której chcesz wstawić obraz i wklej go. Ta metoda pozwoli ci eksportować obrazy bezpośrednio z pliku Excel do Worda, Gmaila, WhatsApp i tak dalej.

3. Zapisz swój plik Excela jako stronę internetową
Chociaż powyższe dwie metody są dość proste, nie są najbardziej wydajne, jeśli chcesz wyodrębnić wiele obrazów z pliku Excel.
Jeśli więc chcesz zapisać wszystkie obrazy z pliku Excel naraz, możesz to zrobić, zapisując go jako stronę internetową. Oto jak to zrobić.
Krok 1: Otwórz odpowiedni skoroszyt programu Excel.
Krok 2: Kliknij menu Plik w lewym górnym rogu.

Krok 3: Wybierz Zapisz jako z lewego paska bocznego.

Krok 4: Wybierz lokalizację, w której chcesz zapisać plik i wprowadź dla niego odpowiednią nazwę. Następnie użyj menu rozwijanego, aby wybrać opcję Strona sieci Web z listy.

Krok 5: Kliknij Zapisz.

Krok 6: Przejdź do folderu, w którym zapisałeś plik Excel jako stronę internetową, a zobaczysz folder o tej samej nazwie, co plik Excel.

Krok 7: Otwórz folder, aby wyświetlić wszystkie obrazy ze skoroszytu programu Excel.

4. Dodaj rozszerzenie ZIP i wyodrębnij plik
Inną metodą zapisywania wszystkich obrazów ze skoroszytu programu Excel jest przekonwertowanie go na plik ZIP, a następnie rozpakowanie. Oto jak możesz to zrobić.
Krok 1: Znajdź na komputerze plik programu Excel zawierający obrazy.
Krok 2: Kliknij plik prawym przyciskiem myszy i kliknij ikonę Zmień nazwę.

Krok 3: Zmień rozszerzenie pliku z .XLSX na .ZIP i wybierz Tak, gdy pojawi się monit.

Krok 4: Kliknij prawym przyciskiem myszy plik o zmienionej nazwie i wybierz opcję Wyodrębnij wszystko.

Krok 5: Użyj przycisku Przeglądaj, aby wybrać lokalizację, w której chcesz wyodrębnić plik, i kliknij Wyodrębnij.

Krok 6: Przejdź do folderu, w którym rozpakowałeś plik, i kliknij dwukrotnie znajdujący się w nim folder „xl”.

Krok 7: Otwórz folder o nazwie media, a znajdziesz wszystkie obrazy, które były tam w skoroszycie programu Excel.

Bonus: Jak zapisać tabelę programu Excel jako obraz
Oprócz obrazów możesz także zapisać tabelę programu Excel jako obraz. W tym celu musisz skopiować swój Tabela Excela i wklej go jako obraz statyczny. To całkiem proste. Oto kroki, które możesz wykonać.
Krok 1: W skoroszycie programu Excel zaznacz wszystkie komórki tabeli. Kliknij prawym przyciskiem myszy dowolną komórkę w tej tabeli i wybierz Kopiuj.

Krok 2: Zaznacz pustą komórkę w skoroszycie, do której chcesz wkleić tabelę jako obraz. Kliknij komórkę prawym przyciskiem myszy, przejdź do Wklej specjalnie i kliknij opcję Obraz w „Inne opcje wklejania”.

Program Excel wstawi tabelę jako obraz. Następnie możesz go zapisać, korzystając z dowolnej z powyższych metod.

Eksportuj wykresy i obrazy programu Excel
Wyodrębnianie obrazów i wykresów ze skoroszytu programu Excel jest dość proste. Możesz wybrać najlepszą metodę na podstawie liczby obrazów, które chcesz wyodrębnić. Podobnie możesz też zapisywać obrazy z programu Microsoft Word Lub Dokumenty Google.
Ostatnia aktualizacja 28 października 2022 r
Powyższy artykuł może zawierać linki partnerskie, które pomagają wspierać Guiding Tech. Nie wpływa to jednak na naszą rzetelność redakcyjną. Treść pozostaje bezstronna i autentyczna.
Scenariusz
Pankil Shah
Pankil jest z zawodu inżynierem budownictwa lądowego, który rozpoczął swoją podróż jako pisarz w EOTO.tech. Niedawno dołączył do Guiding Tech jako niezależny pisarz, który zajmuje się poradnikami, objaśnieniami, przewodnikami kupowania, wskazówkami i sztuczkami dla systemów Android, iOS, Windows i Internetu.