8 najlepszych poprawek dla Dokumentów Google, które nie pobierają pliku PDF
Różne / / April 07, 2023
Dokumenty Google umożliwiają tworzenie i udostępnianie dokumentów swoim kontaktom zawodowym lub osobistym. Otrzymujesz również różne opcje formatu plików, aby pobrać plik Dokumentów Google na swój komputer. Na przykład możesz przekonwertować plik Dokumentu Google na plik PDF jeśli jest to wymagane.

Ale niektórzy użytkownicy narzekają, że nie mogą pobrać pliku Dokumentów Google w formacie PDF. Wiele z nich polega na korzystaniu z narzędzi online, które mogą zagrozić prywatności danych. Oto kilka rozwiązań, które pomogą rozwiązać ten problem bez konieczności korzystania z innych zasobów internetowych.
1. Wyloguj się i zaloguj ponownie na swoje konto Google
Jest to podobne do ponownego uruchomienia komputera lub ponownego uruchomienia aplikacji w telefonie, aby rozpocząć od nowa. Oto jak to zrobić za pomocą komputera.
Krok 1: Otwórz witrynę Dokumentów Google w przeglądarce internetowej na swoim komputerze. Zaloguj się do Dokumentów Google za pomocą swojego konta.
Odwiedź Dokumenty Google
Krok 2: Na stronie dokumentu Dokumentów Google kliknij ikonę swojego profilu w prawym górnym rogu.
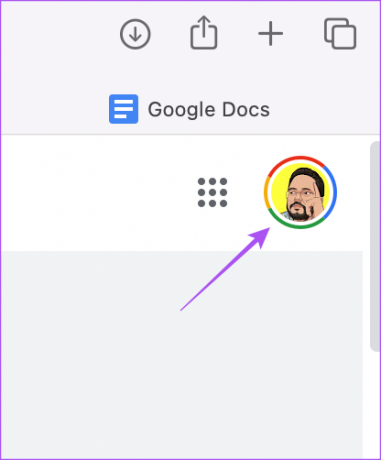
Krok 3: Kliknij Wyloguj się.
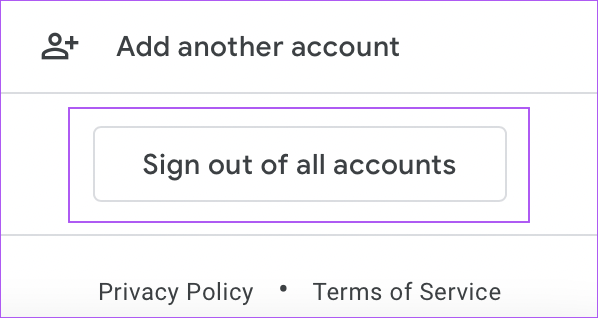
Krok 4: Zaloguj się ponownie w Dokumentach Google i sprawdź, czy możesz pobrać plik PDF.
2. Sprawdź uprawnienia do plików
Dokumenty Google dają Ci możliwość udostępniania plików swoim kontaktom. Możesz także przypisywać uprawnienia podczas udostępniania pliku. Jeśli nie możesz pobrać pliku Dokumentu Google jako pliku PDF, który został Ci udostępniony, być może Twoje uprawnienia dostępu do dokumentu zostały ograniczone. Możesz zapoznać się z naszym przewodnikiem na temat Udostępnianie plików Dokumentów Google wiedzieć więcej.
3. Użyj funkcji drukowania, aby pobrać plik PDF
Jeśli pomimo sprawdzenia uprawnień nadal nie możesz pobrać pliku PDF, zalecamy skorzystanie z funkcji Drukuj w celu pobrania pliku na komputer. Dokumenty Google umożliwiają bezpośrednie drukowanie plików lub zapisywanie ich w formacie PDF. Oto jak to zrobić.
Krok 1: Otwórz witrynę Dokumentów Google w przeglądarce internetowej na swoim komputerze.
Odwiedź Dokumenty Google
Krok 2: Zaloguj się na swoje konto Google.
Krok 3: Otwórz dokument, który chcesz pobrać jako plik PDF.
Krok 4: Po otwarciu dokumentu kliknij Plik w lewym górnym rogu paska menu.

Krok 5: Wybierz opcję Drukuj z listy opcji.

Możesz także nacisnąć Command + P (macOS) lub Control + P (Windows).
Krok 6: W oknie Drukuj kliknij menu rozwijane Drukarka.

Krok 7: Wybierz Zapisz jako PDF z menu rozwijanego.
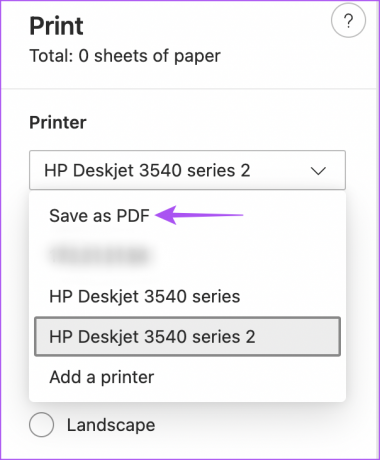
Krok 8: Kliknij Zapisz u dołu, aby pobrać plik PDF.

4. Sprawdź, czy nie występują wadliwe rozszerzenia przeglądarki
Jeśli nie możesz pobrać pliku PDF nawet po skorzystaniu z funkcji Drukuj, powinieneś sprawdzić rozszerzenia zainstalowane w Twojej przeglądarce. Niektóre rozszerzenia zainstalowane w Twojej przeglądarce mogły nie otrzymywać aktualizacji i nie są już kompatybilne z Twoimi przeglądarkami. Błędne rozszerzenie przeglądarki może prowadzić do takich problemów z Dokumentami Google.
Dla Google Chrome
Krok 1: Otwórz przeglądarkę Google Chrome na komputerze Mac lub komputerze z systemem Windows.

Krok 2: Kliknij ikonę Rozszerzenia w prawym górnym rogu strony głównej Chrome.
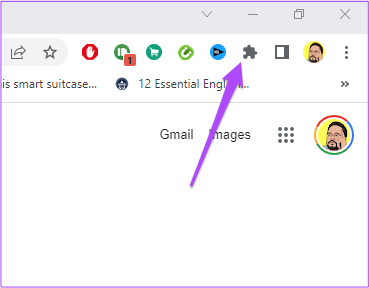
Krok 3: Kliknij Zarządzaj rozszerzeniami.

Krok 4: Na stronie Rozszerzenia kliknij Usuń poniżej rozszerzenia, którego już nie potrzebujesz.

Krok 5: Otwórz Dokumenty Google w osobnej karcie i sprawdź, czy możesz wydrukować plik PDF po usunięciu tego rozszerzenia.
Jeśli nie, powtarzaj te same kroki, aby sprawdzić, które rozszerzenie jest uszkodzone.
Dla Firefoksa
Krok 1: Otwórz przeglądarkę Firefox na komputerze Mac lub komputerze z systemem Windows.

Krok 2: Kliknij ikonę Ustawienia w prawym górnym rogu.
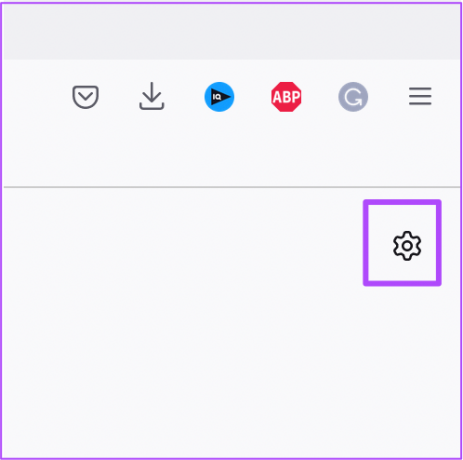
Krok 3: Kliknij Zarządzaj więcej ustawieniami z menu rozwijanego.

Krok 4: Na stronie Ustawienia przewiń w dół i poszukaj Język i wygląd.

Krok 5: Kliknij Rozszerzenia i motywy.

Krok 6: Wybierz Rozszerzenia z menu po lewej stronie.

Krok 7: Gdy zobaczysz wszystkie zainstalowane rozszerzenia, wybierz to, które chcesz usunąć.
Krok 8: Kliknij trzy kropki obok przełącznika.
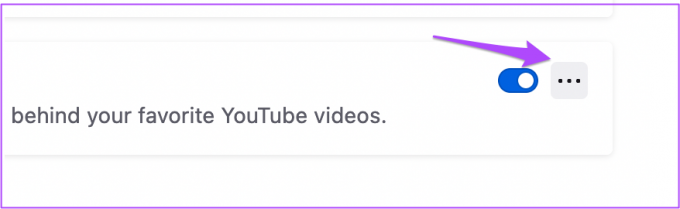
Krok 9: Wybierz Usuń.
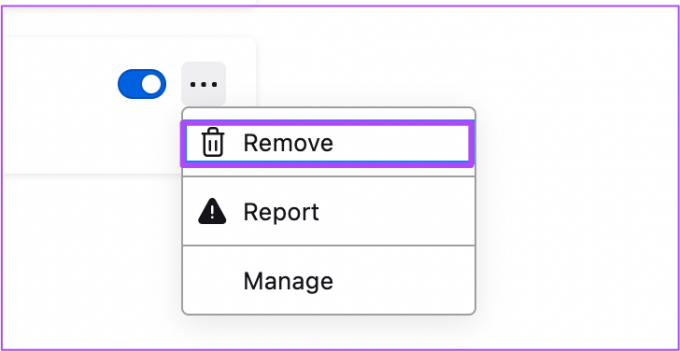
Krok 10: Otwórz Dokumenty Google w osobnym oknie i sprawdź, czy to rozwiąże problem.
Dla Safari
Krok 1: Naciśnij Command + Spacja, aby otworzyć wyszukiwanie Spotlight, wpisz Safari, i naciśnij Powrót.

Krok 2: Kliknij kartę Safari w lewym górnym rogu.

Krok 3: Wybierz Preferencje.
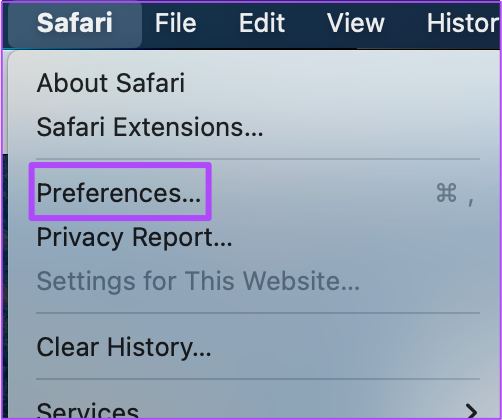
Krok 4: Kliknij kartę Rozszerzenia.
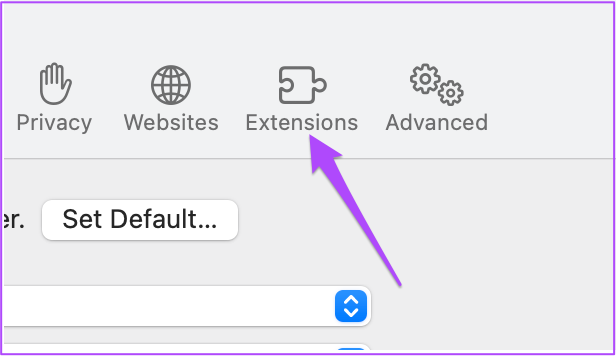
Krok 5: Gdy zobaczysz wszystkie rozszerzenia Safari na ekranie, wybierz to, które chcesz usunąć z lewego menu.
Krok 6: Kliknij Odinstaluj pod nazwą rozszerzenia.

Sprawdź, czy to rozwiąże problem w Dokumentach Google.
5. Przełącz na tryb incognito
Możesz spróbować przełączyć się do trybu incognito w przeglądarce i sprawdzić, czy możesz pobrać plik Dokumentów Google jako plik PDF. Oto kroki dla różnych popularnych przeglądarek.
Dla Google Chrome
Krok 1: Otwórz przeglądarkę Google Chrome na komputerze Mac lub komputerze z systemem Windows.

Krok 2: Naciśnij Command + Shit + N (Mac) lub Control + Shift + N (Windows), aby uruchomić okno trybu incognito.
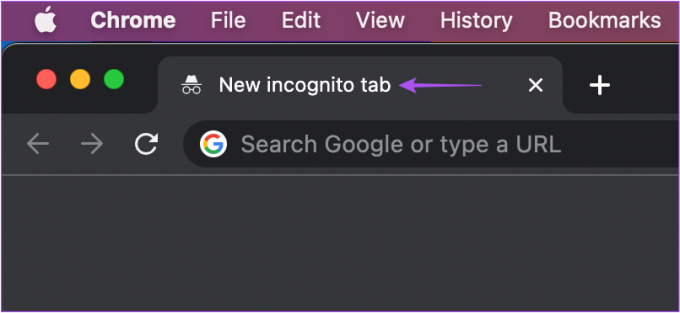
Krok 3: Odwiedź witrynę Dokumentów Google i zaloguj się na swoje konto.
Odwiedź Dokumenty Google
Krok 4: Otwórz dokument i sprawdź, czy możesz pobrać plik PDF.
Dla Firefoksa
Krok 1: Otwórz przeglądarkę Firefox na komputerze Mac lub komputerze z systemem Windows.

Krok 2: Naciśnij Command + Shift + P (Mac) lub Control + Shift + P (Windows), aby uruchomić tryb incognito lub tryb przeglądania prywatnego.

Krok 3: Odwiedź Google Docs i zaloguj się na swoje konto.
Odwiedź Dokumenty Google
Krok 4: Otwórz dokument i sprawdź, czy możesz pobrać plik PDF.
Dla Safari
Krok 1:Naciśnij Command + Spacja, aby otworzyć wyszukiwanie Spotlight, wpisz Safari, i naciśnij Powrót.

Krok 2: Naciśnij Command + Shift + N, aby uruchomić tryb przeglądania prywatnego.

Krok 3: Otwórz Dokumenty Google i zaloguj się na swoje konto.
Odwiedź Dokumenty Google
Krok 4: Otwórz dokument i sprawdź, czy możesz pobrać plik PDF.
6. Zaktualizuj swoją przeglądarkę internetową
Jeśli nie aktualizowałeś swojej przeglądarki od dłuższego czasu, zalecamy sprawdzenie i zainstalowanie najnowszej wersji przeglądarki internetowej na komputerze Mac lub PC z systemem Windows. Przyczyną tego problemu może być wadliwa wersja przeglądarki internetowej.
Zaktualizuj Google Chrome
Krok 1: Otwórz przeglądarkę Google Chrome na komputerze Mac lub komputerze z systemem Windows.

Krok 2: Kliknij trzy kropki w prawym górnym rogu.

Krok 3: Wybierz Ustawienia z listy opcji.

Krok 4: Kliknij Informacje o Chrome u dołu lewego menu.

Krok 5: Jeśli dostępna jest aktualizacja, pobierz ją i zainstaluj.
Krok 6: Następnie odwiedź Dokumenty Google, aby sprawdzić, czy problem nadal występuje.
Odwiedź Dokumenty Google
Zaktualizuj Firefoksa
Krok 1: Otwórz przeglądarkę Firefox na komputerze Mac lub komputerze z systemem Windows.

Krok 2: Kliknij ikonę Hamburger Menu w prawym górnym rogu.

Krok 3: Wybierz Ustawienia.

Krok 4: W Ustawieniach ogólnych przewiń w dół i poszukaj Aktualizacji Firefoksa.

Krok 5: Kliknij Uruchom ponownie, aby zaktualizować Firefoksa.

Krok 6: Po nowej aktualizacji Firefoksa sprawdź, czy problem nadal występuje.
Odwiedź Dokumenty Google
Zaktualizuj Safari
Krok 1: Kliknij ikonę Apple w lewym górnym rogu.

Krok 2: Wybierz Informacje o tym komputerze Mac.

Krok 3: Kliknij Aktualizacje oprogramowania.

Krok 4: Jeśli dostępna jest nowa aktualizacja systemu macOS, pobierz ją i zainstaluj, aby zaktualizować przeglądarkę Safari.
Krok 5: Następnie odwiedź Dokumenty Google i spróbuj pobrać dokument w formacie PDF.
Odwiedź Dokumenty Google
7. Użyj aplikacji Dokumenty Google, jeśli nic nie działa
Jeśli żaden z powyższych kroków nie zadziałał, spróbuj pobrać plik PDF za pomocą aplikacji Dokumenty Google na Androida lub iPhone'a.
Pobierz Dokumenty Google na Androida
Pobierz Dokumenty Google na iPhone'a
Oto jak pobrać plik PDF za pomocą aplikacji Dokumenty Google.
Krok 1: Otwórz Dokumenty Google na swoim Androidzie lub iPhonie.


Krok 2: Stuknij w dokument, który chcesz pobrać.
Krok 3: Stuknij w trzy kropki w prawym górnym rogu.
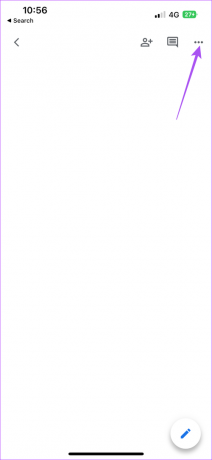
Krok 4: Stuknij w Udostępnij i eksportuj z lewego menu.

Krok 5: Stuknij w Wyślij kopię.
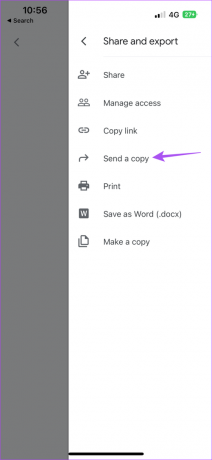
Krok 6: Wybierz format pliku PDF i dotknij OK.
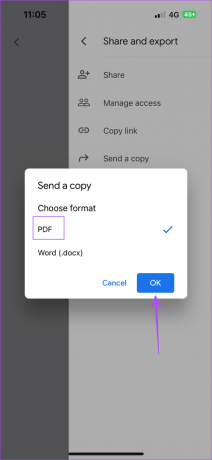

Krok 7: Możesz teraz udostępnić plik PDF za pomocą wybranej aplikacji.


Pobieraj pliki PDF z łatwością
Dokumenty Google umożliwiają zapisywanie i udostępnianie plików w formacie PDF dowolnej osobie. Daje również dostęp do innych funkcji, takich jak zmieniające się marże na komputerach stacjonarnych i urządzeniach mobilnych podczas drukowania dokumentów.
Ostatnia aktualizacja: 20 października 2022 r
Powyższy artykuł może zawierać linki partnerskie, które pomagają wspierać Guiding Tech. Nie wpływa to jednak na naszą rzetelność redakcyjną. Treść pozostaje bezstronna i autentyczna.
Scenariusz
Paurush Chaudhary
Demistyfikowanie świata technologii w najprostszy sposób i rozwiązywanie codziennych problemów związanych ze smartfonami, laptopami, telewizorami i platformami do strumieniowego przesyłania treści.



