Odbuduj pamięć podręczną czcionek w systemie Windows 10
Różne / / November 28, 2021
Pamięć podręczna czcionek działa tak samo jak pamięć podręczna ikon, a system operacyjny Windows tworzy pamięć podręczną dla czcionek, aby szybciej je ładować i wyświetlać w interfejsie aplikacji, Eksploratorze itp. Jeśli z jakiegoś powodu pamięć podręczna czcionek jest uszkodzona, czcionki mogą nie wyświetlać się poprawnie lub zaczynają wyświetlać nieprawidłowe znaki czcionek w systemie Windows 10. Aby rozwiązać ten problem, musisz odbudować pamięć podręczną czcionek, a w tym poście zobaczymy, jak to zrobić.
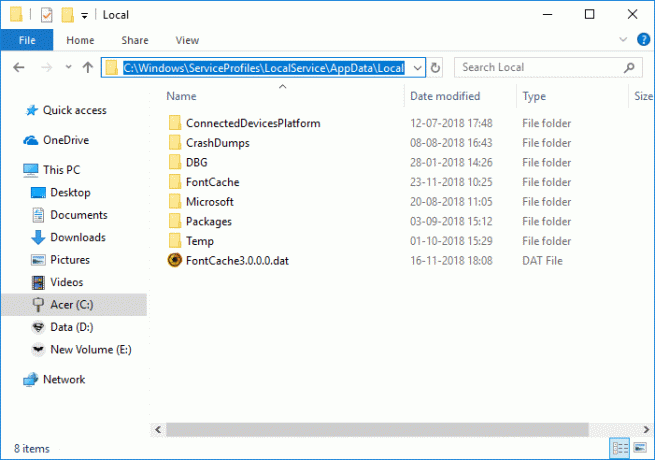
Plik pamięci podręcznej czcionek jest przechowywany w folderach systemu Windows: C:\Windows\ServiceProfiles\LocalService\AppData\Local\FontCache, Jeśli próbujesz uzyskać dostęp do tego folderu, nie będziesz mógł tego zrobić bezpośrednio, ponieważ system Windows chroni ten folder. Czcionki są buforowane w więcej niż jednym pliku w powyższym folderze. W każdym razie, nie tracąc czasu, zobaczmy, jak odbudować pamięć podręczną czcionek w systemie Windows 10 za pomocą poniższego samouczka.
Zawartość
- Odbuduj pamięć podręczną czcionek w systemie Windows 10
- Metoda 1: Ręcznie odbuduj pamięć podręczną czcionek w systemie Windows 10
- Metoda 2: Odbuduj pamięć podręczną czcionek w systemie Windows 10 za pomocą pliku BAT
Odbuduj pamięć podręczną czcionek w systemie Windows 10
Upewnij się Utworzyć punkt przywracania na wypadek, gdyby coś poszło nie tak.
Metoda 1: Ręcznie odbuduj pamięć podręczną czcionek w systemie Windows 10
1. Naciśnij klawisz Windows + R, a następnie wpisz services.msc i naciśnij Enter.

2. Przewiń w dół, aż znajdziesz „Usługa pamięci podręcznej czcionek systemu Windows” w oknie usług.
Notatka: Naciśnij klawisz W na klawiaturze, aby zlokalizować usługę pamięci podręcznej czcionek systemu Windows.
3. Kliknij prawym przyciskiem myszy usługę pamięci podręcznej czcionek w oknie następnie wybiera Nieruchomości.
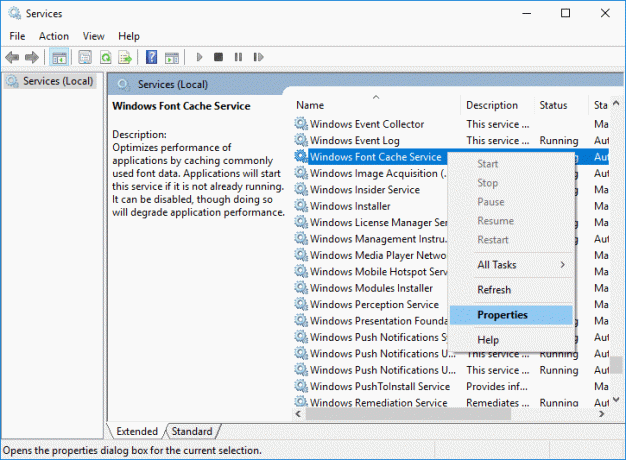
4. Pamiętaj, aby kliknąć Zatrzymać następnie ustaw Typ uruchomienia jak Wyłączone.
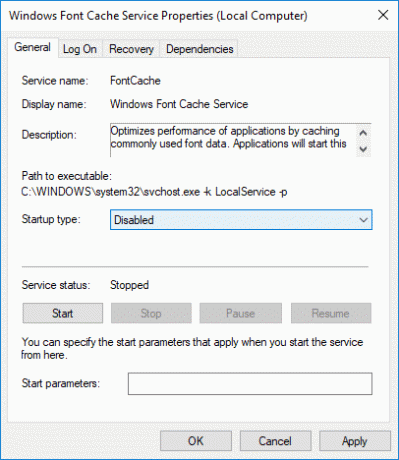
5. Kliknij Zastosuj, a następnie OK.
6. Zrób to samo (wykonaj kroki od 3 do 5) dla Pamięć podręczna czcionek Windows Presentation Foundation 3.0.0.0.
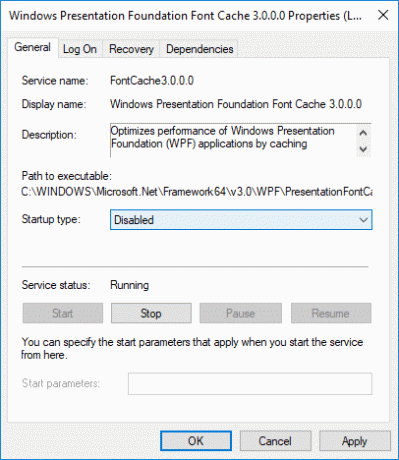
7. Teraz przejdź do następującego folderu, przechodząc do jednego folderu naraz:
C:\Windows\ServiceProfiles\LocalService\AppData\Local
Notatka: Nie kopiuj i nie wklejaj powyższej ścieżki, ponieważ niektóre katalogi są chronione przez system Windows. Musisz ręcznie kliknąć dwukrotnie każdy z powyższych folderów i kliknąć Kontyntynuj aby uzyskać dostęp do powyższych folderów.
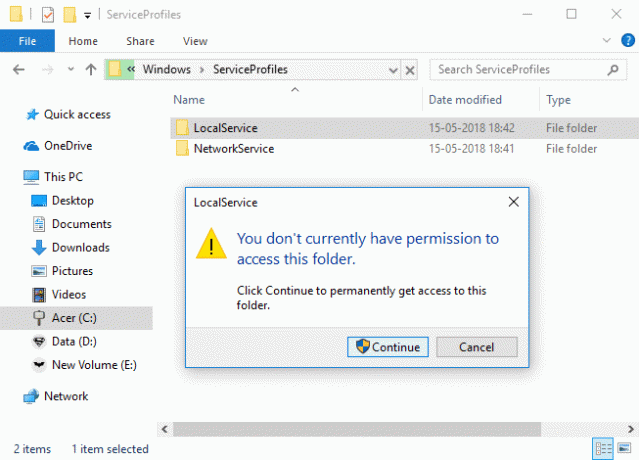
8. Teraz, gdy znajdziesz się w folderze lokalnym, usuń wszystkie pliki z nazwą FontCache i .dat jako rozszerzeniem.
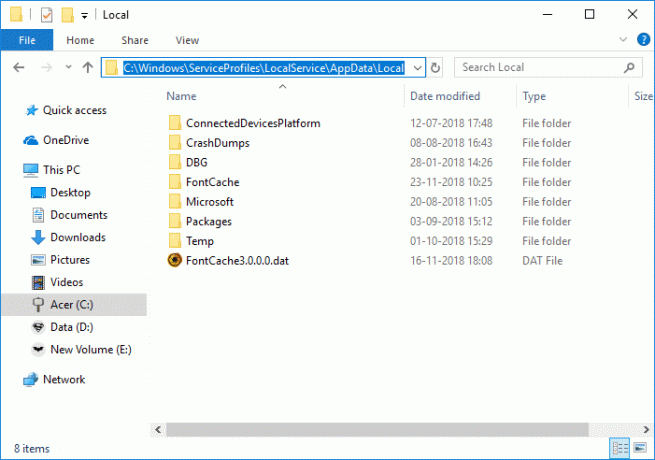
9. Następnie kliknij dwukrotnie Pamięć podręczna czcionek folder i usuń całą jego zawartość.
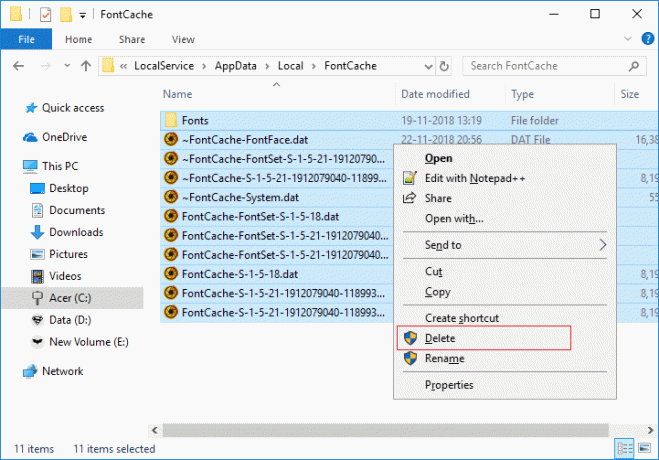
10. Musisz też usuń plik FNTCACHE.DAT z następującego katalogu:
C:\Windows\System32\
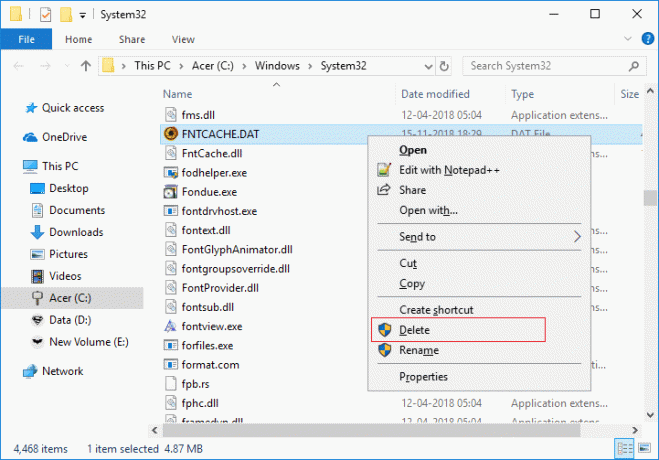
11. Po zakończeniu uruchom ponownie komputer, aby zapisać zmiany.
12. Po ponownym uruchomieniu uruchom następujące usługi i ustaw ich typ uruchamiania na Automatyczny:
Usługa pamięci podręcznej czcionek systemu Windows
Pamięć podręczna czcionek Windows Presentation Foundation 3.0.0.0
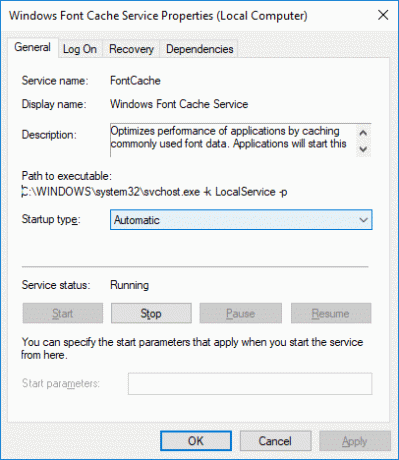
13. To się powiedzie Odbuduj pamięć podręczną czcionek w systemie Windows 10.
Jeśli po ponownym uruchomieniu nadal widzisz nieprawidłowe znaki, musisz naprawić system Windows 10 za pomocą DISM.
Metoda 2: Odbuduj pamięć podręczną czcionek w systemie Windows 10 za pomocą pliku BAT
1. Otwórz Notatnik, a następnie skopiuj i wklej następujące elementy:
@echo off:: Zatrzymaj i wyłącz usługę „Usługa pamięci podręcznej czcionek systemu Windows”. :Pamięć podręczna czcionek. sc stop "Czcionka podręczna" sc config „FontCache” start=wyłączone. sc zapytanie FontCache | findstr /I /C:"STOPPED" jeśli nie %errorlevel%==0 (przejdź do FontCache):: Przyznaj prawa dostępu bieżącemu użytkownikowi do folderu i zawartości "%WinDir%\ServiceProfiles\LocalService". icacls "%WinDir%\ServiceProfiles\LocalService" /grant "%UserName%":F /C /T /Q:: Usuń pamięć podręczną czcionek. del /A /F /Q "%WinDir%\ServiceProfiles\LocalService\AppData\Local\FontCache\*FontCache*" del /A /F /Q "%WinDir%\System32\FNTCACHE.DAT":: Włącz i uruchom " Usługa pamięci podręcznej czcionek systemu Windows”. sc config "FontCache" start=auto. sc start "Pamięć Czcionek"
2. Teraz z menu Notatnika kliknij Plik następnie kliknij Zapisz jako.
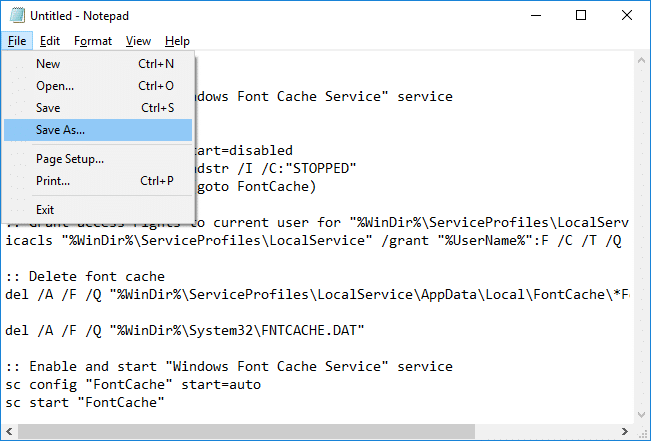
3. Z menu Zapisz jako typ wybierz „Wszystkie pliki”, a następnie w obszarze Typ nazwy pliku Rebuild_FontCache.bat (rozszerzenie .bat jest bardzo ważne).
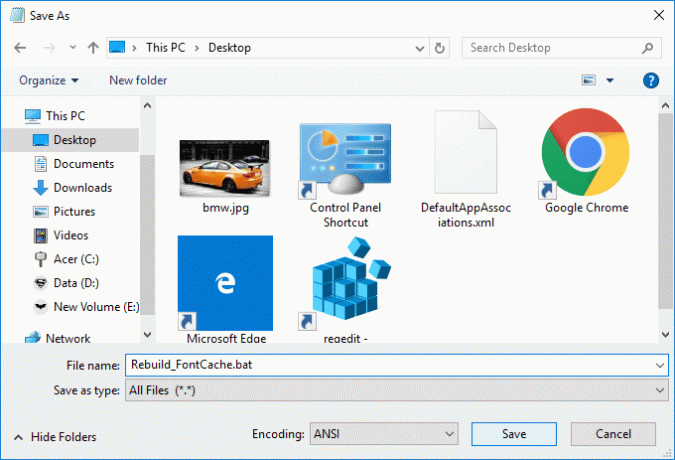
4. Przejdź do pulpitu, a następnie kliknij Zapisać.
5. Kliknij dwukrotnie Rebuild_FontCache.bat aby go uruchomić, a po zakończeniu uruchom ponownie komputer, aby zapisać zmiany.
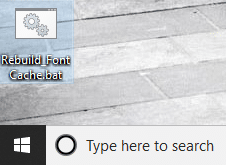
Zalecana:
- Napraw Bluetooth nie włącza się w systemie Windows 10
- Wyłącz ostatnie pozycje i częste miejsca w systemie Windows 10
- Włącz lub wyłącz wbudowane autouzupełnianie w systemie Windows 10
- Napraw błąd zarządzania pamięcią w systemie Windows 10
To wszystko, z powodzeniem się nauczyłeś Jak odbudować pamięć podręczną czcionek w systemie Windows 10 ale jeśli nadal masz jakieś pytania dotyczące tego samouczka, możesz je zadać w sekcji komentarzy.



