10 najlepszych sposobów na naprawienie awarii Steam w systemie Windows 11
Różne / / April 07, 2023
Jeśli jesteś zapalonym graczem, który polega na Steam, aby zrelaksować się przy niektórych grach komputerowych i łączyć się z innymi graczami, ciągłe awarie aplikacji na komputerze z systemem Windows 11 mogą być frustrujące. Chociaż przyczyną tego może być wszystko, od wadliwych procesów aplikacji po uszkodzenie dane z pamięci podręcznej, na szczęście można rozwiązać ten irytujący problem.

Takie przerwy w działaniu Steam nie powstrzymają Cię od grania w Twoje ulubione gry. Ten post przeprowadzi Cię przez wszystkie możliwe rozwiązania, aby naprawić awarie Steam w systemie Windows 11. Spójrzmy więc.
1. Usuń urządzenia zewnętrzne
Zakłócenia z urządzeń zewnętrznych podłączonych do systemu, takich jak kontrolery, słuchawki, głośniki i inne, mogą powodować wielokrotne awarie aplikacji Steam w systemie Windows. Musisz usunąć wszystkie urządzenia zewnętrzne i sprawdzić, czy dzięki temu Steam będzie działał płynnie.

Jeśli to rozwiąże problem, możesz ponownie podłączać urządzenia pojedynczo, aby zidentyfikować to, które powoduje problem.
2. Zakończ procesy Steam za pomocą Menedżera zadań
Problemy z procesami aplikacji Steam działającymi w tle mogą również powodować awarie aplikacji na komputerze z systemem Windows 11. Możesz zakończyć procesy związane ze Steam za pomocą Menedżera zadań i ponownie uruchomić aplikację, aby sprawdzić, czy to rozwiąże problem.
Naciśnij skrót Ctrl + Shift + Esc, aby otworzyć Menedżera zadań. Na karcie Procesy kliknij prawym przyciskiem myszy Steam w grupie Aplikacje i wybierz Zakończ zadanie.
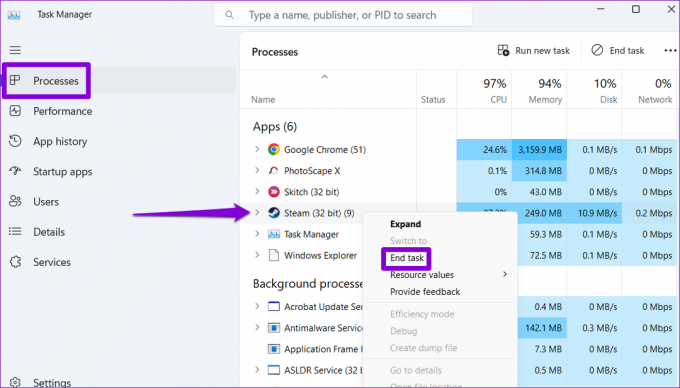
Ponownie otwórz aplikację Steam i sprawdź, czy problem nadal występuje.
3. Uruchom Steam jako administrator
Aplikacja Steam może ulec awarii podczas wykonywania pewnych zadań bez pozwolenia na dostęp do plików systemowych i zasobów. Aby uniknąć takich problemów, możesz uruchomić Steam za pomocą uprawnienia administratora.
Krok 1: Kliknij prawym przyciskiem myszy skrót Steam na pulpicie komputera i wybierz Uruchom jako administrator z menu kontekstowego.

Krok 2: Wybierz Tak, gdy pojawi się monit Kontrola konta użytkownika.
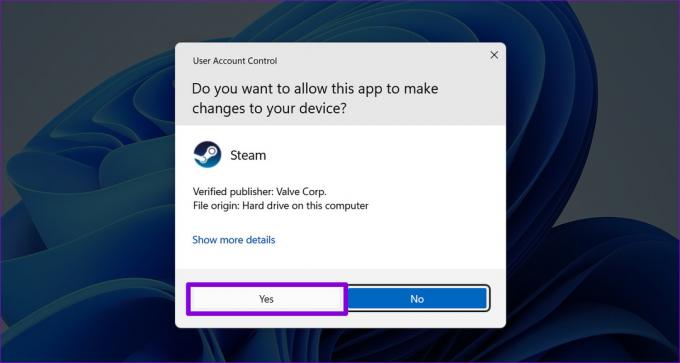
Jeśli to sprawi, że Steam będzie działał poprawnie, możesz skonfigurować go tak, aby zawsze działał jako administrator. W tym celu wybierz skrót do aplikacji Steam i naciśnij skrót Alt + Enter, aby otworzyć jego Właściwości.
Gdy otworzy się okno Właściwości Steam, przejdź do zakładki Zgodność. Następnie zaznacz pole wyboru „Uruchom ten program jako administrator” i naciśnij Zastosuj.

4. Usuń plik ClientRegistry.blob
Plik ClientRegistry.blob na twoim komputerze przechowuje dane rejestracyjne dla wszystkich gier zainstalowanych przez Steam. Jeśli ten plik stanie się niedostępny lub uszkodzony, aplikacja Steam może się zawiesić lub ulec awarii podczas instalowania gier. Usunięcie pliku ClientRegistry.blob zmusi aplikację Steam do ponownego utworzenia go na twoim komputerze i rozwiązania wszelkich problemów z nim związanych.
Krok 1: Zamknij aplikację Steam na swoim komputerze.
Krok 2: Naciśnij klawisz Windows + skrót E, aby otworzyć Eksplorator plików i przejdź do folderu, w którym zainstalowałeś Steam. Zwykle znajduje się w:
C:\Pliki programów (x86)\Steam
Krok 3: Zlokalizuj i wybierz plik ClientRegsitry.blob, a następnie kliknij ikonę kosza u góry, aby go usunąć.
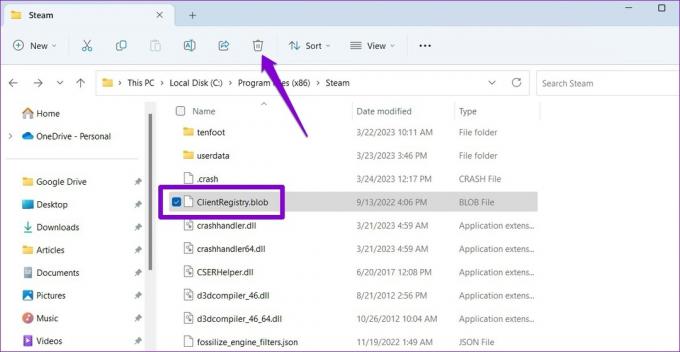
5. Sprawdź integralność plików gry
Jeśli tylko Steam zawiesza się, gdy otwierasz określoną grę, prawdopodobnie niektóre pliki powiązane z tą grą są uszkodzone lub ich brakuje na komputerze. Na szczęście Steam zawiera opcję, która może pomóc ci zweryfikować integralność plików gry i naprawić problemy z nimi. Oto jak uzyskać do niego dostęp.
Krok 1: W aplikacji Steam przejdź do menu Biblioteka. Kliknij prawym przyciskiem myszy problematyczną grę i wybierz Właściwości.

Krok 2: Wybierz Pliki lokalne z lewego paska bocznego i kliknij przycisk „Sprawdź spójność plików gry”.

Pozwól Steamowi naprawić wszelkie problemy z plikami gry, a następnie sprawdź, czy po tym aplikacja nadal się zawiesza.
6. Wyczyść pamięć podręczną aplikacji Steam
Przytłaczająca ilość danych w pamięci podręcznej to kolejna możliwa przyczyna problemu z niedziałaniem aplikacji Steam w systemie Windows. W takim przypadku pomocne będzie pozbycie się istniejącej pamięci podręcznej aplikacji Steam.
Krok 1: Naciśnij klawisz Windows + skrót R, aby otworzyć okno dialogowe Uruchom. Typ C:\Pliki programów (x86)\Steam w polu i naciśnij Enter.
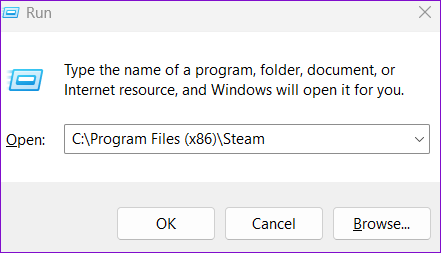
Krok 2: Wybierz folder appcache i kliknij ikonę kosza u góry, aby go usunąć.
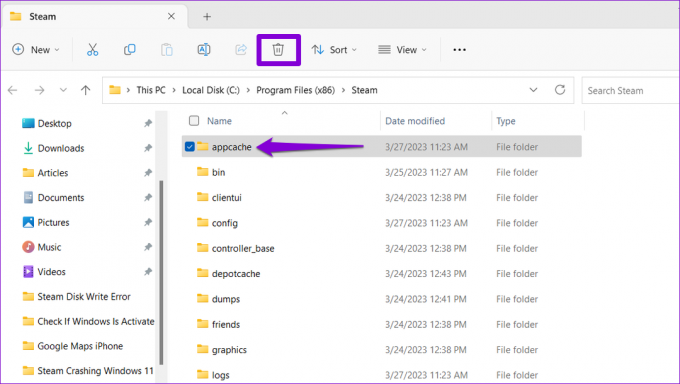
7. Dodaj Steam do białej listy w swoim programie antywirusowym
Nadmiernie ochronny program antywirusowy może również zakłócać działanie klienta Steam i prowadzić do takich problemów. Aby sprawdzić taką możliwość, możesz tymczasowo wyłączyć program antywirusowy, a następnie spróbować ponownie użyć aplikacji Steam.
Jeśli to rozwiąże problem, będziesz musiał przekopać się przez ustawienia programu antywirusowego i stamtąd umieścić aplikację Steam na białej liście.
8. Zaktualizuj sterowniki graficzne
Innym możliwym powodem, dla którego Steam może mieć problemy, jest przestarzały lub wadliwy sterownik karty graficznej komputera. Oto, co możesz zrobić, aby to naprawić.
Krok 1: Kliknij prawym przyciskiem myszy ikonę Start i wybierz z listy Menedżer urządzeń.

Krok 2: Kliknij dwukrotnie Karty graficzne, aby je rozwinąć. Kliknij prawym przyciskiem myszy sterownik i wybierz Aktualizuj sterownik.

Postępuj zgodnie z instrukcjami wyświetlanymi na ekranie, aby zakończyć aktualizację sterownika. Następnie spróbuj ponownie użyć Steam.
9. Opuść program Steam Beta
Uczestnictwo w programie beta Steam zapewnia wczesny dostęp do nowych i nadchodzących funkcji, ale czasami może powodować niestabilność aplikacji. Najlepiej opuścić program beta Steam, jeśli chcesz uniknąć jakichkolwiek problemów.
Aby opuścić program beta Steam:
Krok 1: Kliknij menu Steam w lewym górnym rogu i wybierz Ustawienia.

Krok 2: Na karcie Konto kliknij przycisk Zmień w sekcji Udział w wersji beta.

Krok 3: Kliknij menu rozwijane, aby wybrać opcję „BRAK – Zrezygnuj ze wszystkich programów beta”, a następnie kliknij OK.
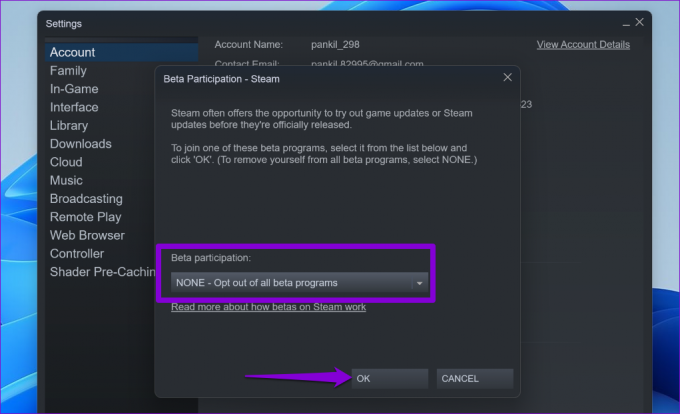
10. Zainstaluj ponownie aplikację Steam
Jeśli wszystko inne zawiedzie, możesz rozważyć odinstalowanie i ponowne zainstalowanie klienta Steam na komputerze w ostateczności. Oto kroki dla tego samego.
Krok 1: Kliknij prawym przyciskiem myszy ikonę Start i wybierz z listy Zainstalowane aplikacje.

Krok 2: Znajdź aplikację Steam na liście, kliknij ikonę menu z trzema poziomymi kropkami obok niej i wybierz Odinstaluj.

Krok 3: Wybierz Odinstaluj, aby potwierdzić.

Po usunięciu tego pobierz i zainstaluj aplikację Steam Ponownie. Po tym będzie działać płynnie.
Wyrównaj swoje wrażenia z gry dzięki Steam
Steam może być największą marką w grach komputerowych, ale nie jest pozbawiony wad. Czasami aplikacja Steam może nieoczekiwanie ulec awarii z różnych powodów i zepsuć Ci nastrój. Mamy nadzieję, że już tak nie jest, a jedno z powyższych rozwiązań pomogło ci rozwiązać problem na dobre.
Ostatnia aktualizacja 27 marca 2023 r
Powyższy artykuł może zawierać linki partnerskie, które pomagają wspierać Guiding Tech. Nie wpływa to jednak na naszą rzetelność redakcyjną. Treść pozostaje bezstronna i autentyczna.
Scenariusz
Pankil Shah
Pankil jest z zawodu inżynierem budownictwa lądowego, który rozpoczął swoją podróż jako pisarz w EOTO.tech. Niedawno dołączył do Guiding Tech jako niezależny pisarz, który zajmuje się poradnikami, objaśnieniami, przewodnikami kupowania, wskazówkami i sztuczkami dla systemów Android, iOS, Windows i Internetu.



