Jak przełączyć się na OpenDNS lub Google DNS w systemie Windows
Różne / / November 28, 2021
Czy ostatnio Twoja prędkość internetu przyprawia Cię o koszmary? Jeśli masz niską prędkość podczas przeglądania, musisz przełączyć się na OpenDNS lub Google DNS, aby ponownie przyspieszyć swój Internet.
Jeśli strony internetowe z zakupami nie ładują się wystarczająco szybko, aby dodać rzeczy do koszyka, zanim wyczerpią się ich zapasy, słodkie filmy o kotach i psach rzadko odtwarzają się bez buforowanie na YouTube i ogólnie, bierzesz udział w sesjach rozmów zoom ze swoim długodystansowym kolegą, ale słyszysz ich rozmowę tylko na ekranie wyświetla tę samą twarz co 15-20 minut temu może nadszedł czas aby zmienićsystem nazw domen (częściej w skrócie jako DNS).

Co to jest system nazw domen, o który pytasz? System nazw domen jest jak książka telefoniczna w Internecie, dopasowuje strony internetowe do ich odpowiednich Adresy IP i pomoc w wyświetlaniu ich na żądanie, a przełączanie się z jednego serwera DNS na inny może nie tylko zwiększyć prędkość przeglądania, ale także sprawić, że surfowanie po Internecie w Twoim systemie będzie znacznie bezpieczniejsze.
Zawartość
- Jak przejść do OpenDNS lub Google DNS w systemie Windows?
- Co to jest system nazw domen?
- Jak przełączyć system nazw domen (DNS) w systemie Windows 10?
- Metoda 1: Korzystanie z Panelu sterowania
- Metoda 2: Korzystanie z wiersza polecenia
- Metoda 3: Korzystanie z ustawień systemu Windows 10
- Przełącz się na OpenDNS lub Google DNS na Macu
Jak przejść do OpenDNS lub Google DNS w systemie Windows?
W tym artykule omówimy to samo, omówimy kilka dostępnych opcji serwera DNS i dowiemy się, jak przejść na szybszy, lepszy i bezpieczniejszy system nazw domen w systemach Windows i Mac.
Co to jest system nazw domen?
Jak zawsze zaczynamy od nauczenia się trochę więcej na dany temat.
Internet działa na adresach IP i aby przeprowadzić jakiekolwiek wyszukiwanie w Internecie, należy wprowadzić te złożone i trudne do zapamiętania ciągi liczb. Systemy nazw domen lub DNS, jak wspomniano wcześniej, tłumaczy adresy IP na łatwe do zapamiętania i znaczące nazwy domen, które często wpisujemy w pasku wyszukiwania. Sposób działania serwera DNS polega na tym, że za każdym razem, gdy wpisujemy nazwę domeny, system wyszukuje/mapuje nazwę domeny na odpowiedni adres IP i pobiera ją z powrotem do naszej przeglądarki internetowej.
Systemy nazw domen są zwykle przydzielane przez naszych dostawców usług internetowych (ISP). Serwery, które ustawiają, są zwykle stabilne i godne zaufania. Ale czy to oznacza, że są to również najszybsze i najlepsze serwery DNS? Niekoniecznie.
Domyślny przypisany serwer DNS może być zatkany ruchem wielu użytkowników, korzystając z jakiegoś nieefektywnego oprogramowania, a na poważnie, może nawet śledzić Twój internet działalność.
Na szczęście możesz dość łatwo przełączyć się na inny, bardziej publiczny, szybszy i bezpieczniejszy serwer DNS na różnych platformach. Niektóre z najpopularniejszych i najczęściej używanych serwerów DNS to OpenDNS, GoogleDNS i Cloudflare. Każdy z nich ma swoje wady i zalety.
Serwery Cloudflare DNS (1.1.1.1 i 1.0.0.1) są okrzyknięte przez wielu testerów najszybszymi serwerami, a także mają wbudowane funkcje bezpieczeństwa. Dzięki serwerom GoogleDNS (8.8.8.8 i 8.8.4.4) uzyskujesz podobną gwarancję szybszego przeglądania sieci z dodatkowymi funkcjami bezpieczeństwa (wszystkie dzienniki IP są usuwane w ciągu 48 godzin). Wreszcie mamy OpenDNS (208.67.222.222 i 208.67.220.220), jeden z najstarszych i najdłużej działających serwerów DNS. Jednak OpenDNS wymaga od użytkownika utworzenia konta w celu uzyskania dostępu do serwera i jego funkcji; które koncentrują się na filtrowaniu stron internetowych i bezpieczeństwie dzieci. Oferują również kilka płatnych pakietów z dodatkowymi funkcjami.
Kolejną parą serwerów DNS, którą możesz chcieć wypróbować, są serwery Quad9 (9.9.9.9 i 149.112.112.112). Te znowu dają pierwszeństwo szybkiemu szybkiemu połączeniu i bezpieczeństwu. Twierdzi się, że system bezpieczeństwa/wywiad o zagrożeniach został zapożyczony od kilkunastu wiodących firm zajmujących się cyberbezpieczeństwem na całym świecie.
Przeczytaj także:10 najlepszych publicznych serwerów DNS w 2020 roku
Jak przełączyć system nazw domen (DNS) w systemie Windows 10?
Istnieje kilka metod (trzy, aby być precyzyjnym), aby przełączyć się na OpenDNS lub Google DNS na komputerze z systemem Windows, które omówimy w tym konkretnym artykule. Pierwsza polega na zmianie ustawień adaptera za pomocą panelu sterowania, druga wykorzystuje wiersz poleceń i ostatnia metoda (i prawdopodobnie najłatwiejsza ze wszystkich) prowadzi nas do okien ustawienia. Dobra, bez zbędnych ceregieli, przejdźmy teraz do tego.
Metoda 1: Korzystanie z Panelu sterowania
1. Oczywiste jest, że zaczynamy od otwarcia panelu sterowania w naszych systemach. Aby to zrobić, naciśnij klawisz Windows na klawiaturze (lub kliknij ikonę menu Start na pasku zadań) i wpisz panel sterowania. Po znalezieniu naciśnij Enter lub kliknij Otwórz w prawym panelu.

2. W Panelu sterowania zlokalizuj Centrum sieci i udostępniania i kliknij to samo, aby otworzyć.
Notatka: W niektórych starszych wersjach systemu Windows Centrum sieci i udostępniania jest zawarte w opcji Sieć i Internet. Zacznij więc od otwarcia okna Sieć i Internet, a następnie zlokalizuj i kliknij Centrum sieci i udostępniania.

3. Z panelu po lewej stronie kliknij Zmień ustawienia adaptera wyświetlane na górze listy.

4. Na następnym ekranie zobaczysz listę elementów, z którymi Twój system był wcześniej połączony lub z którymi jest obecnie połączony. Obejmuje to połączenia Bluetooth, połączenia Ethernet i Wi-Fi itp. Kliknij prawym przyciskiem myszy na nazwie połączenia z siecią internetową i wybierz Nieruchomości.

5. Z listy wyświetlanych właściwości zaznacz i wybierz Protokół internetowy w wersji 4 (TCP/IPv4) klikając na etykietę. Po wybraniu kliknij Nieruchomości w tym samym panelu.
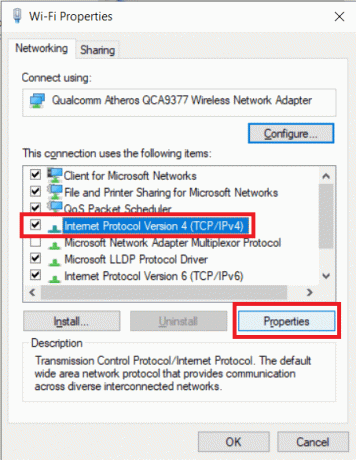
6. Tutaj wpisujemy adres naszego preferowanego serwera DNS. Najpierw włącz opcję korzystania z niestandardowego serwera DNS, klikając „Użyj następujących adresów serwerów DNS”.
7. Teraz wprowadź preferowany serwer DNS i alternatywny serwer DNS.
- Aby użyć Google Public DNS, wpisz wartość 8.8.8.8 i 8.8.4.4 odpowiednio w sekcjach Preferowany serwer DNS i Alternatywny serwer DNS.
- Aby użyć OpenDNS, wprowadź wartości 208.67.222.222 i 208.67.220.220.
- Możesz również rozważyć wypróbowanie Cloudflare DNS, wpisując następujący adres 1.1.1.1 i 1.0.0.1

Opcjonalny krok: Możesz także mieć więcej niż dwa adresy DNS jednocześnie.
a) Aby to zrobić, najpierw kliknij na „Zaawansowany…" przycisk.
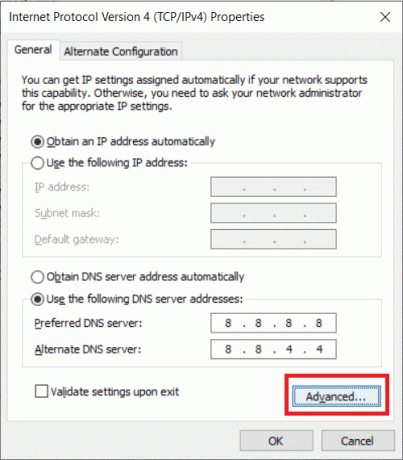
b) Następnie przejdź do zakładki DNS i kliknij Dodać…
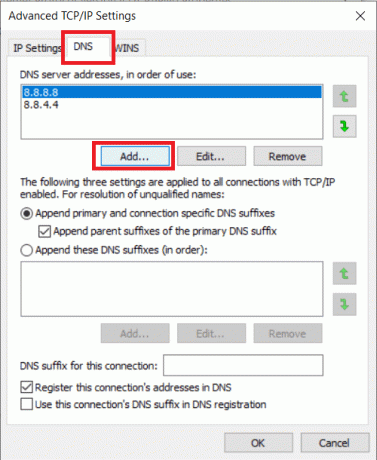
c) W poniższym wyskakującym okienku wpisz adres serwera DNS, którego chcesz użyć i naciśnij enter (lub kliknij Dodaj).
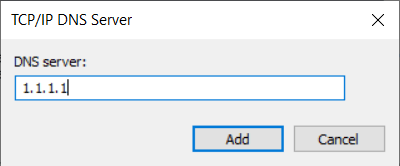
8. Na koniec kliknij ok przycisk, aby zapisać wszystkie zmiany, które właśnie wprowadziliśmy, a następnie kliknij Blisko.

To najlepszy sposób, aby przełącz się na OpenDNS lub Google DNS na Windows 10, ale jeśli ta metoda nie działa dla Ciebie, możesz wypróbować następną metodę.
Metoda 2: Korzystanie z wiersza polecenia
1. Zaczynamy od uruchomienia Wiersza Poleceń jako Administrator. Zrób to, wyszukując Wiersz Poleceń w menu Start, kliknij prawym przyciskiem myszy nazwę i wybierz Uruchom jako administrator. Ewentualnie naciśnij klawisz Windows + X na klawiaturze jednocześnie i kliknij Wiersz polecenia (administrator).

2. Wpisz polecenie netsz i naciśnij enter, aby zmienić ustawienia sieciowe. Następnie wpisz interfejs pokaż interfejs aby uzyskać nazwy kart sieciowych.
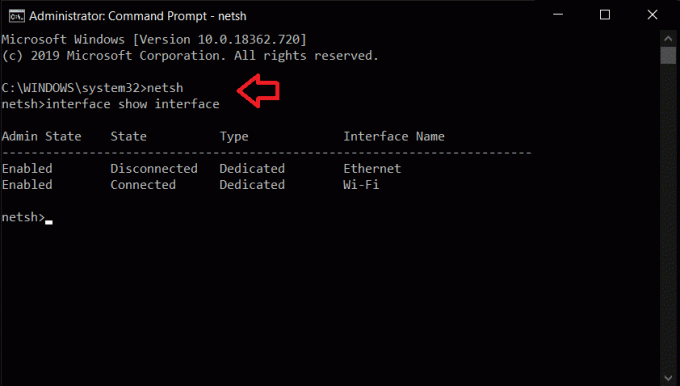
3. Teraz, aby zmienić serwer DNS, wpisz następujące polecenie i naciśnij enter:
interface ip set dns name="Nazwa interfejsu" source="static" adres="X.X.X.X"
W powyższym poleceniu najpierw zamień „Nazwa interfejsu” z odpowiednią nazwą interfejsu, którą uzyskaliśmy w poprzedniej nazwie, a następnie zamień „X.X.X.X” z adresem serwera DNS, którego chcesz użyć. Adresy IP różnych serwerów DNS można znaleźć w kroku 6 metody 1.
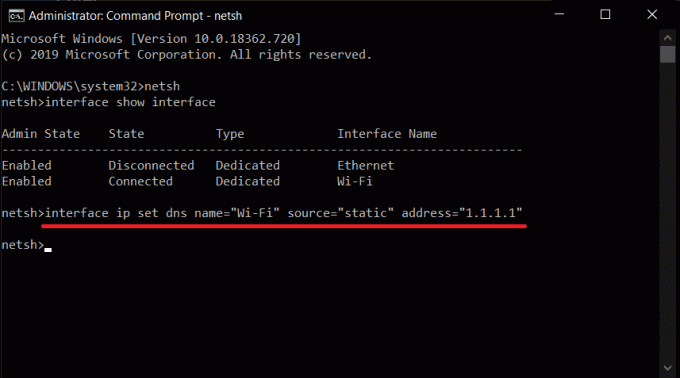
4. Aby dodać alternatywny adres serwera DNS, wpisz następujące polecenie i naciśnij Enter.
interface ip add dns name=”Nazwa-interfejsu” addr=”X.X.X.X” index=2
Ponownie wymień „Nazwa interfejsu” z odpowiednią nazwą i „X.X.X.X” z alternatywnym adresem serwera DNS.
5. Aby dodać dodatkowe serwery DNS, powtórz ostatnie polecenie i zamień wartość indeksu na 3 i zwiększ wartość indeksu o 1 dla każdego nowego wpisu. Na przykład interface ip add dns name=”Nazwa-interfejsu” addr=”X.X.X.X” index=3)
Przeczytaj także:Jak skonfigurować VPN w systemie Windows 10
Metoda 3: Korzystanie z ustawień systemu Windows 10
1. Otwórz Ustawienia, wyszukując je na pasku wyszukiwania lub naciskając klawisz Windows + X na klawiaturze i klikając Ustawienia. (Alternatywnie, Klawisz Windows + I bezpośrednio otworzy ustawienia).
2. W oknach Ustawienia poszukaj Sieć i Internet i kliknij, aby otworzyć.

3. Z listy pozycji wyświetlonej w lewym panelu kliknij Wi-Fi lub Ethernet w zależności od tego, jak masz połączenie z Internetem.
4. Teraz z panelu po prawej stronie kliknij dwukrotnie swój połączenie internetowe nazwa, aby otworzyć opcje.

5. Znajdź nagłówek Ustawienia IP i kliknij Edytować przycisk pod etykietą.
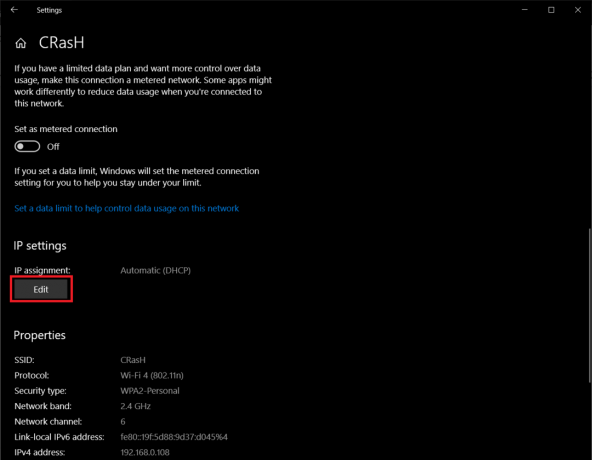
6. Z wyświetlonego menu wybierz podręcznik aby móc ręcznie przełączyć się na inny serwer DNS.
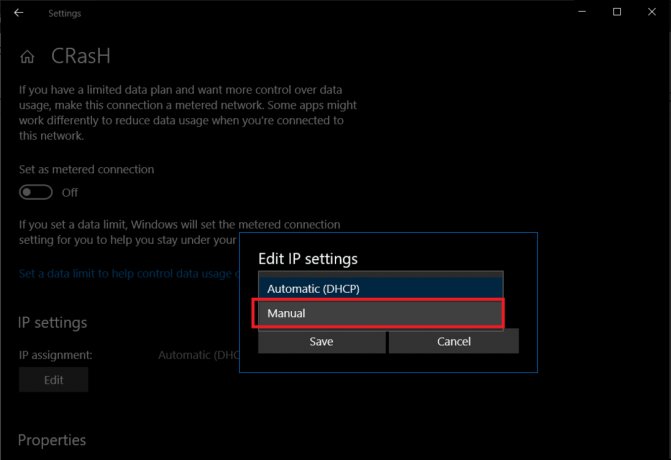
7. Teraz włącz Przełącznik IPv4 klikając ikonę.
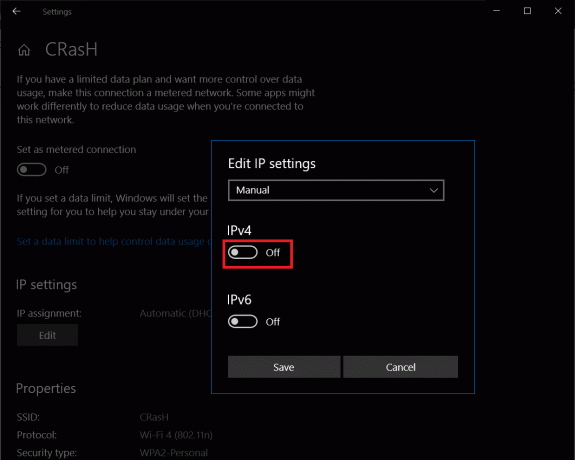
8. Wreszcie, wpisz adresy IP preferowanego serwera DNS i alternatywnego serwera DNS w polach tekstowych oznaczonych tak samo.
(Adresy IP różnych serwerów DNS można znaleźć w kroku 6 metody 1)
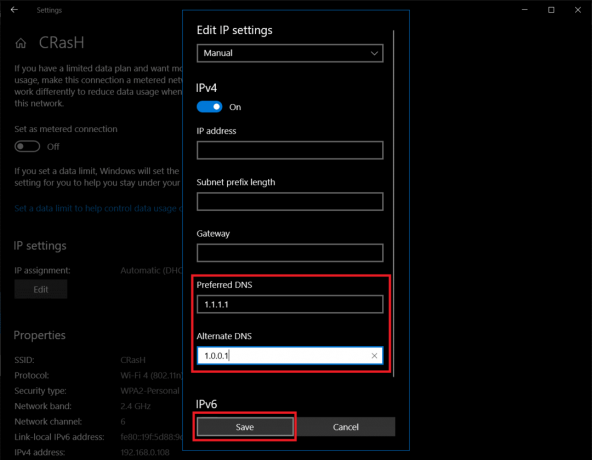
9. Kliknij Zapisać, zamknij ustawienia i uruchom ponownie komputer, aby po powrocie cieszyć się szybszym przeglądaniem sieci.
Chociaż najłatwiejsza z trzech, ta metoda ma kilka wad. Lista zawiera ograniczoną liczbę (tylko dwa) adresów DNS, które można wprowadzić (omówione wcześniej metody pozwalają użytkownik dodaje wiele adresów DNS) oraz fakt, że nowe konfiguracje mają zastosowanie tylko w przypadku ponownego uruchomienia systemu wykonywane.
Przełącz się na OpenDNS lub Google DNS na Macu
Skoro już przy tym jesteśmy, pokażemy Ci również, jak przełączyć serwer DNS na komputerze Mac i nie martw się, proces jest o wiele prostszy w porównaniu do tych w systemie Windows.
1. Kliknij logo Apple w lewym górnym rogu ekranu, aby otworzyć menu Apple i kontynuuj, klikając Preferencje systemu…

2. W menu Preferencje systemowe poszukaj i kliknij Sieć (Powinna być dostępna w trzecim rzędzie).

3. Tutaj kliknij na Zaawansowany… przycisk znajdujący się w prawym dolnym rogu panelu Sieć.

4. Przejdź do zakładki DNS i kliknij przycisk + pod polem serwerów DNS, aby dodać nowe serwery. Wpisz adres IP serwerów DNS, których chcesz używać i naciśnij ok skończyć.
Zalecana:Zmień swój adres MAC w systemie Windows, Linux lub Mac
Mam nadzieję, że powyższy samouczek był pomocny i korzystając z dowolnej z powyższych metod, będziesz mógł łatwo przełączyć się na OpenDNS lub Google DNS w systemie Windows 10. A przejście na inny serwer DNS pomogło Ci wrócić do szybszych prędkości Internetu i skróciło czas ładowania (i frustrację). Jeśli napotkasz jakiekolwiek problemy/trudności w przestrzeganiu powyższego przewodnika, skontaktuj się z nami w sekcji komentarzy poniżej, a postaramy się rozwiązać ten problem.



