Pobierz oficjalny system Windows 10 ISO bez narzędzia do tworzenia multimediów
Różne / / November 28, 2021
Pobierz oficjalny system Windows 10 ISO bez narzędzia do tworzenia multimediów: Jeśli szukasz sposobu na pobranie systemu Windows 10 ISO bez użycia Narzędzie do tworzenia mediów to wylądowałeś we właściwym miejscu, ponieważ dzisiaj pokażemy ci, jak to zrobić. Większość ludzi nie wie, że nadal może pobrać system Windows 10 ISO ze strony internetowej Microsoft, ale jest pewna sztuczka, którą musisz wykonać, aby pobrać oficjalny system Windows 10 ISO.
Problem polega na tym, że kiedy wchodzisz na stronę Microsoftu, nie widzisz opcji pobrania systemu Windows 10 Zamiast tego otrzymasz opcję pobrania Media Creation Tool w celu aktualizacji lub czystej instalacji systemu Windows 10. Dzieje się tak, ponieważ Microsoft wykrywa system operacyjny, który używasz i ukrywa opcję bezpośredniego pobrania pliku ISO systemu Windows 10, zamiast tego otrzymujesz powyższą opcję.
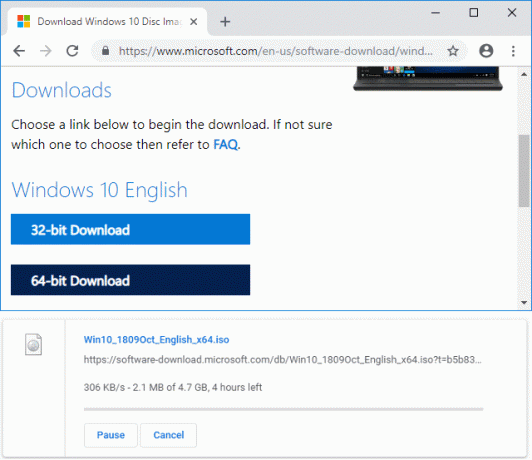
Ale nie martw się, ponieważ omówimy obejście powyższego problemu i postępując zgodnie z poniższymi krokami, będziesz mógł bezpośrednio pobrać oficjalny system Windows 10 ISO bez narzędzia Media Creation Tool. Musimy tylko oszukać witrynę firmy Microsoft, aby pomyślała, że używasz nieobsługiwanego systemu operacyjnego, a zobaczysz opcję bezpośredniego pobrania systemu Windows 10 ISO (32-bitowego i 64-bitowego).
Zawartość
- Pobierz oficjalny system Windows 10 ISO bez narzędzia do tworzenia multimediów
- Metoda 1: Pobierz oficjalne ISO systemu Windows 10 za pomocą przeglądarki Google Chrome
- Metoda 2: Pobierz oficjalne ISO systemu Windows 10 bez narzędzia do tworzenia multimediów (przy użyciu Microsoft Edge)
Pobierz oficjalny system Windows 10 ISO bez narzędzia do tworzenia multimediów
Upewnij się Utworzyć punkt przywracania na wypadek, gdyby coś poszło nie tak.
Metoda 1: Pobierz oficjalne ISO systemu Windows 10 za pomocą przeglądarki Google Chrome
1. Uruchom Google Chrome, a następnie przejdź do ten adres URL w pasku adresu i naciśnij Enter.
2.Kliknij prawym przyciskiem myszy na stronie internetowej i wybierz Sprawdź z menu kontekstowego.

3. Teraz pod Konsola programisty Kliknij na trzykropki od prawego górnego rogu i od dołu Więcej narzędzi Wybierz Warunki sieciowe.

4. W obszarze Agent użytkownika odznacz „Wybierz automatycznie” i od Zwyczaj rozwijane wybierz „Safari – iPad iOS 9“.

5. Dalej, przeładuj stronę internetową za pomocą naciśnięcie F5 jeśli nie odświeża się automatycznie.
6. Od „Wybierz wydanie" upuścić wybierz wersję systemu Windows 10, której chcesz użyć.
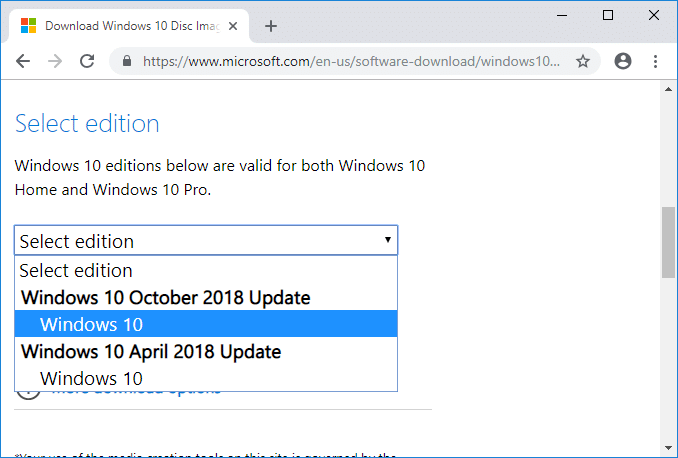
7. Po zakończeniu kliknij Przycisk potwierdzenia.

8.Wybierz język zgodnie z własnymi preferencjami i kliknij Potwierdź ponownie. Tylko upewnij się, że będziesz musiał wybierz ten sam język podczas instalacji systemu Windows 10.

9.Na koniec kliknij albo „Pobieranie 64-bitowe" lub "Pobieranie 32-bitowe” zgodnie z Twoimi preferencjami (w zależności od typu systemu Windows 10, który chcesz zainstalować).

10. Na koniec rozpocznie się pobieranie systemu Windows 10 ISO.

Metoda 2: Pobierz oficjalne ISO systemu Windows 10 bez narzędzia do tworzenia multimediów (przy użyciu Microsoft Edge)
1. Otwórz Microsoft Edge, a następnie przejdź do ten adres URL w pasku adresu i naciśnij Enter:
2. Dalej, kliknij prawym przyciskiem myszy w dowolnym miejscu na powyższej stronie i wybierz Sprawdź element. Możesz również uzyskać bezpośredni dostęp do narzędzi programistycznych przez naciśnięcie F12 na klawiaturze.
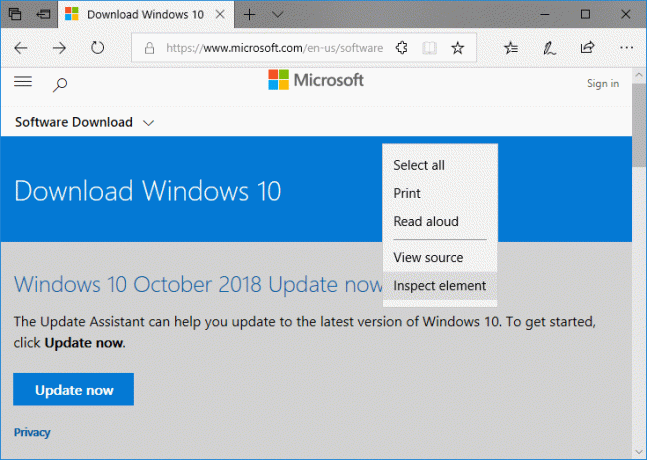
Notatka: Jeśli nie widzisz opcji „Sprawdź element”, musisz otworzyć o: flagi w pasku adresu (nowa karta) i znacznik wyboru „Pokaż „Wyświetl źródło” i „Sprawdź element” w menu kontekstowym” opcja.
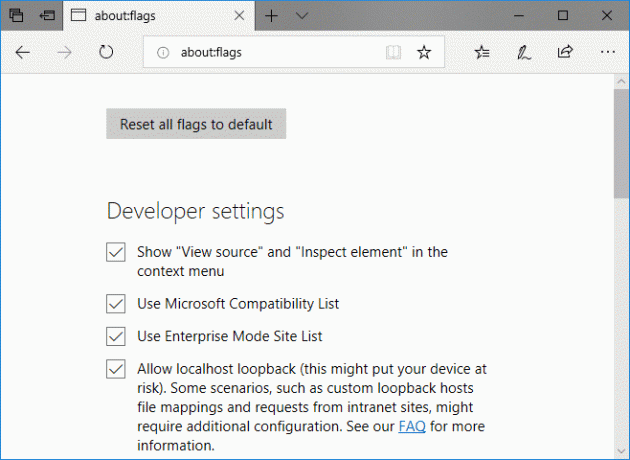
3. W górnym menu kliknij Współzawodnictwo. Jeśli nie widzisz opcji Emulacja, kliknij Ikona wysuwania a następnie kliknij Współzawodnictwo.

4.Teraz od Ciąg agenta użytkownika rozwijane wybierz „Apple Safari (iPad)” w trybie.
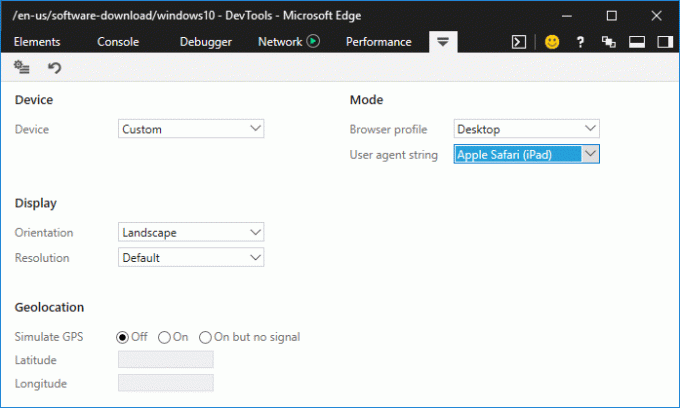
5. Jak tylko to zrobisz, strona odświeży się automatycznie. Jeśli nie, to przeładuj go ręcznie lub po prostu naciśnij F5.
6. Następnie z „Wybierz wydanie" upuścić wybierz wersję systemu Windows 10, której chcesz użyć.

7. Po zakończeniu kliknij Przycisk potwierdzenia.
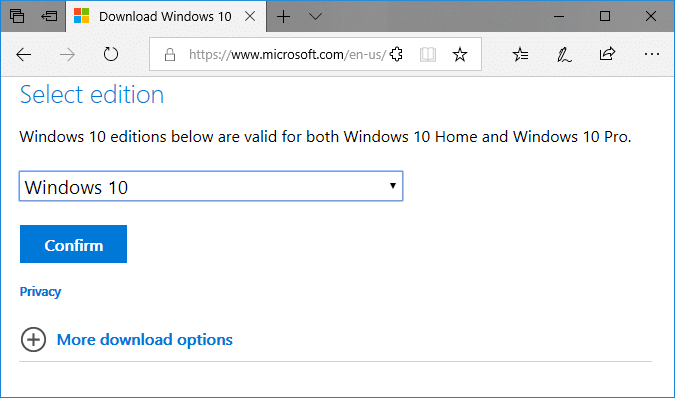
8.Wybierz język zgodnie z Twoimi preferencjami, po prostu upewnij się, że będziesz musiał wybierz ten sam język podczas instalacji systemu Windows 10.
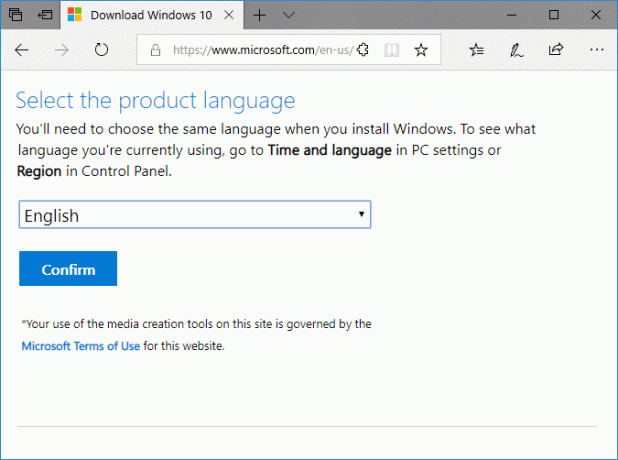
9. Ponownie kliknij Przycisk potwierdzenia.
10.Na koniec kliknij albo „Pobieranie 64-bitowe" lub "Pobieranie 32-bitowe” zgodnie z Twoimi preferencjami (w zależności od typu systemu Windows 10, który chcesz zainstalować) i Rozpocznie się pobieranie systemu Windows 10 ISO.
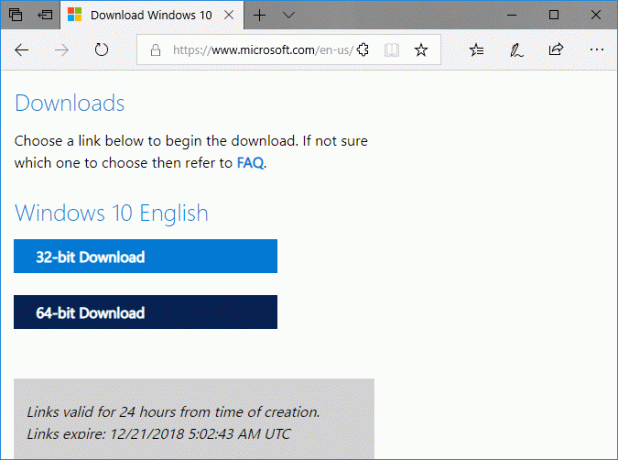
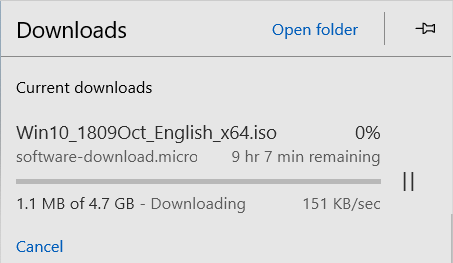
Zalecana:
- Napraw 100% wykorzystanie dysku w Menedżerze zadań w systemie Windows 10
- Jak wyodrębnić obrazy z dokumentu Word 2019 [PRZEWODNIK]
- Napraw system Windows nie może komunikować się z urządzeniem lub zasobem
- Napraw brak pliku MSVCP140.dll w systemie Windows 10
To wszystko, czego skutecznie się nauczyłeś Jak pobrać oficjalne ISO systemu Windows 10 bez narzędzia do tworzenia multimediów? ale jeśli nadal masz jakieś pytania dotyczące tego samouczka, możesz je zadać w sekcji komentarzy.



