6 najlepszych sposobów otwierania zarządzania kolorami w systemie Windows 11
Różne / / April 07, 2023
System Windows 11 umożliwia kalibrację i dostosowanie kolorów w celu uzyskania najlepszych rezultatów w celu korzystania z multimediów lub uzyskiwania lepszych wydruków. Właśnie w tym miejscu funkcja zarządzania kolorami pomaga najbardziej. Niezależnie od tego, czy chcesz dostosuj kolor po aktualizacji systemu Windows 11 lub wykorzystaj swoje możliwości monitor zewnętrzny (y), to narzędzie zapewnia pomyślne zastosowanie poprawek.

Niezależnie od tego, czy chcesz edytować zdjęcia lub filmy, grać w gry, czy robić wydruki z lepszymi kolorami, musisz używać odpowiednich profile kolorów dla najlepszych rezultatów. Ale musisz wiedzieć, jak go uruchomić. Oto najlepsze sposoby otwierania zarządzania kolorami w systemie Windows 11.
1. Otwórz Zarządzanie kolorami za pomocą usługi Windows Search
Jednym z najszybszych sposobów uzyskania dostępu do funkcji Zarządzanie kolorami na komputerze jest skorzystanie z Wyszukiwanie w systemie Windows. Wymaga to wpisania nazwy i wyszukania narzędzia. Oto jak to zrobić na komputerze:
Krok 1: Naciśnij klawisze Windows + S, aby uzyskać dostęp do usługi Windows Search.

Krok 2: Typ Zarządzanie kolorem w pasku wyszukiwania i naciśnij Enter. Z wyświetlonego wyniku kliknij Otwórz.

2. Otwórz okno dialogowe Zarządzanie kolorami za pomocą Menedżera zadań
Okno dialogowe Uruchom może uruchamiać kody używane w wierszu polecenia lub szybko otwierać inne narzędzia i menu. Oto jak użyć polecenia Uruchom, aby otworzyć Zarządzanie kolorami na komputerze z systemem Windows 11.
Krok 1: Naciśnij skrót Windows + R, aby otworzyć okno dialogowe Uruchom.

Krok 2: Kliknij pole tekstowe, wpisz kolorkpl i kliknij OK, aby uruchomić Zarządzanie kolorami.

3. Otwórz Zarządzanie kolorami za pomocą Eksploratora plików
Oprócz organizowania i zarządzania plikami Eksplorator plików może uzyskać dostęp do Panelu sterowania i umożliwia uruchamianie różnych narzędzi i narzędzi w systemie Windows. Oto jak używać Eksploratora plików do uruchamiania zarządzania kolorami.
Krok 1: Naciśnij klawisze Windows + X, aby otworzyć menu Power User i kliknij Eksplorator plików.

Krok 2: W oknie Eksploratora plików kliknij pasek adresu. Typ kolorkpl tam i naciśnij Enter, aby otworzyć Zarządzanie kolorami.
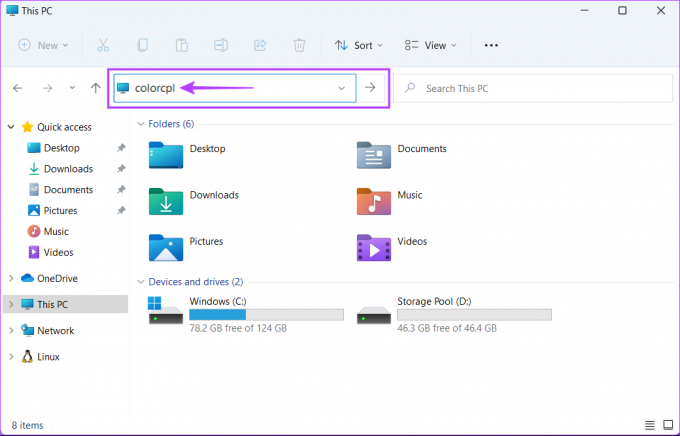
Zapoznaj się z naszym przewodnikiem dotyczącym naprawy Wyszukiwanie w Eksploratorze plików nie działa w systemie Windows 11.
4. Otwórz Zarządzanie kolorami za pomocą Menedżera zadań
Dostęp do Menedżera zadań jest łatwe dzięki ulubionemu skrótowi lub innym sposobom. Byłbyś zaskoczony, gdybyś dowiedział się, że możesz szybko otworzyć Zarządzanie kolorami za pomocą Menedżera zadań. Oto jak uruchomić Zarządzanie kolorami za pomocą Menedżera zadań na komputerze:
Krok 1: Naciśnij klawisze Control + Shift + Escape, aby otworzyć Menedżera zadań.

Krok 2: Kliknij przycisk Uruchom nowe zadanie w oknie Menedżera zadań.

Krok 3: Gdy pojawi się okno dialogowe Utwórz nowe zadanie, wpisz kolorkpl w polu tekstowym i naciśnij klawisz Enter na klawiaturze.

Czy Menedżer zadań nie odpowiada? Przeczytaj nasz przewodnik na temat ustalania, kiedy Menedżer zadań nie działa w systemie Windows.
5. Otwórz Zarządzanie kolorami z Panelu sterowania
Jeszcze innym przydatnym miejscem, które można łatwo znaleźć i uzyskać dostęp do zarządzania kolorami, jest Panel sterowania. Oto jak otworzyć Panel sterowania i kliknąć opcję Zarządzanie kolorami na komputerze z systemem Windows 11.
Krok 1: Naciśnij klawisze Windows + S, aby otworzyć wyszukiwanie w systemie Windows i wpisz Panel sterowania. Następnie z wyników dla Panelu sterowania kliknij Otwórz.

Krok 2: W otwartym oknie Panelu sterowania kliknij listę rozwijaną Kategoria i wybierz opcję Duże ikony.

Krok 3: Kliknij opcję Zarządzanie kolorami.

Zapoznaj się z naszym przewodnikiem, jeśli Panel sterowania nie otwiera się na komputerze z systemem Windows 11.
6. Otwórz zarządzanie kolorami za pomocą wiersza polecenia lub programu Windows PowerShell
Jeśli jesteś szybki w otwarcie wiersza polecenia lub PowerShell, możesz wygodnie używać prostego polecenia do uruchamiania zarządzania kolorami w systemie Windows. Oczywiście, istnieje różnica między PowerShell a wierszem polecenia, ale oba działają dobrze, aby otwierać narzędzia lub narzędzia w systemie Windows. Oto jak używać jednego z nich.
Krok 1: Naciśnij klawisze Windows + S, aby otworzyć wyszukiwanie w systemie Windows i wpisz Wiersz polecenia Lub PowerShell. Gdy pojawią się wyniki wyszukiwania, kliknij „Uruchom jako administrator”, aby otworzyć je z uprawnieniami administratora.


Krok 2: Gdy pojawi się monit Kontrola konta użytkownika (UAC), kliknij Tak.


Krok 3: W wyświetlonym oknie wiersza polecenia lub programu PowerShell wpisz następujące polecenie i naciśnij klawisz Enter.
kolorkpl
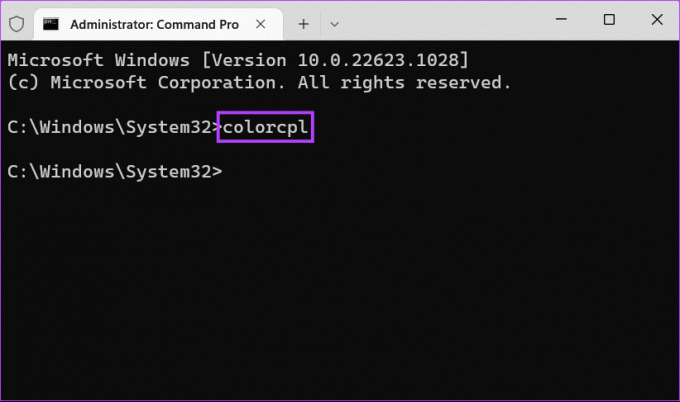

Szybki dostęp do zarządzania kolorami w systemie Windows 11
Możesz użyć dowolnej z powyższych metod, aby szybko uzyskać dostęp do narzędzia do zarządzania kolorami w systemie Windows w celu kalibracji wyświetlacza i zarządzania profilami kolorów. Po tym komputer nie będzie już zbyt żywy, a kolory wydruku będą pasować do kolorów na wyświetlaczu. Oczywiście dokładność zależy od wyświetlacza lub monitora używanego w komputerze.
Ostatnia aktualizacja: 04 stycznia 2023 r
Powyższy artykuł może zawierać linki partnerskie, które pomagają wspierać Guiding Tech. Nie wpływa to jednak na naszą rzetelność redakcyjną. Treść pozostaje bezstronna i autentyczna.



