8 najlepszych sposobów na naprawienie powolnego Google Chrome na Macu
Różne / / April 07, 2023
Podczas gdy Safari poprawiło się skokowo na Macu, większość użytkowników nadal preferuje alternatywę innej firmy, taką jak Google Chrome lub Microsoft Edge przeglądać sieć. Czasami możesz napotkać problemy z wydajnością Chrome na Macu. Oto najlepsze sposoby na naprawienie powolnego Google Chrome na Macu.

Chociaż Google Chrome jest jedną z najszybszych przeglądarek na Macu, czasami możesz napotkać problemy z wydajnością. Możesz skorzystać z poniższych wskazówek, aby szybko przyspieszyć Google Chrome na Macu.
1. Sprawdź połączenie sieciowe na komputerze Mac
Jeśli masz wolne połączenie internetowe na Macu, ładowanie kart Google Chrome może trwać dłużej. Przed uruchomieniem przeglądarki Chrome połącz się z szybką siecią Wi-Fi (najlepiej z pasmem 5 GHz).
Krok 1: Kliknij ikonę Centrum sterowania w prawym górnym rogu paska menu.
Krok 2: Połącz się ze stabilną siecią Wi-Fi.

2. Użyj Monitora aktywności, aby zamknąć inne aplikacje
W przeciwieństwie do iOS, macOS nie zawiesza aplikacji i usług działających w tle. Oznacza to, że będziesz musiał ręcznie zamykać aplikacje wymagające dużych zasobów na komputerze Mac. To również zwalnia pamięć RAM na komputerze Mac. Gdy przeglądarka Google Chrome ma mniej pamięci RAM do wykorzystania na komputerze Mac, jej użycie może wydawać się powolne.
Możesz użyć domyślnego Monitora aktywności do identyfikowania i zamykania aplikacji na komputerze Mac. Wykonaj poniższe kroki.
Krok 1: Naciśnij klawisze Command + spacja, aby otworzyć wyszukiwanie Spotlight. Typ Monitor aktywności i naciśnij klawisz Return, aby otworzyć Monitor aktywności.

Krok 2: Następnie sprawdź, które aplikacje zużywają dużo pamięci i procesora. Wybierz takie aplikacje i naciśnij znak „x” u góry, aby wymusić zatrzymanie tych aplikacji lub usług.

To może pomóc naprawić wolne działanie przeglądarki Google Chrome na komputerze Mac.
3. Użyj Menedżera zadań Chrome
Jeśli otwierasz dziesiątki kart w Chrome na Macu, powinieneś zamknąć niepotrzebne, aby przyspieszyć działanie przeglądarki. Wbudowany Menedżer zadań Chrome może się przydać do identyfikacji takich kart. Oto jak możesz go użyć.
Krok 1: Uruchom Chrome na komputerze Mac.
Krok 2: Kliknij trzy pionowe kropki menu więcej w prawym górnym rogu, rozwiń Więcej narzędzi i wybierz Menedżer zadań.

Krok 3: Sprawdź, które karty obciążają procesor i pamięć. Wybierz takie zakładki i naciśnij przycisk Zakończ proces, aby je zamknąć.
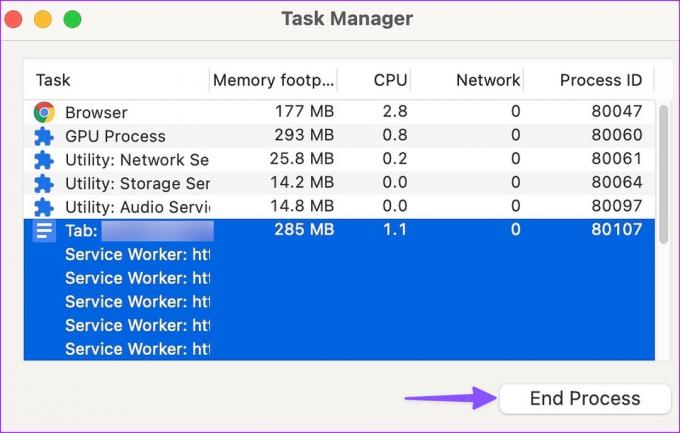
4. Wyłącz przesyłanie strumieniowe w tle i proces pobierania
Czy przesyłasz strumieniowo utwory z Apple Music lub najnowsze programy telewizyjne z Prime Video? Może zużywać dużą przepustowość łącza internetowego na komputerze Mac. Powinieneś wyłączyć przesyłanie strumieniowe w tle i inne procesy pobierania na komputerze Mac.
5. Wyłącz rozszerzenia Chrome
Chociaż Chrome oferuje tysiące rozszerzeń poprawiających komfort przeglądania, nie należy przesadzać. Jeśli zainstalujesz dziesiątki rozszerzeń w Chrome, może to znacznie spowolnić przeglądarkę. W końcu nie każde rozszerzenie jest regularnie aktualizowane i jest zgodne z najnowszą wersją Chrome.
Krok 1: Otwórz Google Chrome, kliknij menu z trzema pionowymi kropkami w prawym górnym rogu i wybierz Więcej narzędzi.
Krok 2: Wybierz „Rozszerzenia” z podmenu.

Krok 3: Wyłącz lub usuń niepotrzebne rozszerzenia Chrome.
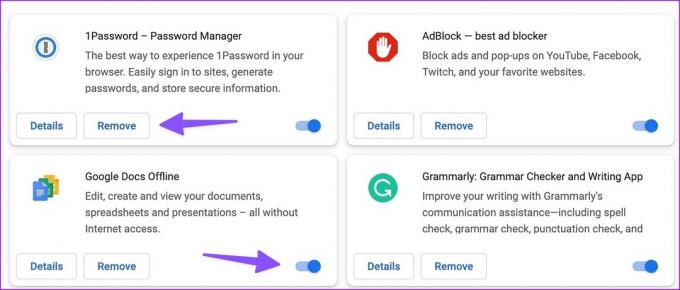
6. Nie czyść często pamięci podręcznej Google Chrome
Jak każda inna przeglądarka na rynku, Google Chrome gromadzi pamięć podręczną w tle, aby skrócić czas ładowania często używanych kart. Nie musisz wyczyść dane przeglądania i pamięć podręczną często w Chrome na Macu.
Jeśli wyczyścisz pamięć podręczną Chrome, przeglądarka musi załadować wszystko od zera. Możesz zauważyć dłuższe czasy ładowania w Google Chrome.
7. Użyj przyspieszenia sprzętu komputerowego, gdy jest to możliwe
Przyspieszenie sprzętowe w Chrome przenosi niektóre zadania procesora na GPU, aby przyspieszyć działanie. To jedna z fajnych sztuczek, aby naprawić powolną przeglądarkę Google Chrome na komputerze Mac. Powinieneś włączyć akcelerację sprzętową w Chrome, wykonując poniższe czynności.
Krok 1: Uruchom Chrome na Macu.
Krok 2: Kliknij menu więcej u góry i otwórz Ustawienia.

Krok 3: Wybierz System z lewego paska bocznego.
Krok 4: Włącz przełącznik „Użyj przyspieszenia sprzętowego, gdy jest dostępny”.
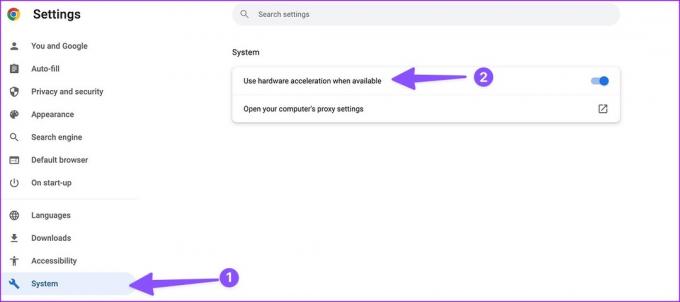
8. Zaktualizuj Google Chrome
Google często publikuje aktualizacje, które dodają nowe funkcje, poprawiają wydajność i naprawiają błędy. Zaktualizuj Chrome do najnowszej wersji, wykonując poniższe czynności.
Krok 1: Otwórz Google Chrome, kliknij menu z trzema pionowymi kropkami w prawym górnym rogu i wybierz Ustawienia.
Krok 2: Wybierz „O Chrome” z paska bocznego.
Krok 3: Chrome pobierze i zainstaluje najnowszą aktualizację.
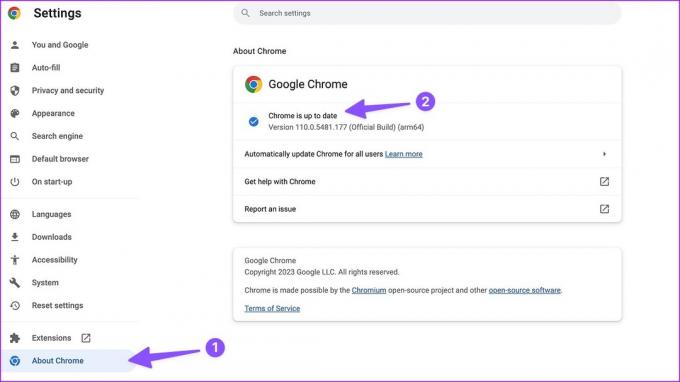
Przelatuj przez strony internetowe w Chrome
Jeśli określona witryna nie ładuje się poprawnie w Chrome, możesz użyć innej przeglądarki na komputerze Mac. Powinieneś użyć wszystkich sugestii, aby naprawić powolną Google Chrome na Macu. Czy zauważyłeś poprawę szybkości w Chrome na Macu? Podziel się swoim doświadczeniem w komentarzach.
Ostatnia aktualizacja: 27 lutego 2023 r
Powyższy artykuł może zawierać linki partnerskie, które pomagają wspierać Guiding Tech. Nie wpływa to jednak na naszą rzetelność redakcyjną. Treść pozostaje bezstronna i autentyczna.
Scenariusz
Parth Shah
Parth wcześniej pracował w EOTO.tech, zajmując się nowinkami technicznymi. Obecnie pracuje jako wolny strzelec w Guiding Tech, pisząc o porównaniach aplikacji, samouczkach, wskazówkach i sztuczkach dotyczących oprogramowania oraz zagłębiając się w platformy iOS, Android, macOS i Windows.



