Naprawiono problem z połączeniem z siecią w systemie Windows 10
Różne / / November 28, 2021
Prawdopodobnie nie możesz połączyć się z Wi-Fi i dlatego w systemie Windows 10 pojawia się błąd „Nie można połączyć się z tą siecią”. Bez względu na to, ile razy spróbujesz, zawsze otrzymasz ten błąd, dopóki nie uruchomisz ponownie komputera, co po kilkukrotnym stanie się bardzo frustrujące. Ten problem występuje głównie w przypadku użytkowników systemu Windows 10, którzy mają kartę bezprzewodową Intel, ale nie oznacza to, że ogranicza się tylko do Intela.

Chociaż istnieje możliwe wyjaśnienie, takie jak uszkodzenie lub nieaktualność sterowniki bezprzewodowe, konflikt w trybie 802.11n, możliwe włamanie do programu antywirusowego lub zapory sieciowej, problemy z protokołem IPv6 itp. ale nie ma jednej przyczyny, dla której występuje ten błąd. Zależy to głównie od konfiguracji systemu użytkownika, dlatego wymieniliśmy wszystkie możliwe metody rozwiązywania problemów, które wydają się naprawiać problem. Więc nie tracąc czasu, zobaczmy, jak właściwie naprawić ten błąd.
Zawartość
- Napraw nie można połączyć się z tym problemem sieciowym w systemie Windows 10
- Metoda 1: Zapomnij o sieci Wi-Fi
- Metoda 2: Wyłącz, a następnie włącz adapter Wi-Fi
- Metoda 3: Opróżnij DNS i zresetuj TCP/IP
- Metoda 4: Uruchom narzędzie do rozwiązywania problemów z siecią
- Metoda 5: Odinstaluj kartę sieciową
- Metoda 6: Zaktualizuj sterowniki WiFi
- Metoda 7: Tymczasowo wyłącz program antywirusowy i zaporę sieciową
- Metoda 8: Wyłącz IPv6
- Metoda 9: Zmień szerokość kanału 802.11
- Metoda 10: Upewnij się, że karta i router korzystają z tych samych ustawień zabezpieczeń
- Metoda 11: Wyłącz tryb 802.11n
- Metoda 12: Dodaj połączenie ręcznie
- Metoda 13: Zmień tryb sieci bezprzewodowej na domyślny
- Metoda 14: Użyj wiersza polecenia
- Metoda 15: Wykonaj czysty rozruch
Napraw nie można połączyć się z tym problemem sieciowym w systemie Windows 10
Upewnij się Utworzyć punkt przywracania na wypadek, gdyby coś poszło nie tak.
Metoda 1: Zapomnij o sieci Wi-Fi
1. Kliknij na Ikona sieci bezprzewodowej w zasobniku systemowym, a następnie kliknij Ustawienia sieci.

2. Następnie kliknij Zarządzaj znanymi sieciami aby uzyskać listę zapisanych sieci.

3. Teraz wybierz ten, do którego system Windows 10 nie będzie pamiętał hasła i kliknij Zapomnij.

4. Ponownie kliknij ikona sieci bezprzewodowej w zasobniku systemowym i połącz się z siecią, poprosi o hasło, więc upewnij się, że masz przy sobie hasło sieci bezprzewodowej.

5.Po wprowadzeniu hasła połączysz się z siecią, a system Windows zapisze tę sieć dla Ciebie.
6. Uruchom ponownie komputer i ponownie spróbuj połączyć się z tą samą siecią, a tym razem system Windows zapamięta hasło do Wi-Fi. Ta metoda wydaje się Napraw nie można połączyć się z tym problemem sieciowym w systemie Windows 10.
Metoda 2: Wyłącz, a następnie włącz adapter Wi-Fi
1. Naciśnij klawisz Windows + R, a następnie wpisz ncpa.cpl i naciśnij Enter.

2. Kliknij prawym przyciskiem myszy na swój adapter bezprzewodowy i wybierz Wyłączyć.

3. Ponownie kliknij prawym przyciskiem myszy ten sam adapter i tym razem wybierz Włącz.

4. Uruchom ponownie i ponownie spróbuj połączyć się z siecią bezprzewodową i sprawdź, czy możesz Fix Nie można połączyć się z tym problemem sieciowym.
Metoda 3: Opróżnij DNS i zresetuj TCP/IP
1. Kliknij prawym przyciskiem myszy przycisk Windows i wybierz „Wiersz polecenia (administrator).”

2. Teraz wpisz następujące polecenie i naciśnij Enter po każdym z nich:
ipconfig /release
ipconfig /flushdns
ipconfig /renew

3. Ponownie otwórz wiersz polecenia administratora i wpisz następujące polecenie i naciśnij Enter po każdym z nich:
ipconfig /flushdns. nbtstat –r. resetowanie netsh int ip. reset netsh winsock

4. Uruchom ponownie, aby zastosować zmiany. Wydaje się, że opróżnianie DNS Napraw nie można połączyć się z tym problemem sieciowym w systemie Windows 10.
Metoda 4: Uruchom narzędzie do rozwiązywania problemów z siecią
1. Naciśnij klawisz Windows + I, aby otworzyć Ustawienia, a następnie kliknij Aktualizacja i bezpieczeństwo.

2. Z menu po lewej stronie wybierz Rozwiązywanie problemów.
3. W sekcji Rozwiązywanie problemów kliknij Połączenia internetowe a następnie kliknij Uruchom narzędzie do rozwiązywania problemów.

4. Postępuj zgodnie z dalszymi instrukcjami wyświetlanymi na ekranie, aby uruchomić narzędzie do rozwiązywania problemów.
5. Uruchom ponownie komputer, aby zapisać zmiany.
Metoda 5: Odinstaluj kartę sieciową
1. Naciśnij klawisz Windows + R, a następnie wpisz „devmgmt.msc” i naciśnij Enter, aby otworzyć menedżera urządzeń.
Reklama

2. Rozwiń Karty sieciowe i kliknij prawym przyciskiem myszy Bezprzewodowa karta sieciowa.
3. Wybierz Odinstaluj, jeśli pojawi się monit o potwierdzenie, wybierz tak.

4. Uruchom ponownie, aby zapisać zmiany, a następnie spróbuj ponownie połączyć się z siecią bezprzewodową.
Metoda 6: Zaktualizuj sterowniki WiFi
- Naciśnij klawisz Windows + R, a następnie wpisz devmgmt.msc i naciśnij Enter.

2. Rozwiń Karty sieciowe, a następnie kliknij prawym przyciskiem myszy zainstalowaną kartę sieciową i wybierz Zaktualizuj oprogramowanie sterownika.

3. Następnie wybierz Wyszukaj automatycznie zaktualizowane oprogramowanie sterownika.

4. Uruchom ponownie komputer, aby zapisać zmiany. Jeśli problem będzie się powtarzał, wykonaj następny krok.
5. Ponownie wybierz opcję Aktualizuj oprogramowanie sterownika, ale tym razem wybiera „Przeglądaj mój komputer w poszukiwaniu oprogramowania sterownika.‘

6. Następnie na dole kliknij ‘Pozwól mi wybrać z listy sterowników urządzeń na komputerze.’

7. Wybierz najnowszy sterownik z listy i kliknij Dalej.
8. Pozwól systemowi Windows zainstalować sterowniki i po zakończeniu zamknij wszystko.
9. Uruchom ponownie komputer, aby zapisać zmiany i możesz być w stanie Napraw nie można połączyć się z tym problemem sieciowym w systemie Windows 10.
Metoda 7: Tymczasowo wyłącz program antywirusowy i zaporę sieciową
Czasami program antywirusowy może powodować błąd w Chrome Aby sprawdzić, czy tak nie jest w tym przypadku, musisz wyłączyć program antywirusowy na ograniczony czas, aby móc sprawdzić, czy błąd nadal pojawia się, gdy program antywirusowy jest wyłączony.
1. Kliknij prawym przyciskiem myszy Ikona programu antywirusowego z zasobnika systemowego i wybierz Wyłączyć.

2. Następnie wybierz przedział czasowy, dla którego Antywirus pozostanie wyłączony.

Uwaga: Wybierz możliwie najmniejszą ilość czasu, na przykład 15 minut lub 30 minut.
3. Po zakończeniu spróbuj ponownie połączyć się, aby otworzyć Google Chrome i sprawdź, czy błąd ustąpił, czy nie.
4. Wyszukaj panel sterowania z paska wyszukiwania w menu Start i kliknij go, aby otworzyć Panel sterowania.

5. Następnie kliknij System i bezpieczeństwo następnie kliknij Zapora systemu Windows.

6. Teraz z lewego okienka kliknij Włącz lub wyłącz Zaporę systemu Windows.

7. Wybierz Wyłącz Zaporę systemu Windows i uruchom ponownie komputer.

Ponownie spróbuj otworzyć Google Chrome i odwiedzić stronę internetową, która wcześniej wyświetlała błąd. Jeśli powyższa metoda nie działa, wykonaj te same kroki, aby ponownie włącz zaporę sieciową.
Metoda 8: Wyłącz IPv6
1. Kliknij prawym przyciskiem myszy ikonę WiFi na pasku zadań, a następnie kliknij „Centrum otwartej sieci i udostępniania.”

2. Ale już kliknij na swoje obecne połączenie otworzyć Ustawienia.
Notatka: Jeśli nie możesz połączyć się z siecią, użyj kabla Ethernet, aby połączyć, a następnie wykonaj ten krok.
3. Kliknij Przycisk Właściwości w oknie, które właśnie się otworzyło.

4. Upewnij się odznacz Protokół internetowy w wersji 6 (TCP/IP).

5. Kliknij OK, a następnie Zamknij. Uruchom ponownie komputer, aby zapisać zmiany.
Metoda 9: Zmień szerokość kanału 802.11
1. Naciśnij klawisz Windows + R, a następnie wpisz ncpa.cpl i naciśnij Enter, aby otworzyć Połączenia sieciowe.

2. Teraz kliknij prawym przyciskiem myszy na swoim aktualne połączenie Wi-Fi i wybierz Nieruchomości.
3. Kliknij Konfiguruj przycisk w oknie właściwości Wi-Fi.

4. Przełącz na Zakładka Zaawansowane i wybierz Szerokość kanału 802.11.

5. Zmień wartość szerokości kanału 802.11 na 20 MHz następnie kliknij OK.
6. Zamknij wszystko i uruchom ponownie komputer, aby zapisać zmiany. Możesz naprawić błąd Nie można połączyć się z tą siecią za pomocą tej metody, ale jeśli z jakiegoś powodu to nie zadziałało, kontynuuj.
Metoda 10: Upewnij się, że karta i router korzystają z tych samych ustawień zabezpieczeń
1. Otwórz Centrum sieci i udostępniania i kliknij swój aktualne połączenie WiFi.
2. Kliknij Właściwości sieci bezprzewodowej w nowym oknie, które właśnie się otworzyło.

3. Przełącz na Zakładka Bezpieczeństwo i wybierz ten sam typ zabezpieczenia używany przez router.

4. Być może będziesz musiał wypróbować różne opcje, aby rozwiązać ten problem.
5. Uruchom ponownie komputer, aby zapisać zmiany.
Metoda 11: Wyłącz tryb 802.11n
1. Naciśnij klawisz Windows + R, a następnie wpisz ncpa.cpl i naciśnij Enter, aby otwórz Połączenia sieciowe
2. Teraz kliknij prawym przyciskiem myszy na bieżącym Połączenie WiFi i wybierz Nieruchomości.
3. Kliknij przycisk Konfiguruj w oknie właściwości Wi-Fi.
4. Przejdź do zakładki Zaawansowane i wybierz Tryb 802.11n.
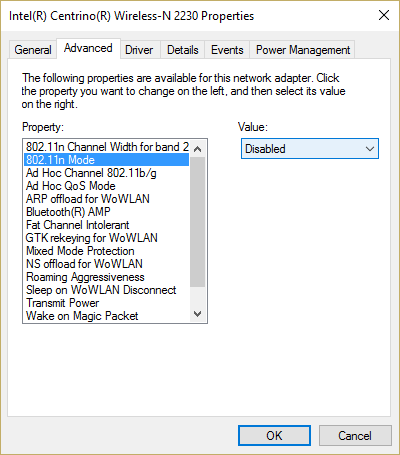
5. Upewnij się, że ustawiłeś jego wartość na Wyłączone następnie kliknij OK.
6. Zamknij wszystko i uruchom ponownie komputer, aby zapisać zmiany. To może być w stanie Napraw nie można połączyć się z tym problemem sieciowym w systemie Windows 10 ale jeśli nie, kontynuuj.
Metoda 12: Dodaj połączenie ręcznie
1. Kliknij prawym przyciskiem myszy ikonę Wi-Fi w zasobniku systemowym i wybierz Centrum otwartej sieci i udostępniania.

2. Kliknij Skonfiguruj nowe połączenie lub sieć na dole.

3. Wybierać "Ręczne łączenie się z siecią bezprzewodową” i kliknij Dalej.

4. Postępuj zgodnie z instrukcjami wyświetlanymi na ekranie i wprowadź nazwę użytkownika i hasło, aby skonfigurować to nowe połączenie.

5. Kliknij Dalej, aby zakończyć proces i sprawdzić, czy możesz połączyć się z tą siecią bez żadnych problemów.
Metoda 13: Zmień tryb sieci bezprzewodowej na domyślny
1. Naciśnij klawisz Windows + R, a następnie wpisz ncpa.cpl i naciśnij Enter, aby otworzyć Połączenia sieciowe
2. Teraz kliknij prawym przyciskiem myszy bieżące połączenie Wi-Fi i wybierz Właściwości.
3. Kliknij Konfiguruj w oknie właściwości Wi-Fi.
4. Przejdź do zakładki Zaawansowane i wybierz Tryb Bezprzewodowy.
5. Teraz zmień wartość na 802.11b lub 802.11g i kliknij OK.
Notatka: Jeśli powyższa wartość nie rozwiązuje problemu, wypróbuj różne wartości, aby rozwiązać problem.

6. Zamknij wszystko i uruchom ponownie komputer i sprawdź, czy wystąpił błąd Nie mogę się z tym połączyć sieć jest rozwiązana, czy nie.
Metoda 14: Użyj wiersza polecenia
1. Naciśnij klawisz Windows + X, a następnie wybierz Wiersz polecenia (administrator).

2. Wpisz następujące polecenie i naciśnij Enter po każdym z nich:
reg usuń HKCR\CLSID\{988248f3-a1ad-49bf-9170-676cbbc36ba3} /va /f
netcfg -v -u dni_dne
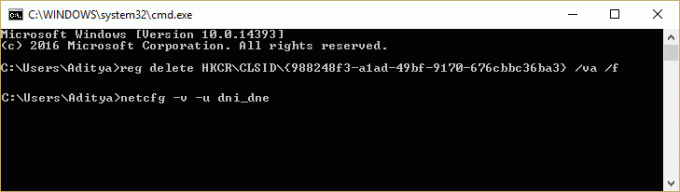
3. Zamknij cmd i uruchom ponownie komputer.
Metoda 15: Wykonaj czysty rozruch
Czasami oprogramowanie innych firm może powodować konflikt ze sklepem Windows, dlatego nie należy instalować żadnych aplikacji ze sklepu z aplikacjami Windows. Do Napraw nie można połączyć się z tym problemem sieciowym w systemie Windows 10, musisz wykonaj czysty rozruch w komputerze i diagnozuj problem krok po kroku.

Zalecana:
- Napraw system Windows 10 uśpiony po kilku minutach bezczynności
- Jak naprawić system Windows 10, który nie używa pełnej pamięci RAM?
- 7 sposobów na naprawienie powolnego zamykania systemu Windows 10
- Napraw Windows Live Mail nie uruchamia się
To wszystko, co udało Ci się pomyślnie Napraw nie można połączyć się z tym problemem sieciowym w systemie Windows 10 ale jeśli nadal masz jakieś pytania dotyczące tego postu, możesz je zadać w sekcji komentarzy.



