Jak zmienić nazwy urządzeń Bluetooth w systemie Windows 10?
Różne / / November 28, 2021
Za każdym razem, gdy podłączasz urządzenie Bluetooth w systemie Windows 10, możesz zobaczyć nazwę urządzenia Bluetooth określoną przez producenta urządzenia. Jeśli więc podłączasz smartfony lub słuchawki, wyświetlana nazwa jest domyślną nazwą producenta urządzenia. Dzieje się tak, aby użytkownicy mogli łatwo zidentyfikować i połączyć swoje urządzenia Bluetooth w systemie Windows 10. Możesz jednak zmienić nazwy urządzeń Bluetooth w systemie Windows 10, ponieważ możesz mieć kilka urządzeń o podobnych nazwach. Rozumiemy, że może to być mylące z podobnymi nazwami urządzeń Bluetooth na liście Bluetooth. Dlatego, aby Ci pomóc, przygotowaliśmy przewodnik, który pomoże zmienić nazwy urządzeń Bluetooth w systemie Windows 10.
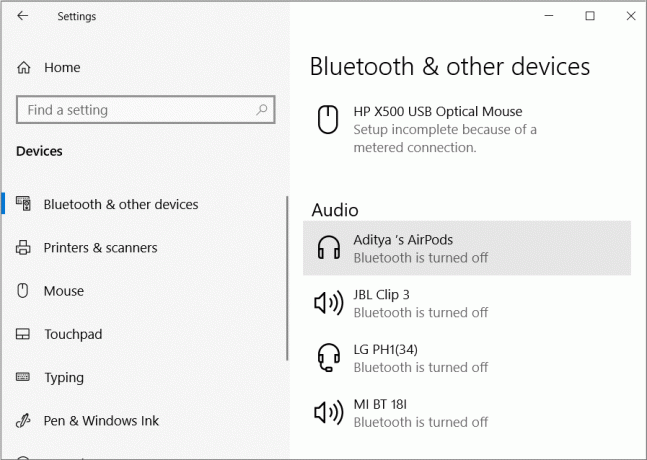
Zawartość
- Jak zmienić nazwy urządzeń Bluetooth w systemie Windows 10
- Jakie są powody zmiany nazw urządzeń Bluetooth w systemie Windows 10?
- Sposoby zmiany nazw urządzeń Bluetooth w systemie Windows 10
- Metoda 1: Zmień nazwę urządzenia Bluetooth za pomocą Panelu sterowania
- Metoda 2: Zmień nazwę Bluetooth komputera z systemem Windows 10
Jak zmienić nazwy urządzeń Bluetooth w systemie Windows 10
Jakie są powody zmiany nazw urządzeń Bluetooth w systemie Windows 10?
Główny powód zmiany Bluetooth nazwa urządzenia w systemie Windows 10 jest spowodowana tym, że po podłączeniu urządzenia Bluetooth do komputera z systemem Windows 10 wyświetlana nazwa będzie nazwą określoną przez producenta urządzenia. Na przykład podłączenie lustrzanki cyfrowej Sony nie musi być wyświetlane jako Sony_ILCE6000Y w systemie Windows 10; zamiast tego możesz zmienić nazwę na coś prostego, takiego jak Sony DSLR.
Sposoby zmiany nazw urządzeń Bluetooth w systemie Windows 10
Mamy przewodnik, który możesz wykonać, aby zmienić nazwy urządzeń Bluetooth w systemie Windows 10. Oto metody, które możesz zastosować, aby zmienić nazwy urządzeń Bluetooth na komputerze.
Metoda 1: Zmień nazwę urządzenia Bluetooth za pomocą Panelu sterowania
Możesz użyć tej metody, aby łatwo zmienić nazwę urządzenia Bluetooth, które łączysz z komputerem z systemem Windows 10. Jeśli więc Twoje urządzenie Bluetooth ma dość skomplikowaną nazwę i chcesz zmienić jego nazwę na coś prostego, możesz wykonać następujące kroki.
1. Pierwszym krokiem jest: włącz Bluetooth dla komputera z systemem Windows 10 i urządzenia, z którym chcesz się połączyć.

2. Ale już, poczekaj, aż oba urządzenia Bluetooth się połączą.
3. Po połączeniu obu urządzeń przez Bluetooth musisz otworzyć Panel sterowania. Aby otworzyć panel sterowania, możesz użyć okna dialogowego uruchamiania. Naciśnij klawisz Windows + R klucz do uruchomienia Uruchom okno dialogowe i wpisz „Panel sterowania‘ następnie naciśnij enter.

4. W panelu sterowania musisz otworzyć Sprzęt i dźwięk Sekcja.

5. Teraz kliknij Urządzenia i drukarki z wyświetlonej listy opcji.

6. W urządzeniach i drukarkach musisz wybierz podłączone urządzenie którego nazwę chcesz wtedy zmienić kliknij prawym przyciskiem myszy i wybierz Nieruchomości opcja.
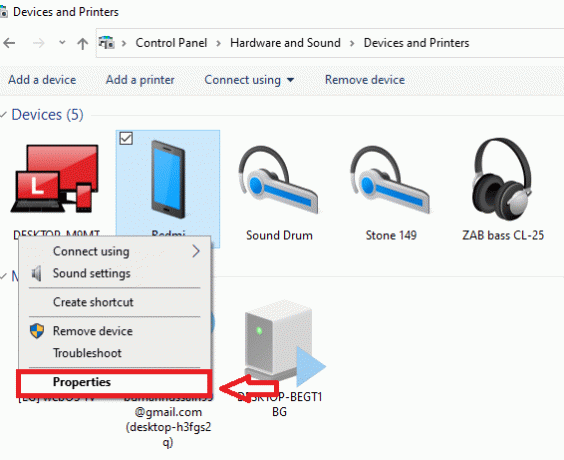
7. Pojawi się nowe okno, w którym pod zakładką Bluetooth, zobaczysz domyślną nazwę podłączonego urządzenia.

8. Możesz edytować domyślną nazwę, klikając pole nazwy i zmieniając ją zgodnie z własnymi preferencjami. Na tym etapie możesz łatwo zmień nazwę urządzenia Bluetooth i kliknij Zastosować aby zapisać zmiany.
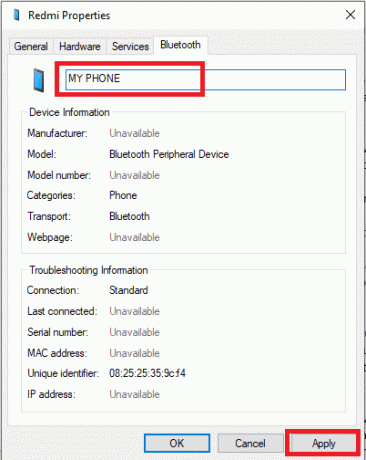
9. Ale już, wyłącz podłączone urządzenie zmieniłeś nazwę. Aby zastosować nowe zmiany, ważne jest, aby odłączyć urządzenia i ponownie je podłączyć, aby zastosować nowe zmiany.
10. Po wyłączeniu urządzenia musisz ponownie podłącz urządzenie, aby sprawdzić, czy nazwa Bluetooth uległa zmianie, czy nie.
11. Ponownie otwórz Panel sterowania na swoim komputerze, przejdź do sekcji Sprzęt i dźwięk, a następnie kliknij Urządzenia i drukarki.
12. W obszarze Urządzenia i drukarki będzie można zobaczyć nazwę ostatnio zmienionego urządzenia Bluetooth. Wyświetlana nazwa Bluetooth to nowa, zaktualizowana nazwa podłączonego urządzenia Bluetooth.
Po zmianie nazwy podłączonego urządzenia Bluetooth jest to nazwa, którą zobaczysz za każdym razem, gdy połączysz to urządzenie Bluetooth w systemie Windows 10. Istnieją jednak szanse, że jeśli sterownik urządzenia zostanie zaktualizowany, nazwa urządzenia Bluetooth zostanie zresetowana do wartości domyślnej.
Co więcej, jeśli usuniesz podłączone urządzenie Bluetooth z listy sparowanych i sparujesz je ponownie w systemie Windows 10, to zobaczysz domyślną nazwę swojego urządzenia Bluetooth, którą być może będziesz musiał ponownie zmienić, wykonując powyższe czynności kroki.
Co więcej, jeśli zmienisz nazwę urządzenia Bluetooth w systemie Windows 10, zmieniona nazwa będzie miała zastosowanie tylko do twojego systemu. Oznacza to, że jeśli łączysz to samo urządzenie Bluetooth na innym komputerze z systemem Windows 10, zobaczysz domyślną nazwę, którą określa producent urządzenia.
Przeczytaj także:Napraw niski poziom głośności Bluetooth na Androidzie
Metoda 2: Zmień nazwę Bluetooth komputera z systemem Windows 10
W tej metodzie możesz zmienić nazwę Bluetooth dla komputera z systemem Windows 10, która jest wyświetlana na innych urządzeniach Bluetooth. Możesz wykonać następujące kroki dla tej metody.
1. Pierwszym krokiem jest otwarcie Ustawienia w systemie Windows 10. Dla tego, Naciśnij klawisz Windows + I aby otworzyć Ustawienia.
2. W Ustawieniach musisz kliknąć System Sekcja.

3. W sekcji System znajdź i otwórz Zakładka „O” z lewego panelu ekranu.
4. Zobaczysz opcję Zmień nazwę tego komputera. Kliknij go, aby zmienić nazwę komputera z systemem Windows 10.

5. Pojawi się okno, w którym możesz łatwo wpisz nową nazwę dla swojego komputera.

6. Po zmianie nazwy komputera kliknij Dalej kontynuować.
7. Wybierz opcję zrestartuj teraz.
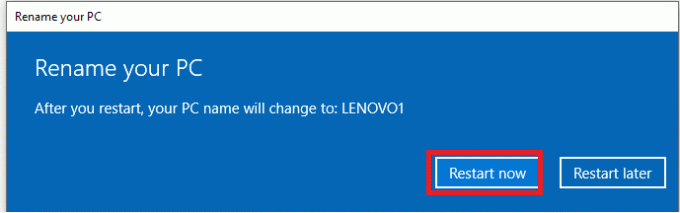
8. Po ponownym uruchomieniu komputera możesz otworzyć ustawienia Bluetooth, aby sprawdzić, czy istnieje zmiana wykrywalnej nazwy Bluetooth.
Zalecana:
- Jak podłączyć urządzenie Bluetooth w systemie Windows 10?
- Jak naprawić problemy z Bluetooth w systemie Windows 10
- Jak przesyłać pliki z pamięci wewnętrznej Androida na kartę SD?
Mamy nadzieję, że powyższy przewodnik był pomocny i udało Ci się zmień nazwy urządzeń Bluetooth na komputerze z systemem Windows 10. Teraz możesz łatwo zmienić nazwy swoich urządzeń Bluetooth i nadać im prostą nazwę. Jeśli znasz inne metody zmiany nazwy urządzeń Bluetooth w systemie Windows 10, daj nam znać w komentarzach poniżej.



