Jak zwolnić miejsce na komputerze Mac za pomocą iCloud
Różne / / April 07, 2023
Większość modeli MacBooka zaczyna się od 256 GB podstawowej pamięci masowej. Chociaż jest to wystarczające dla większości, wielu może uznać to za ograniczające w ich przepływie pracy. Zawsze możesz dostać dysk SSD 512 GB lub 1 TB na swoim MacBooku, ale aktualizacja dysku SSD podczas procesu realizacji transakcji nie jest tania. Jeśli masz mniej miejsca na komputerze Mac, możesz napotkać awarie aplikacji i inne problemy podczas codziennych operacji. Dzięki platformie iCloud możesz łatwo m.inzwolnij miejsce na komputerze Mac bez utraty dostępu do plików.
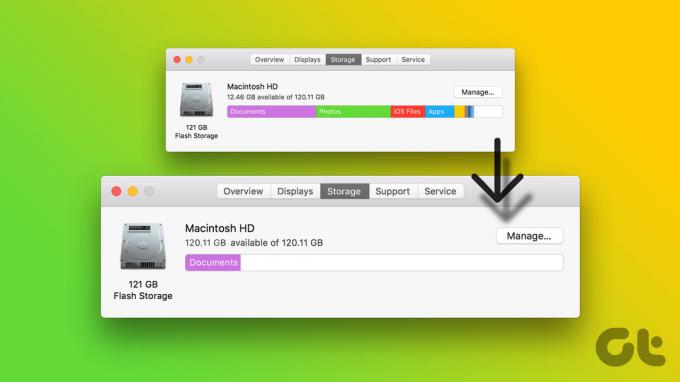
Radzenie sobie z mniejszą ilością miejsca na komputerze Mac nigdy nie jest pożądaną sytuacją. Nie chcesz często usuwać plików i opróżniać Kosza, aby dodawać nowe zdjęcia, filmy i dokumenty do komputera Mac. Zamiast przenosić odpowiednie pliki na inny dysk SSD lub zewnętrzną pamięć masową, wykonaj poniższe czynności, aby zwolnić miejsce na komputerze Mac za pomocą iCloud.
Sprawdź pamięć na komputerze Mac
W systemie macOS Ventura firma Apple całkowicie przebudowała menu Preferencje systemowe i nazywa je Ustawieniami systemu. Nowe menu Ustawienia systemowe przypomina aplikację na iPhone'a i iPada. Oto, jak możesz sprawdzić pozostałą pamięć na komputerze Mac.
Krok 1: Kliknij ikonę Apple w lewym górnym rogu.
Krok 2: Otwórz ustawienia systemowe.

Krok 3: Wybierz Ogólne z lewego paska bocznego.
Krok 4: Otwórz menu Pamięć.

Krok 5: Sprawdź, ile miejsca zostało Ci na komputerze Mac. Jeśli nie masz wystarczającej ilości miejsca na komputerze Mac, zwolnij je, wykonując poniższe czynności.

Sprawdź bieżące miejsce na iCloud
Przed przesłaniem lokalnych plików Mac na platformę iCloud musisz najpierw sprawdzić pozostałe miejsce na iCloud dla swojego konta. Jeśli masz już iPhone'a lub iPada, możesz mieć mniej miejsca w iCloud z powodu tworzenia kopii zapasowych urządzenia, przesyłania multimediów, danych aplikacji itp.
Krok 1: Otwórz Ustawienia systemowe na komputerze Mac (patrz powyższe kroki).
Krok 2: Wybierz swoje konto u góry.
Krok 3: Otwórz menu „iCloud”.

Krok 4: Sprawdź szczegółowe zestawienie przestrzeni dyskowej iCloud dla swojego konta.

Jeśli nie masz wystarczającej ilości miejsca na iCloud, musisz ją zoptymalizować lub zasubskrybować jeden z wyższych planów. Jeśli chcesz, możesz sprawdzić nasz dedykowany post zwolnij miejsce na iCloud na komputerze Mac. Aby kupić lub przejść na wyższy plan iCloud, wykonaj poniższe czynności.
Krok 1: Przejdź do Ustawień systemowych na komputerze Mac i otwórz swój profil (sprawdź powyższe kroki).
Krok 2: Wybierz iCloud.
Krok 3: Wybierz Zarządzaj w prawym górnym rogu.

Krok 4: Sprawdź podział miejsca na iCloud z poniższego menu. Wybierz „Zmień plan przestrzeni dyskowej” u góry.

Krok 5: Możesz kupić wyższy plan iCloud+ lub Apple One z poniższego menu. Wybierz odpowiednią przestrzeń dyskową iCloud i zakończ proces zakupu.

Zwolnij miejsce na Macu za pomocą iCloud
Teraz, gdy wiesz, że na komputerze Mac jest mniej miejsca i masz odpowiedni plan iCloud do przenoszenia plików, wykonaj poniższe czynności, aby je przesłać.
Krok 1: Otwórz aplikację Finder na komputerze Mac.
Krok 2: Wybierz iCloud Drive pod iCloud z lewego paska bocznego.

Krok 3: Utwórz nowy folder lub otwórz istniejący.
Krok 4: Naciśnij klawisze Command + T, aby otworzyć inną kartę w aplikacji Finder.
Krok 5: Przeciągnij i upuść duże pliki z komputera Mac do odpowiedniego folderu na iCloud Drive.
Możesz przenieść duże pliki na pulpit Maca, aby przesłać je na platformę iCloud. Po przesłaniu odpowiednich plików do usługi iCloud wykonaj poniższe czynności, aby usunąć je z komputera Mac.
Krok 1: Otwórz iCloud Drive w aplikacji Finder (zobacz powyższe kroki).
Krok 2: Wybierz przesłane pliki lub foldery w iCloud.

Krok 3: Kliknij je prawym przyciskiem myszy. Wybierz „Usuń pobieranie” z menu kontekstowego.
iCloud usunie plik lokalny z komputera Mac i zachowa widoczność przesłanego pliku w aplikacji Finder. Jeśli chcesz używać tych samych plików w przyszłości, kliknij je dwukrotnie lub wybierz „Pobierz teraz” z menu kontekstowego.

Zoptymalizuj pamięć Maca
Jeśli nie chcesz ręcznie przesyłać zdjęć i filmów do iCloud, włącz optymalizację iCloud w Ustawieniach systemu.
Krok 1: Otwórz menu Pamięć w Ustawieniach systemowych Maca (sprawdź powyższe kroki).
Krok 2: Wybierz opcję Optymalizuj obok menu „Przechowuj w iCloud”.

Ta opcja przechowuje wszystkie zdjęcia i filmy w bibliotece zdjęć iCloud i oszczędza miejsce, zachowując zoptymalizowane wersje komputera Mac, gdy potrzebne jest miejsce.
Zarządzaj pamięcią masową komputera Mac jak profesjonalista
Po przesłaniu odpowiednich plików do iCloud, aby zaoszczędzić miejsce na Macu, możesz użyć tagów w aplikacji Finder, aby je uporządkować. Skorzystaj z naszego postu tagi w aplikacji Finder na Maca.
Ostatnia aktualizacja 23 listopada 2022 r
Powyższy artykuł może zawierać linki partnerskie, które pomagają wspierać Guiding Tech. Nie wpływa to jednak na naszą rzetelność redakcyjną. Treść pozostaje bezstronna i autentyczna.
Scenariusz
Parth Shah
Parth wcześniej pracował w EOTO.tech, zajmując się nowinkami technicznymi. Obecnie pracuje jako wolny strzelec w Guiding Tech, pisząc o porównaniach aplikacji, samouczkach, wskazówkach i sztuczkach dotyczących oprogramowania oraz zagłębiając się w platformy iOS, Android, macOS i Windows.



