5 najlepszych sposobów na naprawienie sprzężenia dotykowego klawiatury iPhone'a nie działa
Różne / / April 07, 2023
Domyślna klawiatura iOS na twoim iPhonie jest zdolna dużo więcej niż myślisz. Wraz z wydaniem iOS 16 do listy funkcji dodano również opcję włączenia Haptic Feedback. Haptic Feedback z pewnością zapewnia lepsze wrażenia podczas pisania.
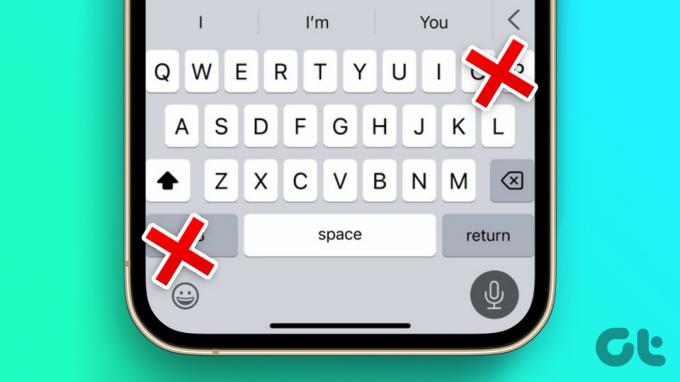
Ale czy spotkałeś się z sytuacją, w której Haptic Feedback klawiatury iPhone'a przestał działać poprawnie? W tym poście sugerujemy kilka rozwiązań, aby naprawić niedziałające sprzężenie dotykowe iPhone'a. Te rozwiązania pomogą Ci przywrócić błogie wrażenia z pisania.
1. Sprawdź, czy dotykowe sprzężenie zwrotne jest włączone
Pierwszą rzeczą, którą musisz sprawdzić, jest to, czy funkcja Haptic Feedback jest włączona dla domyślnej klawiatury iOS. Po uaktualnieniu do iOS 16 musisz włączyć tę funkcję ręcznie, inaczej nie będziesz jej doświadczać podczas pisania. Oto jak sprawdzić tę funkcję.
Krok 1: Otwórz aplikację Ustawienia na swoim iPhonie.

Krok 2: Przejdź do Dźwięk i dotyk.
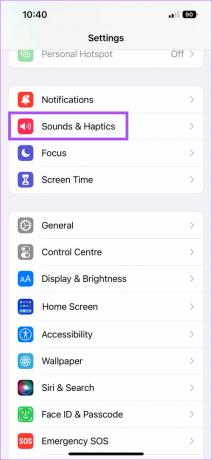
Krok 3: Przewiń w dół i dotknij Opinia klawiatury.

Krok 4: Jeśli nie jest włączony, dotknij przełącznika obok Haptic, aby go włączyć.

Zamknij aplikację Ustawienia i zacznij pisać, aby sprawdzić, czy problem został rozwiązany.
2. Sprawdź, czy wibracje są włączone dla reakcji na dotyk
Jeśli po włączeniu dotykowego sprzężenia zwrotnego nadal nie możesz tego doświadczyć podczas pisania, oto jak możesz sprawdzić, czy tryb wibracji jest włączony dla reakcji na dotyk na Twoim iPhonie.
Krok 1: Otwórz aplikację Ustawienia na swoim iPhonie.

Krok 2: Przewiń w dół i dotknij Dostępność.

Krok 3: Stuknij w Dotyk pod Fizycznym i Motorycznym.

Krok 4: Przewiń trochę w dół i sprawdź, czy wibracje są włączone. Jeśli nie, dotknij przełącznika, aby go włączyć.

Po wykonaniu tych czynności zamknij aplikację Ustawienia i sprawdź, czy problem został rozwiązany.
Pamiętaj, że wyłączenie tej funkcji spowoduje wyłączenie wszystkich reakcji wibracyjnych na Twoim iPhonie, w tym tych dla alertów alarmowych.
3. Przełącz się na używanie domyślnej klawiatury Apple
Możesz uaktualnić do innej klawiatury na swoim iPhonie w zależności od potrzeb. Na przykład istnieją opcje dla klawiatury z rzędem liczb na górze. Jednak aby uzyskać najlepsze wrażenia dotykowe na iPhonie, zalecamy przełączenie się na domyślną klawiaturę iOS. Oto, jak możesz zarządzać klawiaturami na swoim iPhonie i przełączyć się na domyślną.
Krok 1: Otwórz aplikację Ustawienia na swoim iPhonie.

Krok 2: Przewiń w dół i dotknij Ogólne.

Krok 3: Ogólnie wybierz Klawiatura z listy opcji.

Krok 4: Stuknij w Klawiatury u góry.

Zobaczysz listę wszystkich klawiatur zainstalowanych na twoim iPhonie.
Krok 5: Aby usunąć klawiaturę, dotknij Edytuj w prawym górnym rogu.
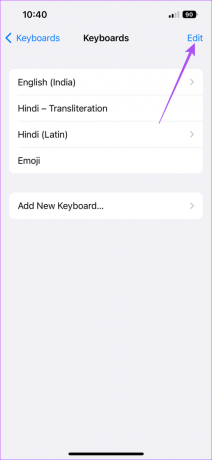
Krok 6: Stuknij ikonę czerwonego minusa po lewej stronie klawiatury, którą chcesz usunąć. Możesz użyć tego kroku, aby usunąć domyślną klawiaturę iOS w innym języku.

Krok 7: Stuknij w Usuń po prawej stronie nazwy klawiatury.

Krok 8: Stuknij w Gotowe w prawym górnym rogu po wyjęciu klawiatury.

Jeśli nie chcesz usuwać klawiatury, oto jak przełączyć się na domyślną.
Krok 1: Otwórz dowolną aplikację, taką jak Wiadomości i Notatki, aby wyświetlić klawiaturę na ekranie.
Krok 2: Naciśnij i przytrzymaj ikonę kuli ziemskiej w lewym dolnym rogu klawiatury.

Krok 3: Wybierz domyślną klawiaturę iOS z listy opcji.

Czy klawiatura iOS opóźnia się podczas próby pisania? Przeczytaj nasz post do napraw opóźnienie klawiatury na iPhonie.
4. Zresetuj wszystkie ustawienia
Jeśli przejście na domyślną klawiaturę nie pomogło, możesz spróbować zresetować wszystkie ustawienia na swoim iPhonie. Ten krok przywróci wszystkie ustawienia iPhone'a, takie jak sieć, wyświetlacz, Face ID, Bluetooth i dźwięk, do wartości domyślnych. Ponadto nie usunie żadnych aplikacji ani danych przechowywanych w aplikacjach. Oto jak to zrobić.
Krok 1: Otwórz aplikację Ustawienia na swoim iPhonie.

Krok 2: Przewiń w dół i dotknij Ogólne.

Krok 3: Przewiń w dół i dotknij Przenieś lub Zresetuj iPhone'a.

Krok 4: Stuknij w Resetuj na dole.

Krok 5: Wybierz Resetuj wszystkie ustawienia z listy opcji.

Krok 6: Wprowadź hasło do iPhone'a i potwierdź swoje działanie.
Po ponownym uruchomieniu iPhone'a włącz funkcję Haptic Feedback dla domyślnej klawiatury iOS i sprawdź, czy problem został rozwiązany.
5. Zaktualizuj wersję oprogramowania iOS
Ostatnią deską ratunku, aby rozwiązać ten problem, jest sprawdzenie aktualizacji wersji iOS na iPhonie, aby usunąć wszelkie błędy lub usterki.
Krok 1: Otwórz aplikację Ustawienia.

Krok 2: Stuknij w Ogólne.

Krok 3: Wybierz Aktualizacja oprogramowania.

Krok 4: Pobierz i zainstaluj aktualizację, jeśli jest dostępna.
Ciesz się dotykowym sprzężeniem zwrotnym
Jakość Haptic Feedback zależy od silnika wibracyjnego zainstalowanego na Twoim iPhonie lub Androidzie. Możesz go wyłączyć. Ale włączenie go z pewnością może zapewnić bardziej radosne wrażenia z pisania.
Ostatnia aktualizacja: 21 września 2022 r
Powyższy artykuł może zawierać linki partnerskie, które pomagają wspierać Guiding Tech. Nie wpływa to jednak na naszą rzetelność redakcyjną. Treść pozostaje bezstronna i autentyczna.
Scenariusz
Paurush Chaudhary
Demistyfikowanie świata technologii w najprostszy sposób i rozwiązywanie codziennych problemów związanych ze smartfonami, laptopami, telewizorami i platformami do strumieniowego przesyłania treści.



