Jak sprawdzić czas pracy komputera Mac, historię ponownego uruchamiania i wyłączania
Różne / / April 07, 2023
Czy chcesz dowiedzieć się, jak często Twój Mac był restartowany lub wyłączany? Albo jak długo Twój Mac działa bez restartu? Sprawdzanie historii dostępności, ponownego uruchamiania i wyłączania komputera Mac może dostarczyć cennych informacji na temat wydajności i użytkowania urządzenia. A twój Mac pozwala ci to odkryć! W tym artykule dowiesz się, jak sprawdzić czas pracy, ponowne uruchomienie i historię wyłączania komputera Mac.

Mając szczegółowy zapis aktywności komputera Mac, możesz dowiedzieć się więcej o swoim Użycie Maca wzorców, optymalizuj jego działanie i podejmuj bardziej świadome decyzje dotyczące korzystania z urządzenia i dbania o nie. Mając to na uboczu, zacznijmy od artykułu.
Notatka: Pracujemy na systemie macOS Ventura 13.0.1. Metody i kroki wymienione w artykule mogą, ale nie muszą, ulec zmianie w zależności od używanej wersji systemu macOS.
2 sposoby przeglądania historii dostępności komputera Mac
Istnieje wiele sposobów, aby dowiedzieć się o czasie pracy komputera Mac. Użyjemy informacji o systemie Mac i terminala, aby znaleźć czas pracy na komputerze Mac. Metody i kroki wymienione poniżej są proste i łatwe do wykonania. Zaczynajmy.
Metoda 1: Sprawdź czas pracy na komputerze Mac przy użyciu informacji o systemie
Informacje o systemie to jeden z najczęstszych i najłatwiejszych sposobów sprawdzenia czasu pracy komputera Mac. Wykonaj poniższe kroki.
Krok 1: przytrzymaj klawisz Option na klawiaturze i kliknij ikonę Apple w lewym górnym rogu ekranu.
Notatka: Alternatywnie kliknij ikonę Apple w lewym górnym rogu, wybierz „Informacje o tym komputerze Mac”, kliknij przycisk Więcej informacji, a w sekcji Informacje przewiń w dół i kliknij Raport systemowy.
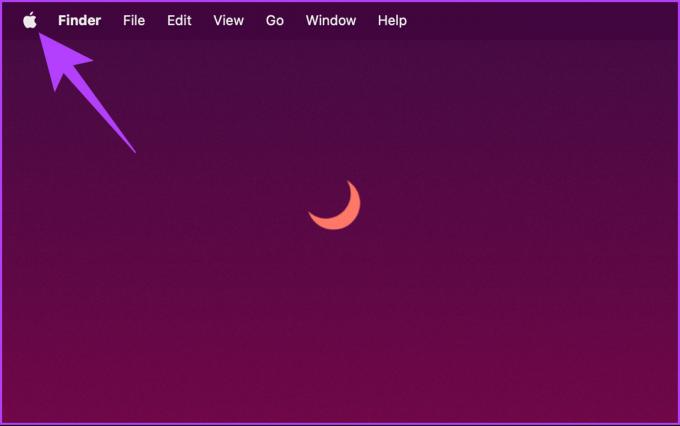
Krok 2: Z menu rozwijanego wybierz Informacje o systemie.
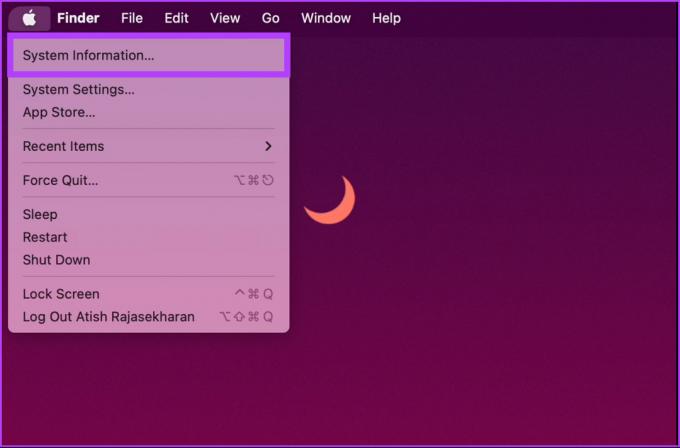
Krok 3: W lewym okienku kliknij Oprogramowanie.
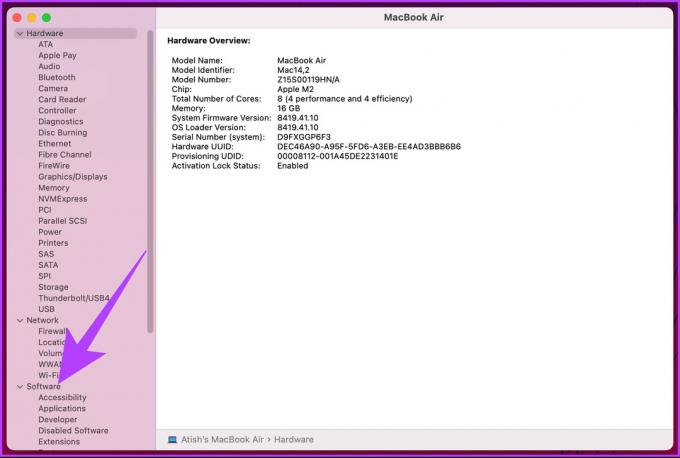
W prawym okienku, w obszarze Przegląd oprogramowania systemowego, możesz zobaczyć „Czas od uruchomienia”.
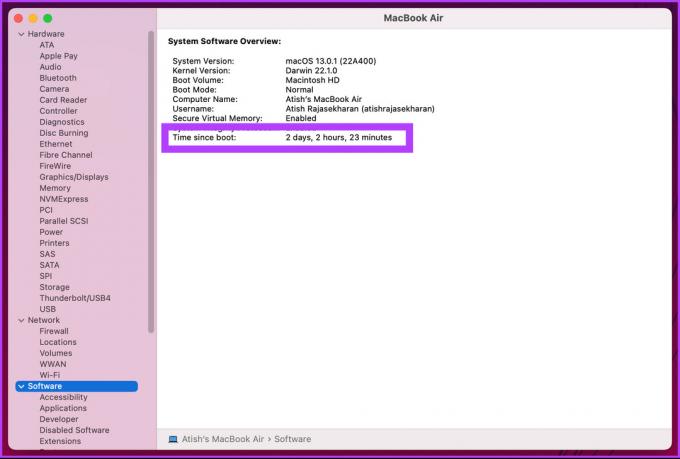
Czas od rozruchu decyduje o ostatnim uruchomieniu komputera Mac, najwyraźniej podając czas pracy komputera Mac. Istnieje inny sposób sprawdzenia czasu działania komputera Mac, który obejmuje korzystanie z terminala. Kontynuuj czytanie.
Metoda 2: Jak sprawdzić czas pracy komputera Mac za pomocą terminala
Znalezienie czasu pracy komputera Mac za pomocą Terminala jest stosunkowo proste. Zaangażowanie Terminala może sprawiać, że kroki wyglądają na skomplikowane, ale tak nie jest. Pokażmy ci.
Krok 1: naciśnij „Command + spacja” na klawiaturze, aby otworzyć Spotlight Search, wpisz Terminali naciśnij Powrót.
Notatka: Jeśli krok wydaje się mylący, tak jest różne sposoby otwierania terminala na komputerze Mac.

Krok 2: Teraz wpisz poniższe polecenie i naciśnij Return.
dyspozycyjność

Powyższe polecenie poinformuje Cię o ostatnim ponownym uruchomieniu komputera Mac, liczbie dni i minut, liczbie użytkowników i wreszcie o średnich obciążeniach.
Notatka: Możesz zastanawiać się nad 2 użytkownikami; to norma, której przestrzegają komputery Mac. Oprócz konta użytkownika, Twój Mac potrzebuje również konta root macOS do działania.

Proszę bardzo. Dość łatwe do naśladowania. Cóż, jeśli nie chcesz po prostu rozliczać się z czasem pracy, możesz także wyświetlić historię ponownego uruchamiania komputera Mac. Czytaj dalej.
Jak sprawdzić historię ponownego uruchamiania komputera Mac za pomocą terminala
Znajomość historii ponownego uruchamiania komputera Mac pomaga w rozwiązywaniu problemów, monitorowaniu wydajności i nie tylko. Ta metoda wymaga użycia aplikacji Terminal. Jeśli się zastanawiasz, tak, są wiele rzeczy, które możesz zrobić za pomocą Terminala. Kroki są łatwe do wykonania i zrozumienia.
Krok 1: naciśnij „Command + spacja” na klawiaturze, aby otworzyć Spotlight Search, wpisz Terminali naciśnij Powrót.

Krok 2: Wpisz poniższe polecenie i naciśnij Return.
ostatni restart
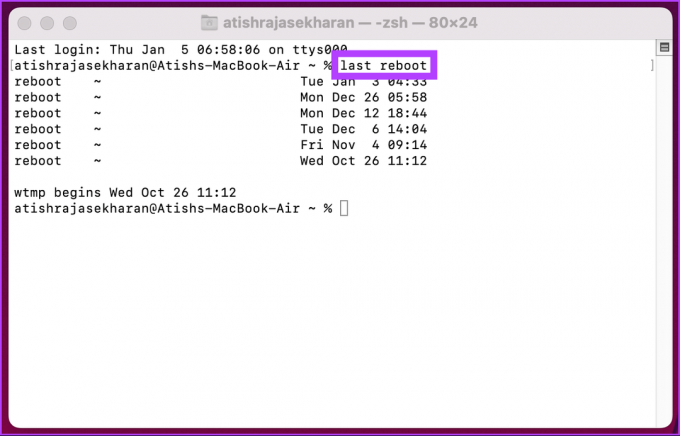
Otóż to. Powyższe polecenie pozwoli ci zobaczyć wszystkie restarty z datą i godziną. Teraz, gdy znasz ponowne uruchomienie komputera Mac, możesz również chcieć poznać historię wyłączania komputera Mac. Kontynuuj czytanie.
Jak wyświetlić historię zamykania na komputerze Mac za pomocą terminala
Kroki są łatwe do wykonania. Jeśli zastosowałeś powyższą metodę, ta metoda jest tylko jej rozszerzoną wersją. Wykonaj poniższe kroki.
Krok 1: naciśnij „Command + spacja” na klawiaturze, aby otworzyć Spotlight Search, wpisz Terminali naciśnij Powrót.

Krok 2: Wpisz poniższe polecenie i naciśnij Return.
ostatnie wyłączenie
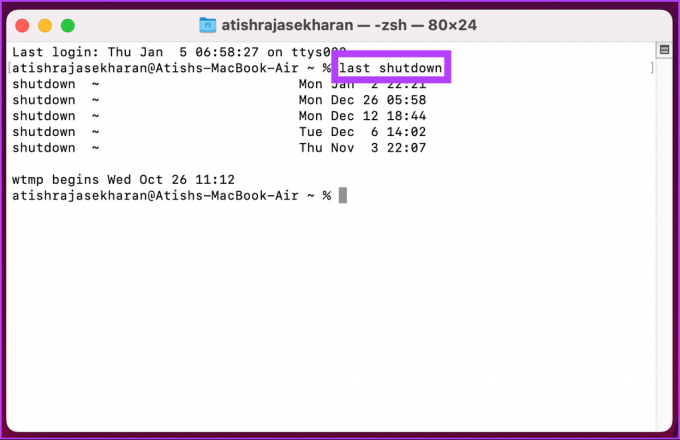
Masz to. To polecenie wyświetli listę zamknięć dokonanych przez użytkownika, a także system z powodu niektóre błędy, z datą i godziną. Jeśli masz jakieś pytania, sprawdź sekcję FAQ poniżej.
Często zadawane pytania dotyczące sprawdzania czasu działania komputera Mac i innych szczegółów
Istnieje kilka potencjalnych powodów, dla których komputer Mac mógł się ponownie uruchomić. Obejmuje to instalowanie aktualizacji oprogramowania, nieoczekiwaną utratę zasilania lub samoczynne ponowne uruchomienie w przypadku awarii systemu lub innej awarii oprogramowania.
Nie, ponowne uruchomienie komputera Mac nie spowoduje usunięcia żadnych plików. Po prostu ponownie uruchamia system operacyjny, który zamyka wszystkie otwarte programy i ponownie uruchamia procesy systemowe.
Ponowne uruchomienie komputera Mac w trybie awaryjnym umożliwia uruchomienie systemu operacyjnego tylko z podstawowymi procesami systemowymi i sterownikami. Może pomóc w ustaleniu, czy dany program lub proces powoduje problemy. Jest to przydatne podczas rozwiązywania określonych problemów lub problemów z komputerem Mac.
Poznaj lepiej swojego Maca
Teraz, gdy znasz historię czasu działania, ponownego uruchamiania i wyłączania komputera Mac, łatwo będzie zidentyfikować wzorce użytkowania i śledzić aktywność komputera Mac. Mówiąc o wzorcach użytkowania, możesz również chcieć to sprawdzić jak korzystać z czasu przed ekranem na komputerze Mac aby zoptymalizować swoją produktywność.
Ostatnia aktualizacja: 16 stycznia 2023 r
Powyższy artykuł może zawierać linki partnerskie, które pomagają wspierać Guiding Tech. Nie wpływa to jednak na naszą rzetelność redakcyjną. Treść pozostaje bezstronna i autentyczna.


