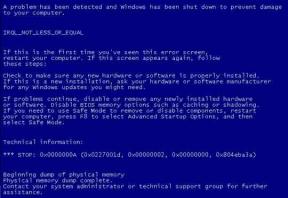Jak stworzyć Google Classroom jako nauczyciel lub szkoła
Różne / / April 08, 2023
Wraz z postępującą cyfryzacją powoli przechodzimy do narzędzi online do wykonywania codziennych zadań. I chociaż narzędzia takie jak Google Meet i Slack stały się potrzebą firm, Klasa Google stała się potrzebą nauczycieli. Jeśli nadal się zastanawiasz, oto jak utworzyć Google Classroom.
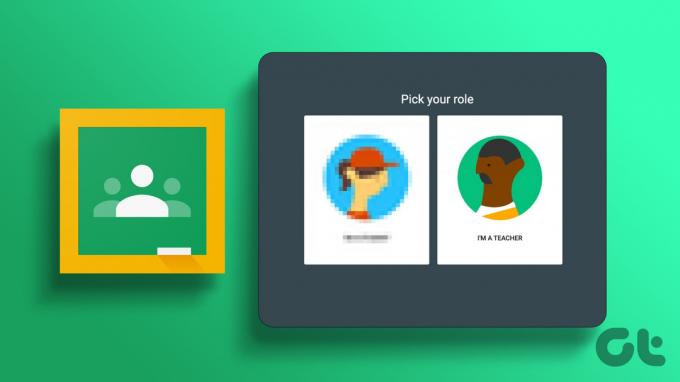
Google Classroom został zaprojektowany z myślą o potrzebach nauczycieli. Korzystając z dostępnych tutaj opcji, nauczyciele mogą rozmawiać z uczniami nawet podczas rozmowy telefonicznej, przydzielać zadania i oceny oraz ogłaszać ogłoszenia całej klasie. Dodatkowo rodzice mogą zobaczyć postępy ucznia, zadania itp. w jednym miejscu.
Ale jak stworzyć Google Classroom? I czy można to zrobić również za pomocą aplikacji mobilnej? Czytaj dalej, aby się dowiedzieć.
Notatka: Przed rozpoczęciem upewnij się, że jesteś zalogowany na swoje konto nauczyciela szkolnego.
Jak stworzyć klasę Google za pomocą przeglądarki internetowej
Korzystając z dowolnej przeglądarki internetowej, nauczyciele mogą teraz zakładać zajęcia, zapraszać uczniów, a nawet dostosowywać je do swoich potrzeb. W ten sposób możesz stworzyć Google Classroom zgodnie ze swoimi preferencjami. Wykonaj poniższe kroki, aby to zrobić.
Skonfiguruj Google Classroom
Krok 1: Otwórz Google Classroom w dowolnej przeglądarce, korzystając z poniższego linku.
Otwórz klasę Google
Krok 2: Następnie kliknij ikonę + w prawym górnym rogu.
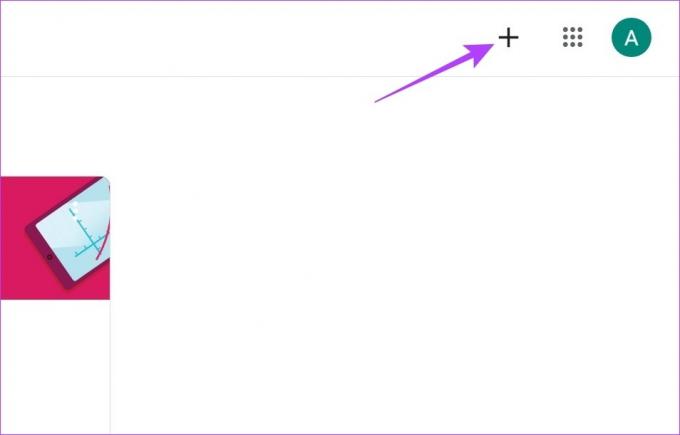
Krok 3: Tutaj kliknij Utwórz klasę.
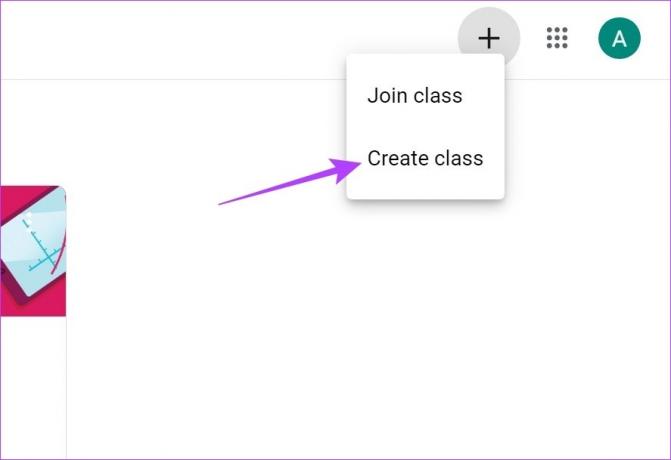
Teraz, jeśli korzystasz z Google Classroom bez zarejestrowanego konta szkolnego, może pojawić się wyskakujące okienko „Korzystasz z Classroom w szkole z uczniami?”.
Krok 4: Zaznacz pole wyboru „Przeczytałem i rozumiem powyższe powiadomienie i nie korzystam z Classroom w szkole, w której są uczniowie”.
Krok 5: Następnie kliknij Kontynuuj.
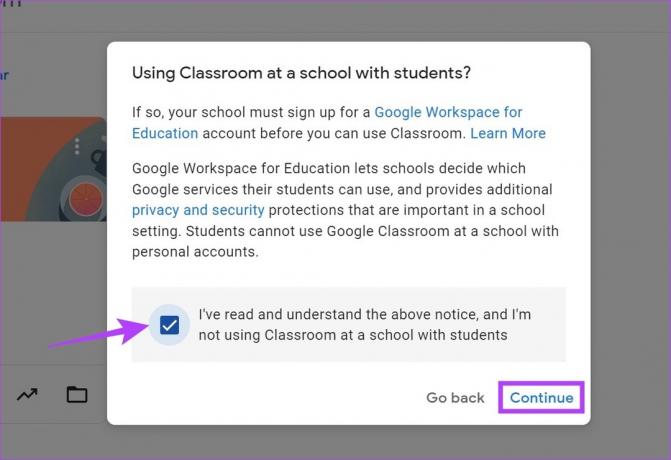
Krok 6: W oknie Utwórz klasę wpisz nazwę klasy, temat, sekcję i szczegóły sali. Podczas wypełniania Tematu możesz również wybrać jedną z wstępnie wypełnionych opcji.
Krok 7: Po wypełnieniu wszystkich danych kliknij Utwórz.
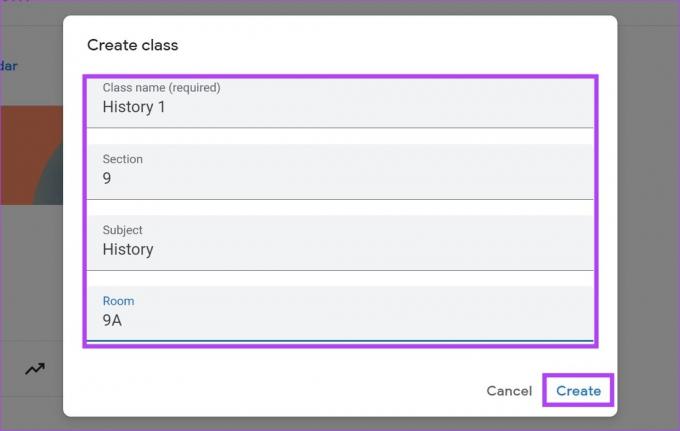
Spowoduje to skonfigurowanie Google Classroom.
Jak dodać uczniów do Google Classroom
Teraz, gdy Twoja klasa jest już gotowa, nadszedł czas, aby zaprosić uczniów do dołączenia do klasy. Możesz to zrobić na dwa sposoby. Przeczytaj kilka następnych sekcji, aby zapoznać się z obydwoma.
Krok 1: Otwórz Google Classroom i przejdź do zajęć, do których chcesz dodać uczniów.
Krok 2: Tutaj kliknij ikonę z trzema kropkami.
Krok 3: Następnie kliknij „Kopiuj link z zaproszeniem”.
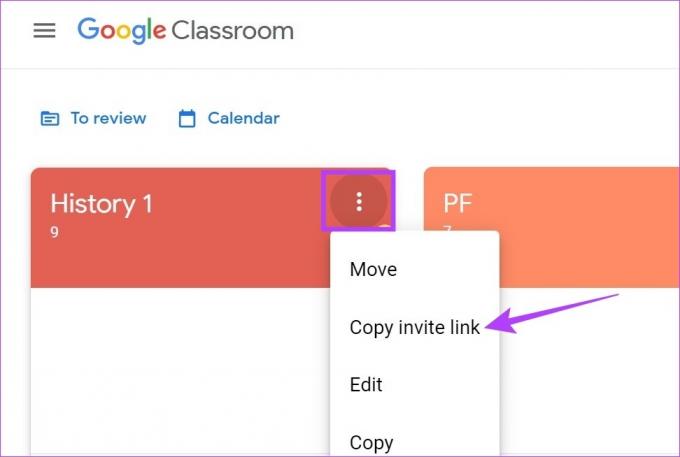
Możesz teraz udostępnić ten link z zaproszeniem uczniom. Korzystając z niej, mogą dołączyć do klasy.
Ponadto możesz indywidualnie dodawać uczniów do Google Classroom, wysyłając im e-mailem link dołączający do zajęć. Może to być pomocne, jeśli uczysz ograniczoną liczbę uczniów. Oto jak to zrobić.
Krok 1: Otwórz Google Classroom i przejdź do zajęć, do których chcesz dodać uczniów.
Krok 2: Kliknij zajęcia, do których chcesz dodać uczniów.

Krok 3: W opcjach menu kliknij Ludzie.
Krok 4: Przejdź do sekcji Studenci i kliknij ikonę dodawania uczniów.
Wskazówka: Możesz nawet dodać dodatkowych nauczycieli do klasy, klikając ikonę zapraszania w sekcji Nauczyciele.
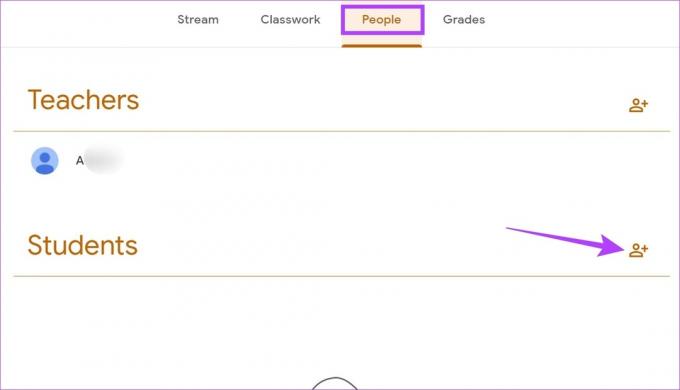
Krok 5: W pasku wyszukiwania wpisz adresy e-mail lub, jeśli były używane wcześniej, nazwiska uczniów, których chcesz dodać do klasy.
Krok 6: Po dodaniu wszystkich uczniów kliknij Zaproś.
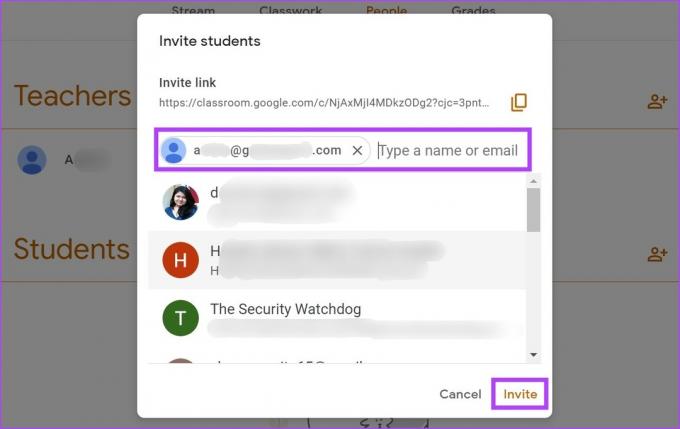
Spowoduje to wysłanie łącza dołączającego do dodanych uczniów pocztą e-mail. Uczniowie mogą kliknąć łącze, aby dołączyć do zajęć. Oprócz tego uczniowie mogą również użyć unikalnego kodu klasy, aby dołączyć do klasy.
Edytuj klasę Google
Masz również możliwość edytowania szczegółów klasy nawet po jej utworzeniu. Może się to przydać, jeśli chcesz dodać lub zmienić pewne szczegóły dotyczące zajęć. Wykonaj poniższe kroki, aby to zrobić.
Krok 1: Otwórz klasę Google.
Krok 2:Kliknij klasę, którą chcesz edytować.

Krok 3: Jeśli chcesz edytować nagłówek klasy, kliknij Dostosuj.
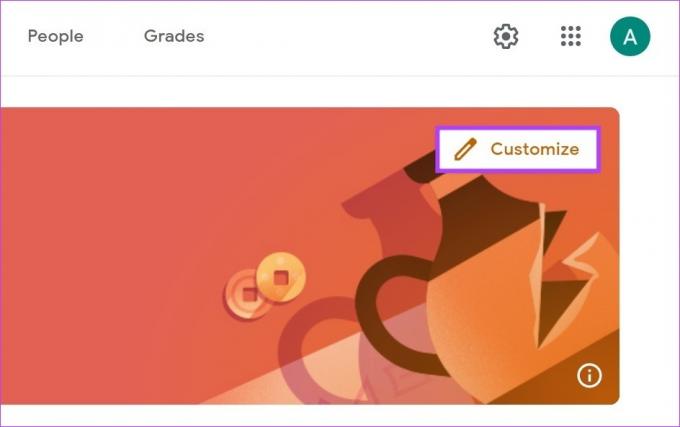
Krok 4: Tutaj możesz wybrać zdjęcie z Google Classroom lub przesłać wybrany obraz. Możesz nawet zmienić kolor motywu.
Krok 5: Po zakończeniu kliknij Zapisz.

Spowoduje to zmianę motywu Twojej Google Classroom. Jeśli chcesz wprowadzić zmiany w swoich informacjach w Google Classroom, wykonaj poniższe czynności.
Krok 6: W prawym dolnym rogu kliknij Ustawienia strumienia.
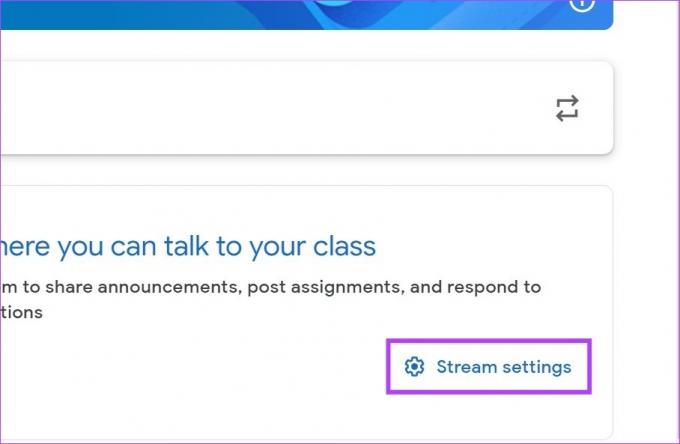
Krok 7: Tutaj kliknij listę rozwijaną Strumień i wybierz dowolną opcję, aby zmienić ustawienia komentarzy w swojej klasie.
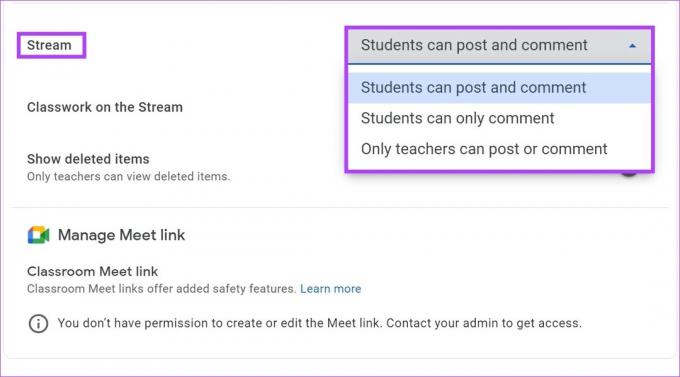
Krok 8: Możesz także kliknąć menu rozwijane „Zadania w strumieniu”, aby zmienić ustawienia powiadomień dla swojej klasy.
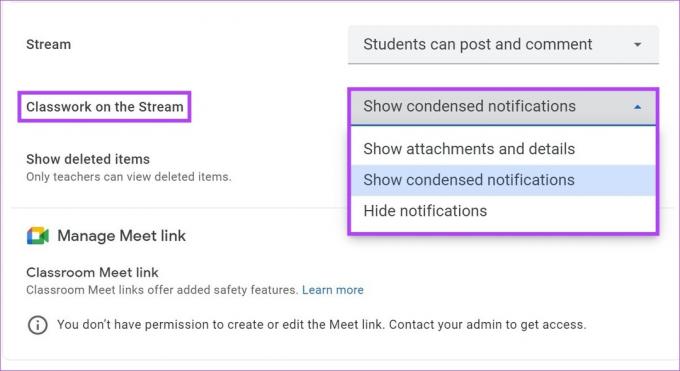
Krok 9: Włącz przełącznik „Pokaż usunięte elementy”. Umożliwi to nauczycielom przeglądanie wszystkich usuniętych elementów w strumieniu.
Notatka: Możesz także przewinąć w górę, aby edytować inne szczegóły, takie jak informacje o klasie i szczegóły linku z zaproszeniem.
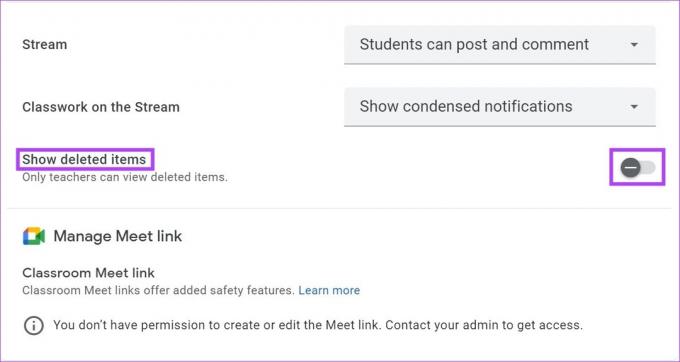
Krok 10: Po zakończeniu kliknij Zapisz.
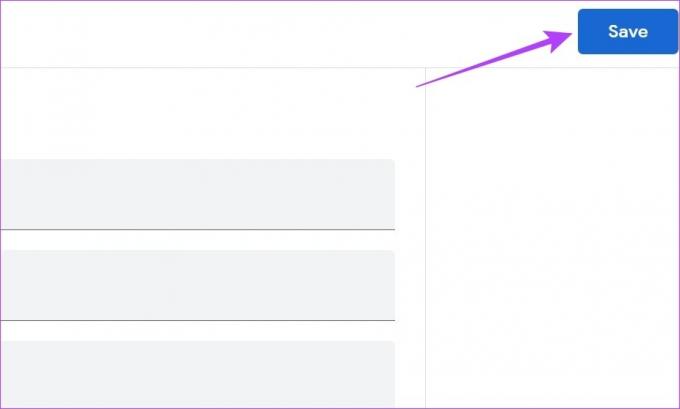
Spowoduje to zapisanie wszystkich wprowadzonych zmian.
Skonfiguruj Google Classroom za pomocą aplikacji na Androida i iPhone'a
Podobnie jak w przypadku korzystania z Google Classroom w przeglądarce internetowej, możesz również skonfigurować Google Classroom za pomocą aplikacji mobilnej. Umożliwi to utworzenie klasy, zaproszenie uczniów i, jeśli to konieczne, edycję szczegółów klasy. Oto jak.
Utwórz klasę Google
Krok 1: Otwórz aplikację mobilną Google Classroom.
Otwórz aplikację Google Classroom na iOS
Otwórz aplikację Google Classroom na Androida
Krok 2: Tutaj dotknij ikony +.
Krok 3: Następnie dotknij Utwórz klasę.
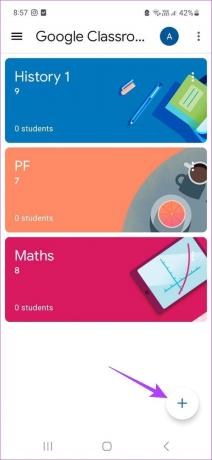
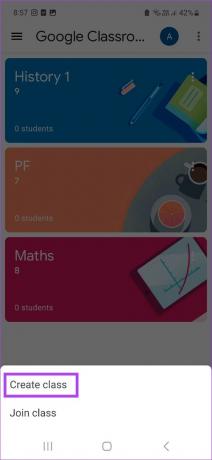
Krok 4: Dodaj niezbędne szczegóły dotyczące zajęć.
Krok 5: Następnie dotknij Utwórz.

Spowoduje to utworzenie Google Classroom.
Po skonfigurowaniu klasy wykonaj poniższe czynności, aby wysłać link z zaproszeniem do uczniów.
Krok 1: Otwórz aplikację mobilną Google Classroom i dotknij ikony z trzema kropkami odpowiedniej klasy.
Krok 2: Następnie dotknij „Udostępnij link do zaproszenia”.
Krok 3: Spowoduje to otwarcie okna udostępniania. Tutaj możesz skopiować link, aby udostępnić go niezależnie lub udostępnić, korzystając z jednej z poniższych opcji.
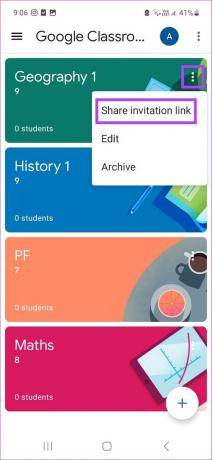
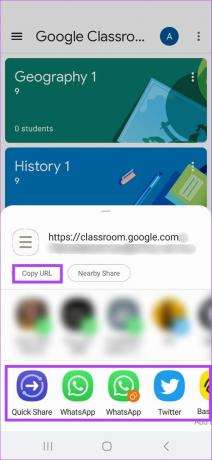
Oprócz tego możesz również wysłać e-mailem link z zaproszeniem do uczniów, korzystając z sekcji Ludzie. Oto jak.
Krok 4: Stuknij w odpowiednią klasę.

Krok 5: Następnie dotknij Osoby.
Krok 6: W sekcji Studenci stuknij w Zaproś.
Wskazówka: Możesz także dodać dodatkowych nauczycieli do klasy, dotykając ikony dodawania w sekcji Nauczyciele.
Krok 7: Tutaj albo wyszukaj uczniów według nazwiska, albo ręcznie wprowadź ich identyfikator e-mail.
Krok 8: Po dodaniu wszystkich uczniów stuknij w Zaproś.
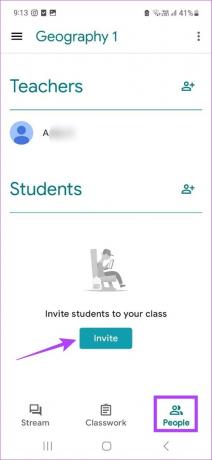
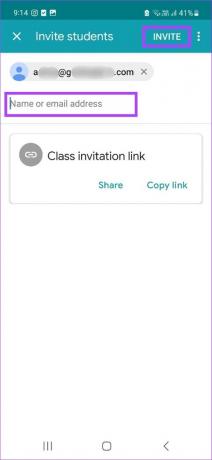
Spowoduje to wysłanie linku z zaproszeniem do wszystkich dodanych uczniów pocztą e-mail. Ponadto uczniowie mogą również użyć unikalnego kodu zajęć, aby dołączyć do zajęć w Google Classroom.
Zmień ustawienia Google Classroom
Wykonaj poniższe czynności, aby edytować klasę Google nawet po jej utworzeniu.
Krok 1: W aplikacji mobilnej Google Classroom dotknij odpowiednich zajęć.
Krok 2: Następnie dotknij ikony koła zębatego.

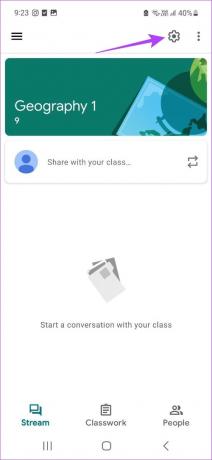
Krok 3: W sekcji Powyżej dotknij odpowiedniego pola, aby edytować szczegóły klasy.
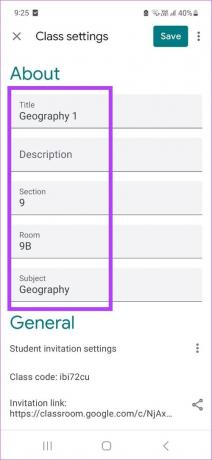
Krok 4: Po zakończeniu przewiń w dół do sekcji Ogólne.
Krok 5: Tutaj dotknij ikony z trzema kropkami przed „Ustawieniami zaproszeń uczniów”, aby zmienić ustawienia kodu zaproszenia.
Notatka: Dotknięcie opcji „Resetuj kody zaproszeń” spowoduje również zmianę linku z zaproszeniem. W przypadku wybrania tej opcji konieczne będzie ponowne przesłanie linku, aby zaprosić uczniów do zajęć.
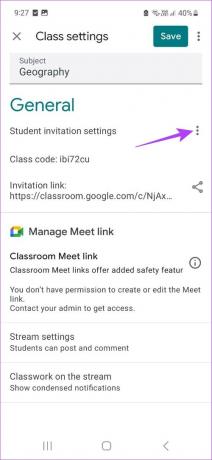
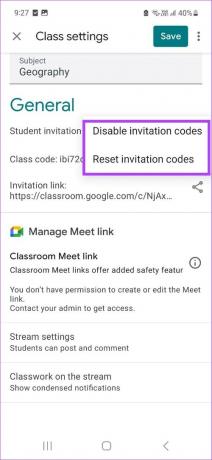
Krok 6: Stuknij w Ustawienia strumienia i wybierz odpowiednie ustawienie komentarza dla swojego strumienia.
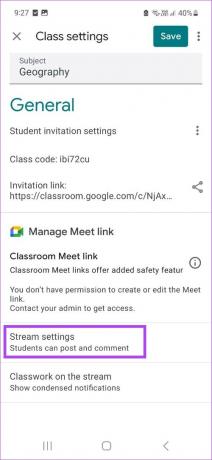
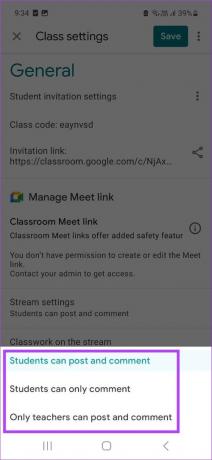
Krok 7: Możesz także dotknąć opcji „Zadania w strumieniu”, a następnie wybrać odpowiednie ustawienie powiadomień dla swojego strumienia.
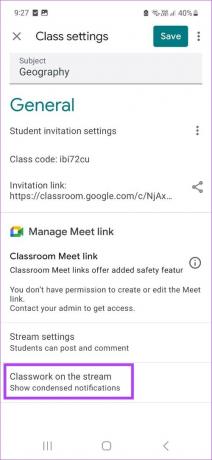
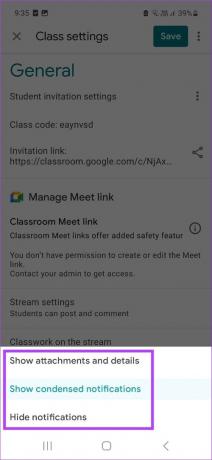
Krok 8: Po wprowadzeniu wszystkich zmian stuknij w Zapisz.
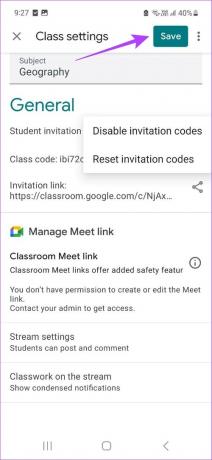
Spowoduje to zapisanie wszystkich zmian wprowadzonych w ustawieniach Google Classroom.
Często Zadawane Pytania
Tak, możesz bezpłatnie tworzyć zajęcia w Google Classroom, o ile korzystasz z konta nauczyciela.
Nie, możesz dołączyć do zajęć w Google Classroom nawet przy użyciu konta innego niż Google.
Tak, możesz stworzyć Google Classroom bez szkoły. Wszystko, co musisz zrobić, to zarejestrować konto nauczyciela w Google Classroom, aby rozpocząć.
Hostuj swoje zajęcia
Ponieważ coraz więcej uczniów przenosi się na zajęcia online, Google Classroom wydaje się być de facto wyborem dla nauczycieli. Mając to na uwadze, mamy nadzieję, że ten artykuł pomógł lepiej zrozumieć, jak stworzyć Google Classroom. Dodatkowo możesz też użyj szablonów Dokumentów Google do tworzenia dostosowanych dokumentów dydaktycznych do udostępniania w klasie.