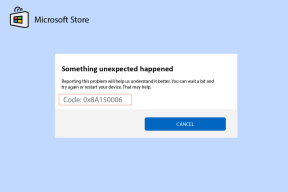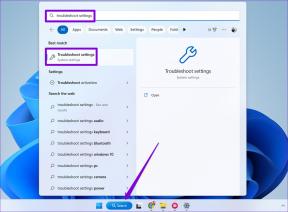9 szybkich sposobów na uruchomienie Oczyszczania dysku w systemie Windows 11
Różne / / April 10, 2023
Microsoft zawiera wbudowane narzędzie do czyszczenia z systemem operacyjnym od Windows 98. Podczas gdy użytkownicy przestawili się na czystsze aplikacje innych firm, to niezawodne narzędzie utrzymało swoją pozycję. Microsoft ogłosił nawet, że aplikacje innych firm są prawie bezużyteczne, a usuwanie wpisów rejestru nie jest dobrym pomysłem.

Narzędzie Oczyszczanie dysku może pomóc usuń pliki tymczasowe, stare dzienniki aktualizacji, pamięć podręczną miniatur i inne niepotrzebne pliki. Jest bezpłatny i bezpieczny, ponieważ jest dostarczany z systemem operacyjnym. Wymienimy szybkie sposoby otwierania Oczyszczania dysku w systemie Windows i usuwania bałaganu systemowego. Zaczynajmy.
1. Uruchom Oczyszczanie dysku za pomocą menu Start
Menu Start to najłatwiejszy sposób uzyskania dostępu do narzędzia Oczyszczanie dysku. Dzięki temu wyszukiwanie i otwieranie dowolnego programu lub pliku jest bardzo wygodne. Oto jak otworzyć Oczyszczanie dysku za pomocą menu Start:
Krok 1: Naciśnij klawisz Windows, aby otworzyć menu Start.
Krok 2: Typ Czyszczenie dysku w pasku wyszukiwania i naciśnij Enter, aby otworzyć aplikację Oczyszczanie dysku.

Spowoduje to uruchomienie okna narzędzia Oczyszczanie dysku
2. Uruchom Oczyszczanie dysku za pomocą przypiętego menu Start lub skrótu na pasku zadań
Możesz przypiąć narzędzie Oczyszczanie dysku do menu Start lub utworzyć skrót na pasku zadań. Oba te sposoby eliminują potrzebę wyszukiwania narzędzia i bezpośredniego uruchamiania go w razie potrzeby. Oto jak:
Krok 1: Otwórz menu Start i wpisz Czyszczenie dysku.
Krok 2: Przejdź do prawego panelu i kliknij opcję Przypnij do ekranu startowego.

Krok 3: Następnie kliknij opcję Przypnij do paska zadań.

Teraz Oczyszczanie dysku pojawi się w sekcji przypiętej aplikacji po otwarciu menu Start. Pozostanie również przypięty do paska zadań, chyba że usuniesz go ręcznie.
3. Uruchom Oczyszczanie dysku za pomocą Panelu sterowania
Panel sterowania działa jako centralne centrum dla większości wbudowanych narzędzi i ustawień. Podczas gdy Microsoft usilnie stara się przenieść wiele opcji do aplikacji Ustawienia, większość z nich nadal przekierowuje do Panelu sterowania. Oto jak uruchomić Oczyszczanie dysku za pomocą Panelu sterowania:
Krok 1: Naciśnij klawisz Windows + skrót S, aby otworzyć Windows Search, wpisz Panel sterowania, a następnie naciśnij klawisz Enter, aby go uruchomić.

Krok 2: W oknie Panelu sterowania kliknij opcję System i zabezpieczenia.

Krok 3: Przewiń w dół i znajdź sekcję Narzędzia systemu Windows. Na koniec kliknij opcję „Zwolnij miejsce na dysku”, aby uruchomić Oczyszczanie dysku.

4. Uruchom Oczyszczanie dysku za pomocą okna dialogowego Uruchom
Okno dialogowe Uruchom oferuje również łatwy sposób uruchamiania aplikacji. Wpisz poprawną ścieżkę do pliku lub pasującą komendę. Oto jak:
Krok 1: Naciśnij klawisz Windows + skrót R, aby otworzyć okno dialogowe Uruchom.
Krok 2: Typ sprzątacz w obszarze wprowadzania tekstu i kliknij przycisk OK lub naciśnij klawisz Enter, aby otworzyć Oczyszczanie dysku.

5. Uruchom Oczyszczanie dysku za pomocą wiersza polecenia
Jeśli wolisz metodę wiersza poleceń do uruchamiania aplikacji, możesz uruchomić Oczyszczanie dysku bezpośrednio z okna terminala. Jest to krótszy sposób uzyskiwania dostępu do aplikacji poprzez unikanie metody GUI otwierania Panelu sterowania lub Ustawień. Oto jak:
Krok 1: Naciśnij klawisz Windows + skrót S, wpisz cmdi naciśnij Enter.

Krok 2: Wpisz następujące polecenie w oknie wiersza polecenia i naciśnij klawisz Enter:
sprzątacz

Krok 3: Uruchomi się Oczyszczanie dysku. Zamknij okno wiersza polecenia.
6. Uruchom Oczyszczanie dysku za pomocą Eksploratora plików
Aplikacja Oczyszczanie dysku znajduje się w folderze SysWOW64 na dysku systemowym (C:). Możesz więc uzyskać dostęp do dysku C: i uruchomić narzędzie za pomocą jego pliku wykonywalnego. Oto jak:
Krok 1: Naciśnij klawisz Windows + skrót I, aby otworzyć Eksplorator plików.
Krok 2: Przejdź do paska adresu, wpisz następującą ścieżkę i naciśnij Enter:
C:\Windows\SysWOW64\cleanmgr.exe

7. Uruchom Oczyszczanie dysku za pomocą Menedżera zadań
Większość używa Menedżera zadań tylko do kończenia procesów lub wyłącz programy startowe. Ale możesz także uruchomić nowe zadanie za pomocą Menedżera zadań. Powtórz następujące kroki:
Krok 1: Naciśnij skrót Ctrl + Shift + Escape, aby otworzyć Menedżera zadań.
Krok 2: Przejdź do górnego paska w zakładce Procesy i kliknij przycisk Uruchom nowe zadanie.

Krok 3: Typ cleanmgr.exe w polu wprowadzania tekstu i naciśnij Enter.
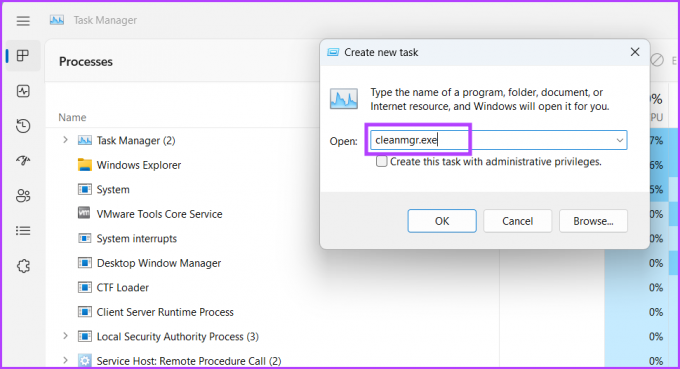
Narzędzie Oczyszczanie dysku uruchomi się w twoim systemie.
8. Uruchom Oczyszczanie dysku za pomocą narzędzi systemu Windows
Window Tools zawiera wszystkie ważne narzędzia przeznaczone do obsługi podstawowych części systemu operacyjnego. Możesz również bezpośrednio uruchomić Oczyszczanie dysku z tego narzędzia. Oto jak:
Krok 1: Naciśnij klawisz Windows, wpisz Narzędzia Windowsa i naciśnij Enter.

Krok 2: Przewiń w dół i znajdź narzędzie Oczyszczanie dysku na stronie. Kliknij prawym przyciskiem myszy ikonę Oczyszczanie dysku i kliknij opcję Otwórz.

9. Uruchom Oczyszczanie dysku za pomocą skrótu na pulpicie
Możesz dodaj skrót na pulpicie do narzędzia Oczyszczanie dysku, aby uzyskać do niego szybszy dostęp. W ten sposób możesz przełączyć się na Pulpit i uniknąć wyszukiwania narzędzia. Oto jak:
Krok 1: Naciśnij klawisz Windows + skrót D, aby przejść do pulpitu.
Krok 2: Kliknij prawym przyciskiem myszy na pulpicie, aby otworzyć menu kontekstowe i kliknij opcję Nowy. Następnie wybierz opcję Skrót z menu.

Krok 3: W oknie Utwórz skrót wklej następującą ścieżkę do pliku w polu tekstowym:
C:\WINDOWS\system32\cleanmgr.exe

Krok 4: Kliknij przycisk Dalej.

Krok 5: Wpisz nazwę skrótu jako Czyszczenie dysku. Kliknij przycisk Zakończ, aby zamknąć okno Utwórz skrót.

Krok 6: Zobaczysz nowo utworzony skrót do Oczyszczania dysku na pulpicie. Na koniec kliknij go dwukrotnie, aby uruchomić narzędzie Oczyszczanie dysku.
Użyj Oczyszczania dysku, aby usunąć niepotrzebne pliki
Oczyszczanie dysku to doskonałe wbudowane narzędzie do usuwania wszystkich plików, które nie służą żadnemu celowi. Zamiast uciekać się do szkicowego, nierzetelnego narzędzia do czyszczenia, użyj narzędzia Oczyszczanie dysku do okresowego czyszczenia systemu.
Ostatnia aktualizacja 30 marca 2023 r
Powyższy artykuł może zawierać linki partnerskie, które pomagają wspierać Guiding Tech. Nie wpływa to jednak na naszą rzetelność redakcyjną. Treść pozostaje bezstronna i autentyczna.
Scenariusz
Abhishek Mishra
Abhishek trzymał się systemu operacyjnego Windows, odkąd kupił Lenovo G570. Choć to oczywiste, uwielbia pisać o Windowsie i Androidzie, dwóch najbardziej powszechnych, ale fascynujących systemach operacyjnych dostępnych dla ludzkości. Kiedy nie redaguje posta, uwielbia obżerać się OnePiece i wszystkim, co ma do zaoferowania Netflix.