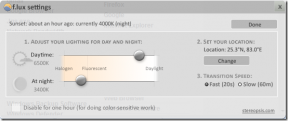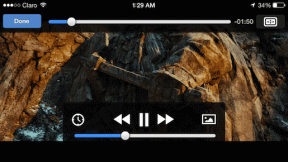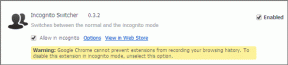3 proste sposoby ochrony hasłem pliku ZIP w systemie Windows
Różne / / April 11, 2023
Czy kiedykolwiek chciałeś, aby Twoje poufne pliki i dokumenty były bezpieczne? Jednym ze sposobów osiągnięcia tego celu jest zabezpieczenie hasłem plików ZIP przed zapisaniem lub dzielić się nimi z kimś. W tym artykule poprowadzimy Cię, jak zabezpieczyć hasłem plik ZIP w systemie Windows 11 i 10.

Ochrona hasłem pliku ZIP to świetny sposób na zabezpieczenie plików i ukrycie ich przed innymi osobami, które mogą mieć dostęp do Twojego komputera. Jeśli nie, każdy może łatwo rozpakuj pliki w systemie Windows. To powiedziawszy, zacznijmy od artykułu.
Metoda 1: Jak zablokować plik ZIP za pomocą systemu szyfrowania plików systemu Windows (EFS)
System Windows natywnie zapewnia funkcję szyfrowania, która pomaga chronić pliki i foldery, w tym pliki ZIP, na komputerze z systemem Windows. Jednak musisz mieć Windows Pro, Education lub Enterprise, aby metoda działała. Powiedziawszy to, wykonaj poniższe czynności.
Krok 1: Przejdź do pliku lub folderu, który chcesz zabezpieczyć ZIP, kliknij go prawym przyciskiem myszy i wybierz „Pokaż więcej opcji” w menu kontekstowym.

Krok 2: Z menu wybierz Wyślij do i kliknij opcję „Folder skompresowany (zip)”.
Spowoduje to utworzenie folderu ZIP w dokładnej lokalizacji oryginalnego folderu.

Krok 3: Teraz kliknij prawym przyciskiem myszy folder ZIP, który chcesz chronić, iz menu kontekstowego wybierz Właściwości.

Krok 4: W oknie Właściwości przejdź do Zaawansowane.
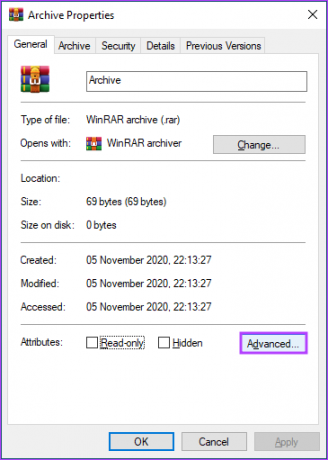
Krok 5: W oknie Atrybuty zaawansowane zaznacz opcję „Szyfruj zawartość w celu zabezpieczenia danych” i kliknij OK.
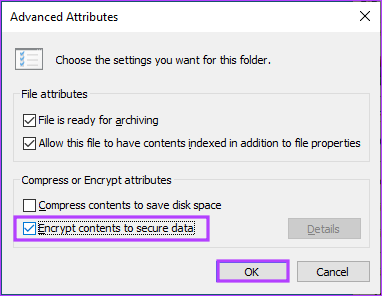
Krok 6: W oknie Ostrzeżenie o szyfrowaniu wybierz „Zaszyfruj plik i jego folder nadrzędny (zalecane)” lub „Zaszyfruj tylko plik” i kliknij OK.
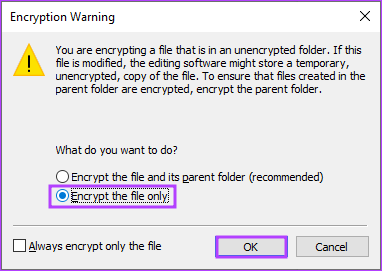
Krok 7: Teraz kliknij i zapisz klucz odszyfrowywania z wyskakującego powiadomienia.
Notatka: Jeśli ten klucz zostanie zgubiony, nie ma możliwości odszyfrowania pliku lub folderu i nigdy nie można zobaczyć zawartości pliku lub folderu.
Otóż to. Zablokowałeś plik ZIP i foldery na komputerze z systemem Windows. Pamiętaj, że ta bezpłatna metoda systemu Windows do blokowania pliku ZIP nie jest przeznaczona do wysyłania pliku, ale raczej do zabezpieczenia go w jednym miejscu.
Jeśli powyższe kroki i zapisanie klucza deszyfrującego są zbyt skomplikowane lub używasz systemu Windows Komputer domowy, który nie jest aktywowany lub szukasz funkcji na poziomie zaawansowanym, przejdź do poniższych metoda.
Metoda 2: Dodaj hasło do pliku ZIP za pomocą 7-Zip
7-Zip pozostaje szeroko stosowanym i skutecznym narzędziem do archiwizacji, które zapewnia wyjątkową kompresję i obsługuje szeroki zakres formatów, pozostając jednocześnie całkowicie darmowym i otwartym oprogramowaniem. Postępuj zgodnie z poniższymi instrukcjami.
Krok 1: Najpierw pobierz i zainstaluj program 7-Zip w swoim systemie Windows.
Pobierz 7-Zip
Po zainstalowaniu i skonfigurowaniu przejdź do następnego kroku.

Krok 2: Wybierz pliki, które chcesz dodać do archiwum ZIP, kliknij prawym przyciskiem myszy dowolny plik i wybierz „Pokaż więcej opcji”.

Krok 3: Z menu kontekstowego wybierz 7-Zip i wybierz „Dodaj do archiwum”.

Krok 4: W oknie „Dodaj do archiwum” wpisz hasło, którego chcesz użyć w obszarze Szyfrowanie i wprowadź hasło ponownie.

Krok 5: Otwórz menu rozwijane obok opcji Metoda szyfrowania, wybierz AES-256 i kliknij OK.
Wskazówka: Metoda szyfrowania AES-256 jest tak bezpieczna, że nawet rząd USA używa jej do ochrony informacji niejawnych.

Dzięki temu 7-Zip utworzy chronione hasłem archiwum Zip w tym samym folderze, z którego wybrałeś pliki. Podczas udostępniania tego pliku zostaniesz poproszony o podanie hasła.
To powiedziawszy, jeśli spakujesz większy plik, 7-Zip może zwolnić, a także może ograniczyć korzystanie z niektórych zaawansowanych funkcji. W takim przypadku następna metoda może ci znacznie pomóc.
Przeczytaj także: 5 najlepszych narzędzi do wyodrębniania plików RAR w systemie Windows 11
Metoda 3: Zaszyfruj archiwum ZIP za pomocą WinRAR
WinRAR to kolejne popularne narzędzie z dobrym interfejsem użytkownika, lepszą szybkością kompresji i niektórymi zaawansowanymi funkcje, takie jak tworzenie samorozpakowujących się archiwów i naprawianie uszkodzonych archiwów, które mogą być pomocne niektórzy użytkownicy.
Z drugiej strony jedyną wadą WinRAR jest to, że obsługuje tylko ograniczony zakres formatów w porównaniu do 7-Zip. Powiedziawszy to, wykonaj poniższe kroki.
Krok 1: Najpierw pobierz i zainstaluj program WinRAR na komputerze z systemem Windows.
Pobierz WinRAR'a

Po zainstalowaniu i skonfigurowaniu przejdź do następnego kroku.
Krok 2: Wybierz pliki, które chcesz dodać do archiwum ZIP, kliknij prawym przyciskiem myszy dowolny plik i wybierz „Dodaj do archiwum” z menu kontekstowego.

Krok 3: W oknie „Nazwa i parametry archiwum” kliknij Ustaw hasło.
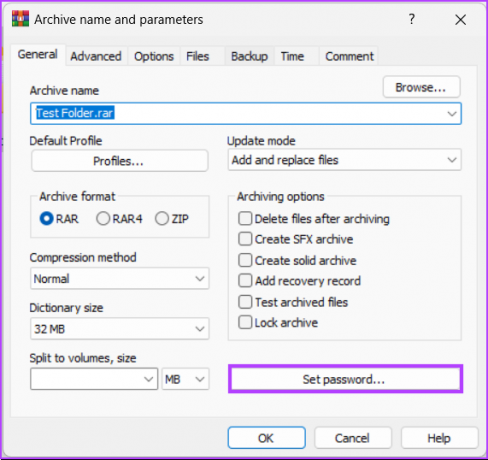
Krok 4: Wybierz pole Wprowadź hasło i wpisz swoje hasło. Wpisz to samo hasło w polu „Wprowadź ponownie hasło do weryfikacji” i kliknij OK.
Notatka: Dodatkowo możesz również zaszyfrować nazwy plików.

Krok 5: W oknie „Archiwizacja z hasłem” wybierz Format archiwizacji do ZIP i kliknij OK.
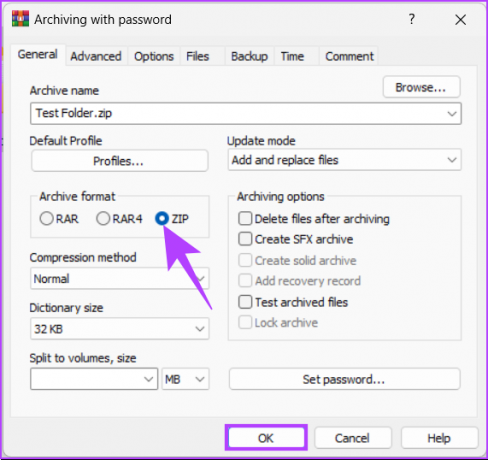
Masz to. WinRAR utworzy nowe archiwum ZIP, które po udostępnieniu poprosi o hasło do rozpakowania pliku.
Jeśli masz jakieś pytania, na które pominęliśmy odpowiedź w artykule, sprawdź sekcję FAQ poniżej.
Często zadawane pytania dotyczące ochrony hasłem pliku ZIP w systemie Windows
Pliki ZIP nie są automatycznie szyfrowane. Możesz jednak zaszyfrować zawartość pliku ZIP za pomocą hasła. Może to być właściwy sposób ochrony poufnych plików lub danych, do których nie chcesz, aby były łatwo dostępne dla innych.
Pliki ZIP używają algorytmu hasła ZipCrypto. Należy jednak zauważyć, że ten algorytm jest stosunkowo słaby. Dlatego zalecamy używanie algorytmu szyfrowania AES podczas szyfrowania plików ZIP.
Pliki ZIP mogą zawierać złośliwe oprogramowanie lub wirusy, które mogą zainfekować komputer lub urządzenie. Cyberprzestępcy mogą również wykorzystywać pliki ZIP do dostarczania e-maili phishingowych lub spamu. Ponadto otwieranie plików ZIP z nieznanych lub niezaufanych źródeł może prowadzić do instalacji niechcianego oprogramowania lub kradzieży poufnych informacji.
ZIP Zablokuj swoje pliki i foldery
Niezależnie od tego, czy udostępniasz ważne dokumenty współpracownikom, czy przechowujesz dane osobowe na swoim komputerze, dodanie hasła do plików ZIP może zapewnić dodatkową warstwę bezpieczeństwa i spokoju. Teraz, gdy wiesz, jak zabezpieczyć hasłem plik ZIP w systemie Windows 11 i 10, możesz szybko i skutecznie chronić swoje poufne dane przed wścibskimi oczami.