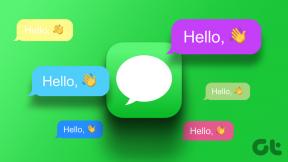Całkowicie zatrzymaj aktualizację systemu Windows 10 [PRZEWODNIK]
Różne / / November 28, 2021
Wraz z wprowadzeniem systemu Windows 10 nie będziesz włączać ani wyłączać aktualizacji systemu Windows za pomocą Panelu sterowania, tak jak we wcześniejszej wersji systemu Windows. To nie działa w przypadku użytkowników, ponieważ są oni zmuszeni do pobrania i zainstalowania automatycznych aktualizacji systemu Windows, niezależnie od tego, czy podoba lub nie, ale nie martw się, ponieważ istnieje obejście tego problemu, aby wyłączyć lub wyłączyć usługę Windows Update w systemie Windows 10.
![Całkowicie zatrzymaj aktualizację systemu Windows 10 [PRZEWODNIK]](/f/8f63e0ab344dd20c57b8e62bd1ff79a4.jpg)
Głównym problemem jest nieoczekiwane ponowne uruchomienie systemu, ponieważ większość czasu poświęcisz na aktualizację i ponowne uruchomienie systemu Windows 10, a ten problem staje się frustrujący, gdy dzieje się to w środku twojego Praca. Więc bez marnowania czasu, zobaczmy, jak całkowicie zatrzymać aktualizację systemu Windows 10 za pomocą poniższego samouczka.
Zawartość
- Całkowicie zatrzymaj aktualizację systemu Windows 10 [PRZEWODNIK]
- Krok 1: Wyłącz usługę Windows Update
- Krok 2: Zablokuj automatyczną aktualizację systemu Windows za pomocą Edytora zasad grupy
- Alternatywa: Zablokuj automatyczną aktualizację systemu Windows za pomocą Rejestru
- Krok 3: Ustaw połączenie sieciowe na taryfowe
- Krok 4: Zmień ustawienia instalacji urządzenia
- Krok 5: Wyłącz Asystenta aktualizacji systemu Windows 10
- Krok opcjonalny: Użyj narzędzi innych firm, aby zatrzymać aktualizacje systemu Windows 10
Całkowicie zatrzymaj aktualizację systemu Windows 10 [PRZEWODNIK]
Notatka: Upewnij się Utworzyć punkt przywracania na wypadek, gdyby coś poszło nie tak.
Krok 1: Wyłącz usługę Windows Update
1. Naciśnij klawisz Windows + R, a następnie wpisz services.msc i naciśnij Enter.
![services.msc windows | Całkowicie zatrzymaj aktualizację systemu Windows 10 [PRZEWODNIK]](/f/de6d56372144322c2d50ae2771fb3143.png)
2. Odnaleźć Aktualizacja systemu Windows na liście usług, a następnie kliknij prawym przyciskiem myszy i wybierz Nieruchomości.

3. Jeśli usługa jest już uruchomiona, kliknij Zatrzymać potem z Typ uruchomienia rozwijane wybierz Wyłączone.

4. Kliknij Zastosuj, a następnie OK.
5. Teraz upewnij się, że nie zamykasz Właściwości usługi aktualizacji systemu Windows okno, przełącz na Zakładka odzyskiwania.
6. Z „Pierwsza awaria” rozwijane wybierz „Nic nie rób”, a następnie kliknij Zastosuj, a następnie OK.
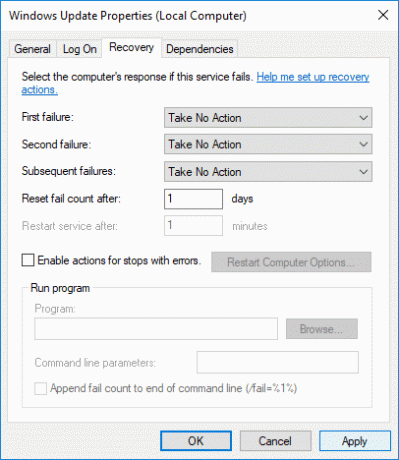
7. Uruchom ponownie komputer, aby zapisać zmiany.
Krok 2: Zablokuj automatyczną aktualizację systemu Windows za pomocą Edytora zasad grupy
1. Naciśnij klawisz Windows + R, a następnie wpisz gpedit.msc i naciśnij Enter, aby otworzyć Edytor lokalnych zasad grupy.

2. Przejdź do następującej lokalizacji:
Konfiguracja komputera > Szablony administracyjne > Składniki systemu Windows > Windows Update
3. Upewnij się, że wybrałeś Windows Update w prawym okienku, kliknij dwukrotnie Skonfiguruj zasady Aktualizacje automatyczne.

4. Zaznaczenie „Wyłączone”, aby wyłączyć automatyczne aktualizacje systemu Windows, a następnie kliknij Zastosuj, a następnie OK.
![Wyłącz automatyczną aktualizację systemu Windows za pomocą Edytora zasad grupy | Całkowicie zatrzymaj aktualizację systemu Windows 10 [PRZEWODNIK]](/f/b35c3da95918feb3c6a986e9c5f82dc4.png)
Alternatywa: Zablokuj automatyczną aktualizację systemu Windows za pomocą Rejestru
1. Naciśnij klawisz Windows + R, a następnie wpisz regedit i naciśnij Enter, aby otworzyć Edytor rejestru.

2. Przejdź do następującego rejestru:
HKEY_LOCAL_MACHINE OPROGRAMOWANIE Zasady Microsoft Windows
3. Kliknij prawym przyciskiem myszy Klawisz Windows następnie wybiera Nowy > Klucz.
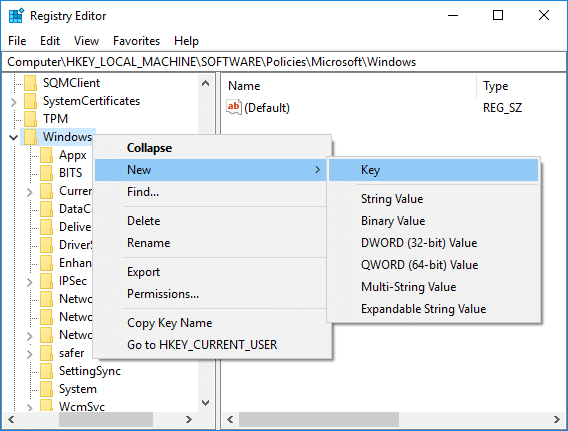
4. Nazwij ten nowo utworzony klucz jako Aktualizacja systemu Windows i naciśnij Enter.
5. Ponownie kliknij prawym przyciskiem myszy Aktualizacja systemu Windows następnie wybierz Nowy > Klucz.

6. Nazwij ten nowy klucz jako AU i naciśnij Enter.

7. Kliknij prawym przyciskiem myszy klawisz AU i wybierz Nowy > Wartość DWORD (32-bitowa).

8. Nazwij ten DWORD jako Brak automatycznej aktualizacji i naciśnij Enter.
![Nazwij ten DWORD NoAutoUpdate i naciśnij Enter | Całkowicie zatrzymaj aktualizację systemu Windows 10 [PRZEWODNIK]](/f/03307c60837ac4f4316268f0a66d14f0.png)
9. Kliknij dwukrotnie Brak automatycznej aktualizacji DWORD oraz zmień jego wartość na 1 i kliknij OK.

10. Uruchom ponownie komputer, aby zapisać zmiany.
Krok 3: Ustaw połączenie sieciowe na taryfowe
1. Naciśnij klawisz Windows + I, aby otworzyć Ustawienia następnie kliknij Sieć i Internet Ikona.

2. Z menu po lewej stronie wybierz Status, a następnie kliknij „Zmień właściwości połączenia” w obszarze Stan sieci.

3. Przewiń w dół do Połączenie mierzone następnie włącz przełącznik pod „Ustaw jako połączenie taryfowe“.

4. Po zakończeniu zamknij Ustawienia.
Krok 4: Zmień ustawienia instalacji urządzenia
1. Naciśnij klawisz Windows + R, a następnie wpisz sysdm.cpl i naciśnij Enter, aby otworzyć Właściwości systemu.

2. Przełącz na Zakładka Sprzęt następnie kliknij „Ustawienia instalacji urządzenia" przycisk.

3. Wybierz "Nie (Twoje urządzenie może nie działać zgodnie z oczekiwaniami)“.
![Zaznacz pole wyboru Nie i kliknij Zapisz zmiany | Całkowicie zatrzymaj aktualizację systemu Windows 10 [PRZEWODNIK]](/f/4adb0ad59bb166eb868b8c162f5905e8.png)
4. Kliknij Zapisz zmiany, a następnie kliknij OK, aby zamknąć ustawienia.
Krok 5: Wyłącz Asystenta aktualizacji systemu Windows 10
1. Naciśnij klawisz Windows + R, a następnie wpisz zadaniachd.msc i naciśnij Enter, aby otworzyć Harmonogram zadań.

2. Teraz przejdź do następujących ustawień:
Harmonogram zadań > Biblioteka Harmonogramu zadań > Microsoft > Windows > UpdateOrchestrator
3. Pamiętaj, aby wybrać AktualizujOrchestrator następnie w prawym okienku kliknij dwukrotnie Asystent aktualizacji.

4. Przełącz na Karta wyzwalaczy następnie wyłącz każdy wyzwalacz.

5. Kliknij Zastosuj, a następnie OK.
Krok opcjonalny: Użyj narzędzi innych firm, aby zatrzymać aktualizacje systemu Windows 10
1. Posługiwać się Blokowanie aktualizacji systemu Windows aby całkowicie zatrzymać aktualizację systemu Windows 10.
2. Wygraj Aktualizacja Zatrzymaj to darmowe narzędzie, które pozwala wyłączyć aktualizacje systemu Windows w systemie Windows 10
Zalecana:
- Napraw wysokie użycie dysku przez telemetrię kompatybilności Microsoft w systemie Windows 10
- Windows Update utknął na 0% [ROZWIĄZANE]
- Jak naprawić brakujący panel sterowania NVIDIA w systemie Windows 10?
- Napraw zintegrowaną kamerę internetową, która nie działa w systemie Windows 10
To wszystko, czego skutecznie się nauczyłeś Jak całkowicie zatrzymać aktualizację systemu Windows 10? ale jeśli nadal masz jakieś pytania dotyczące tego samouczka, możesz je zadać w sekcji komentarza.
![Całkowicie zatrzymaj aktualizację systemu Windows 10 [PRZEWODNIK]](/uploads/acceptor/source/69/a2e9bb1969514e868d156e4f6e558a8d__1_.png)