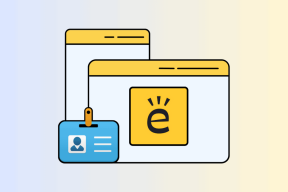Jak włączyć (lub wyłączyć) napisy w YouTube
Różne / / April 12, 2023
„Kiedy pokonasz jednocalową barierę napisów, poznasz o wiele więcej niesamowitych filmów”. Ten cytat z Bong Joon Ho to jeden z najlepszych sposobów na opisanie, jak pomocne są napisy, zwłaszcza jeśli oglądasz treści niedostępne w Twoim ojczystym języku. Aby Ci w tym pomóc, oto wszystkie sposoby włączania i wyłączania napisów w YouTube.
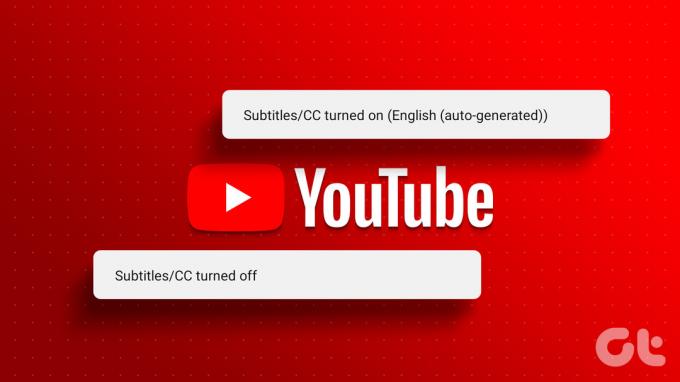
Chociaż napisy, zwane także napisami kodowanymi (CC), są niesamowitym narzędziem ułatwień dostępu, czasami mogą też stać się przeszkodą. Aby pomóc Ci nimi zarządzać, przyjrzymy się, jak włączać i wyłączać napisy w aplikacji internetowej i mobilnej YouTube.
Jak włączyć napisy YouTube w przeglądarce internetowej
Włączenie napisów na YouTube podczas korzystania z dowolnej przeglądarki internetowej jest tak proste, jak kliknięcie ikony CC. Jednak może nie gwarantować, że włączy napisy dla wszystkich filmów. Aby mieć pewność, że tak się stanie, możesz także przejść do ustawień odtwarzania i stamtąd włączyć napisy.
Przyjrzyjmy się krok po kroku, jak włączyć napisy YouTube w przeglądarce internetowej przy użyciu obu metod.
Metoda 1: Włącz napisy do jednego filmu
Krok 1: Otwórz YouTube w dowolnej przeglądarce internetowej.
Otwórz YouTube'a
Krok 2: Kliknij film, dla którego chcesz włączyć napisy.

Krok 3: Tutaj kliknij ikonę CC.
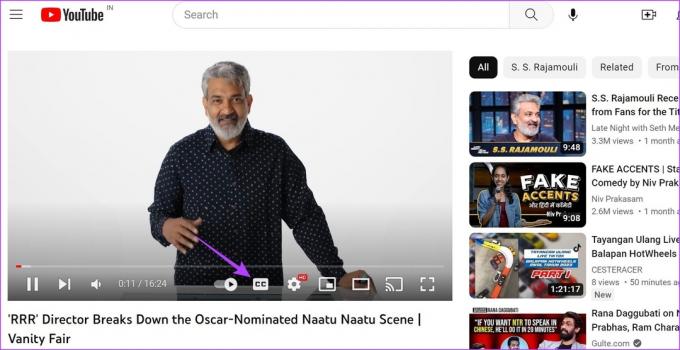
Spowoduje to włączenie napisów dla wybranego filmu. Teraz, jeśli dostępne są również napisy w dodatkowych językach, możesz także wybrać i zmienić język napisów. Oto jak.
Krok 4: Kliknij ikonę koła zębatego, aby otworzyć Ustawienia.
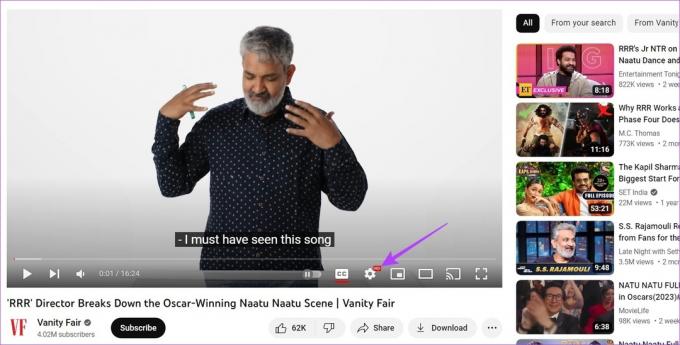
Krok 5: Tutaj kliknij Napisy / CC. Spowoduje to otwarcie listy wszystkich napisów dostępnych dla bieżącego filmu.

Krok 6: Możesz kliknąć jeden z dostępnych języków lub skorzystać z opcji automatycznego tłumaczenia, aby automatycznie przetłumaczyć napisy z dostępnego języka na niedostępny.
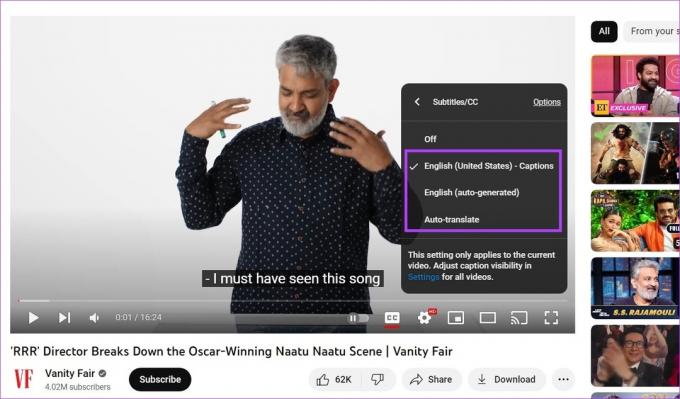
Spowoduje to włączenie napisów w YouTube, a nawet zmianę języka napisów zgodnie z Twoimi preferencjami. Możesz również sprawdzić te Rozszerzenia Chrome do tłumaczenia napisów YouTube.
Teraz, jeśli chcesz wyłączyć napisy, ponownie kliknij ikonę CC. Gdy czerwona linia zniknie spod niej, napisy również zostaną wyłączone.
Metoda 2: Włącz napisy do wszystkich filmów
Krok 1: Otwórz YouTube w swojej przeglądarce internetowej.
Krok 2: Następnie kliknij ikonę swojego profilu.
Krok 3: Przewiń w dół i kliknij Ustawienia.
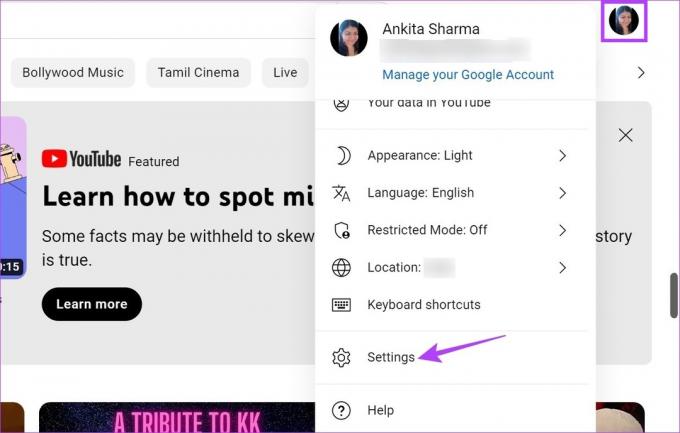
Krok 4: Tutaj przejdź do zakładki Odtwarzanie i wydajność.
Krok 5: Zaznacz pole „Zawsze pokazuj napisy”. Dzięki temu YouTube będzie wyświetlać napisy do filmów, jeśli są dostępne.
Krok 6: Dodatkowo zaznacz pole „Dołącz napisy generowane automatycznie (jeśli są dostępne)”, aby włączyć napisy niezależnie od tego, czy są one specyficzne dla języka, czy generowane automatycznie.

Spowoduje to włączenie napisów do wszystkich filmów na tym koncie YouTube.
Notatka: Jeśli chcesz wyłączyć napisy w YouTube, wykonaj powyższe kroki i odznacz opcje „Zawsze pokazuj napisy” i „Dołącz napisy generowane automatycznie (jeśli są dostępne)”.
Przeczytaj także:Jak wyłączyć autoodtwarzanie na YouTube.
Jak włączyć napisy w aplikacji mobilnej YouTube
Aplikacja mobilna YouTube może być preferowaną opcją, jeśli używasz jej do oglądania filmów w podróży. Przyjrzyjmy się więc wszystkim sposobom włączania napisów w aplikacjach YouTube na Androida i iOS.
Metoda 1: Włącz napisy z odtwarzacza wideo
Krok 1: Otwórz aplikację mobilną YouTube.
Otwórz YouTube na iOS
Otwórz YouTube na Androida
Krok 2: Następnie dotknij odpowiedniego filmu.
Krok 3: Po otwarciu wideo dotknij ekranu. Gdy pojawią się opcje menu, dotknij ikony CC.

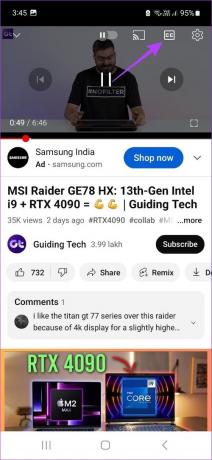
Spowoduje to włączenie napisów do filmu. Wykonaj poniższe czynności, jeśli chcesz zmienić język napisów.
Krok 4: Stuknij ponownie w ekran i wybierz ikonę koła zębatego.

Krok 5: Tutaj dotknij Napisy. Spowoduje to otwarcie listy wszystkich języków napisów dostępnych dla bieżącego filmu.
Krok 6: Stuknij w odpowiednią opcję.


Notatka: Aby wyłączyć napisy w YouTube, wykonaj powyższe kroki i wybierz opcję „Wyłącz napisy”.
Spowoduje to zmianę języka napisów zgodnie z Twoimi preferencjami. Możesz zmienić napisy na język z listy, np. angielski, lub przetłumaczyć napisy, korzystając z opcji automatycznego tłumaczenia.
Niektóre filmy mogą mieć automatycznie generowane napisy, które są automatycznie generowane przez YouTube i nie są w pełni dokładne.
Metoda 2: Użyj menu ustawień
Notatka: Używamy urządzenia Samsung Galaxy do celów demonstracyjnych. Ta opcja może się różnić w przypadku innych urządzeń z Androidem.
Krok 1: Otwórz aplikację mobilną YouTube.
Krok 2: Stuknij ikonę swojego profilu.
Krok 3: Tutaj dotknij Ustawienia.
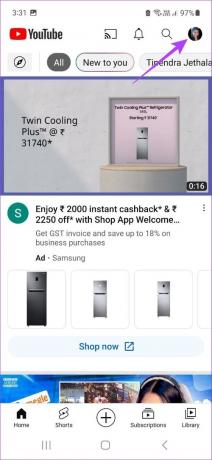
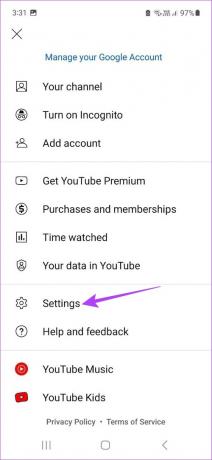
Krok 4: Następnie przewiń w dół i dotknij Napisy. To może przekierować Cię do ustawień napisów na Twoim urządzeniu.
Krok 5: Tutaj włącz przełącznik Pokaż napisy lub równoważne ustawienie.
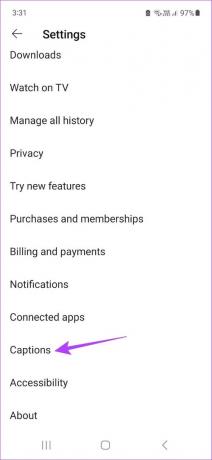
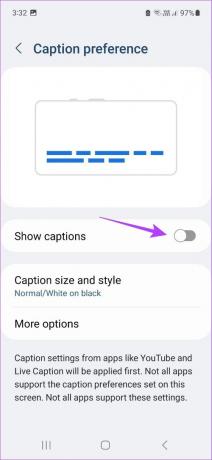
Jeśli jesteś użytkownikiem systemu iOS lub iPadOS, otwórz aplikację Ustawienia > przejdź do Dostępność > Napisy i podpisy > włącz przełączanie opcji Napisy kodowane + SDH. Spowoduje to wyświetlenie napisów do filmów, które je mają.
Jak zmienić domyślne ustawienia napisów w YouTube
Oprócz włączania i wyłączania napisów możesz zmienić domyślne ustawienia napisów w YouTube. Umożliwi to zmianę koloru napisów, koloru tła, rozmiaru czcionki itp. Jest to przydatne, jeśli chcesz dostosować wygląd napisów lub ułatwić ich czytanie. Oto jak to zrobić:
Korzystanie z przeglądarki internetowej
Krok 1: Otwórz YouTube i kliknij wideo, które chcesz odtworzyć.

Krok 2: Tutaj kliknij ikonę koła zębatego.
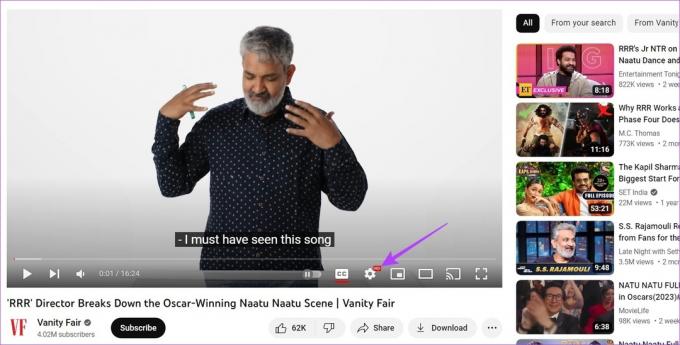
Krok 3: Następnie kliknij Napisy/CC.

Krok 4: Kliknij Opcje.

Krok 5: Pojawi się lista wszystkich opcji, których możesz użyć do dostosowania napisów. Wybierz ustawienia, które chcesz dostosować.

YouTube wyświetli podgląd tego, jak będą wyglądać napisy po ich zastosowaniu w oknie odtwarzacza. Jeśli nie jesteś zadowolony ze zmian, możesz kliknąć Resetuj na końcu okna Opcje, aby przywrócić je do ustawień domyślnych.
Korzystanie z aplikacji YouTube
Notatka: Używamy urządzenia Samsung Galaxy do celów demonstracyjnych. Czynności te mogą się różnić w przypadku różnych urządzeń z Androidem.
Krok 1: Otwórz aplikację mobilną YouTube i dotknij odpowiedniego filmu.
Krok 2: Stuknij wideo, aby wyświetlić opcje menu.
Krok 3: Tutaj dotknij ikony koła zębatego.


Krok 4: Następnie dotknij Napisy.
Krok 5: Stuknij podświetloną opcję ustawień urządzenia, aby otworzyć ustawienia urządzenia.


Krok 6: Tutaj dotknij „Rozmiar i styl napisów”.
Krok 7: Stuknij odpowiednią opcję, aby zmienić rozmiar tekstu lub styl napisów.
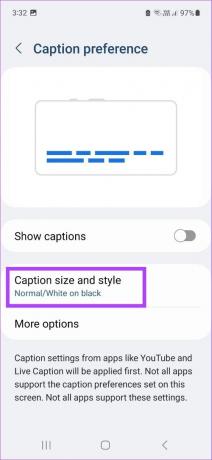

Jeśli jesteś użytkownikiem systemu iOS lub iPadOS, przejdź do aplikacji Ustawienia > Dostępność > Napisy i podpisy > Styl > wybierz preferowaną opcję.
Chociaż aplikacja mobilna YouTube ma ograniczoną liczbę opcji, mogą one być przydatne, jeśli chcesz zmienić tylko podstawowy wygląd napisów w YouTube.
Często zadawane pytania dotyczące włączania i wyłączania napisów w YouTube
Jeśli aktualnie odtwarzany film YouTube nie ma dostępnych napisów, ikona napisów będzie wyszarzona.
Język napisów można zmienić tylko w przypadku filmów, dla których dostępne są alternatywne języki. Możesz jednak dostosować napisy do wszystkich filmów w YouTube, które mają włączoną opcję napisów.
YouTube nie obsługuje już funkcji napisów społeczności, która umożliwiała widzom współtworzenie napisów do filmu.
Niektóre filmy z YouTube, które mają włączoną opcję napisów, mogą nie mieć żadnych napisów udostępnionych przez przesyłającego. W takim przypadku możesz zobaczyć opcję automatycznego generowania podczas włączania napisów. YouTube używa rozpoznawania mowy do generowania tych napisów. Dlatego nie zawsze mogą być dokładne. Jeśli więc chcesz wyłączyć napisy na żywo w YouTube, kliknij ikonę CC w menu odtwarzacza wideo.
Zarządzaj napisami YouTube
Napisy powoli stają się de facto częścią naszego oglądania. Mamy więc nadzieję, że nasz artykuł pomógł Ci lepiej zrozumieć, jak włączyć napisy w YouTube i dostosować je do własnych potrzeb. Jeśli chcesz, możesz również sprawdzić nasz przewodnik wyłącz automatyczne podglądy miniatur w YouTube.
Ostatnia aktualizacja: 11 kwietnia 2023 r
Powyższy artykuł może zawierać linki partnerskie, które pomagają wspierać Guiding Tech. Nie wpływa to jednak na naszą rzetelność redakcyjną. Treść pozostaje bezstronna i autentyczna.