Jak robić zrzuty ekranu na Apple TV 4K
Różne / / April 13, 2023
Czasami, gdy oglądasz świetną scenę filmową lub przezabawną scenę z programu telewizyjnego, chcesz podzielić się nią ze znajomymi, których nie ma w pobliżu. Jeśli oglądasz Netflix na komputerze Mac, możesz Zrób zrzut ekranu tej ramki i udostępnij ją. Ale co, gdy oglądasz coś na swoim Apple TV 4K?

Możesz kliknąć zdjęcie tego momentu za pomocą iPhone'a. Ale czy nie lepiej byłoby udostępnić zdjęcie w nieskazitelnej jakości? Niestety, nie można bezpośrednio robić zrzutów ekranu na Apple TV 4K, ponieważ nie ma kombinacji przycisków, która na to pozwala. Jest to możliwe, jeśli podłączysz komputer Mac do Apple TV 4K w celu robienia zrzutów ekranu.
W tym poście pokażemy, jak robić zrzuty ekranu na Apple TV 4K za pomocą komputera Mac.
Przed rozpoczęciem
Zalecamy aktualizację oprogramowania na Apple TV 4K i Mac. Ta funkcja bezprzewodowego łączenia Apple TV 4K i Maca za pomocą AirPlay została wprowadzona odpowiednio z tvOS 11 i macOS High Sierra. Oto jak sprawdzić i zaktualizować wersję oprogramowania swoich urządzeń.
Zaktualizuj tvOS
Krok 1: Przejdź do Ustawień na ekranie głównym swojego Apple TV 4K.

Krok 2: Przewiń w dół i wybierz System.

Krok 3: Wybierz Aktualizacje oprogramowania.

Krok 4: Wybierz Aktualizuj oprogramowanie.

Krok 5: Jeśli aktualizacja jest dostępna, kliknij Pobierz i zainstaluj.
Zaktualizuj macOS
Krok 1: Naciśnij Command + Spacja, aby otworzyć wyszukiwanie Spotlight, wpisz Sprawdź dostępność aktualizacji oprogramowania, i naciśnij Powrót.

Krok 2: Jeśli dostępna jest aktualizacja, pobierz ją i zainstaluj.
Jak zrobić zrzut ekranu na Apple TV 4K
Po zainstalowaniu aktualizacji musisz sprawdzić, czy Apple TV 4K i Mac są połączone z tą samą siecią Wi-Fi. Na komputerze Mac kliknij ikonę Wi-Fi w prawym górnym rogu paska menu, aby sprawdzić nazwę sieci.
Oto jak sprawdzić nazwę sieci Wi-Fi na Apple TV 4K.
Krok 1: Otwórz Ustawienia z ekranu głównego swojego Apple TV 4K.

Krok 2: Przewiń w dół i wybierz Sieć.

Krok 3: W sekcji Połączenie sprawdź nazwę swojej sieci Wi-Fi.

Po potwierdzeniu, że oba urządzenia są podłączone do tej samej sieci, wykonaj zrzuty ekranu w następujący sposób:
Krok 1: Naciśnij Command + Spacja, aby otworzyć wyszukiwanie Spotlight, wpisz odtwarzacz QuickTime, i naciśnij Powrót.

Krok 2: Kliknij Plik w lewym górnym rogu paska menu.

Krok 3: Wybierz Nowe nagranie filmu z listy opcji.

Krok 4: Gdy otworzy się pasek nagrywania, kliknij ikonę strzałki w dół obok przycisku Nagraj.

Krok 5: Wybierz nazwę swojego Apple TV 4K jako wejście ekranu.
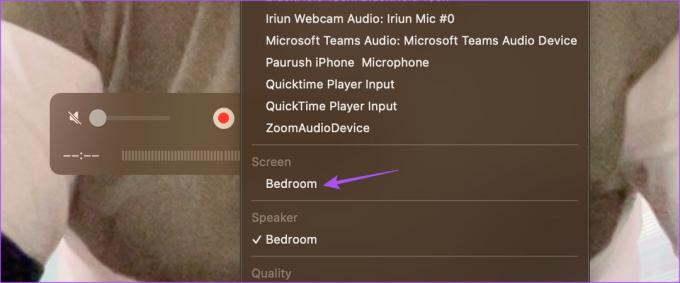
Krok 6: Wprowadź kod AirPlay, który pojawi się na ekranie telewizora.
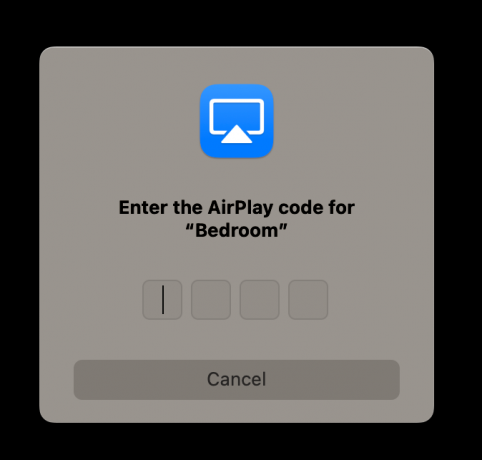
Zobaczysz ekran Apple TV 4K odzwierciedlony bezprzewodowo za pomocą AirPlay na komputerze Mac.

Krok 7: Otwórz aplikację, aby wybrać klatkę, którą chcesz przechwycić.
Krok 8: Naciśnij klawisze Command + Shift + 3 na komputerze Mac, aby zrobić zrzut ekranu.
Możesz również rób przycięte zrzuty ekranu na komputerze Mac. Naciśnij przycisk Nagraj, aby rozpocząć nagrywanie ekranu, które zostanie zapisane na komputerze Mac.
Aby zatrzymać przechwytywanie ekranu Apple TV 4K, możesz przełączyć się z powrotem na kamerę FaceTime HD w oknie QuickTime Player.

Co wszystko można uchwycić za pomocą zrzutów ekranu na Apple TV 4K
Zalecana przez nas metoda robienia zrzutów ekranu na Apple TV 4K przy użyciu komputera Mac ma kilka ograniczeń. Ponieważ platformy streamingowe oferują treści chronione za pomocą DRM (Digital Rights Management), tak naprawdę nie można zrobić zrzutu ekranu każdej treści na tych platformach. Próbowaliśmy zrobić zrzut ekranu różnych platform streamingowych, takich jak Netflix, Amazon Prime Video, Disney+, Mubi i Apple TV Plus.
Wygląda na to, że Netflix, Prime Video, Mubi i Apple TV Plus umożliwiają robienie zrzutów ekranu swojego interfejsu. W momencie rozpoczęcia odtwarzania zawartości ekran komputera Mac staje się czarny.

Nie dotyczy to jednak Disney+ i YouTube, ponieważ oba umożliwiają robienie zrzutów ekranu podczas odtwarzania dowolnej zawartości.

Możesz także robić zrzuty ekranu podczas grania w gry takie jak Asphalt 8: Airborne na Apple TV 4K.
Podziel się swoimi ulubionymi chwilami
Możliwość robienia zrzutów ekranu Apple TV 4K na komputerze Mac ułatwia dzielenie się niesamowitymi momentami w filmach i programach telewizyjnych ze znajomymi. Ale jeśli napotkasz jakiekolwiek problemy podczas robienia zrzutów ekranu na komputerze Mac, możesz zapoznać się z naszym postem sugerującym najlepsze poprawki zrzuty ekranu nie działają na komputerze Mac.
Ostatnia aktualizacja 28 lutego 2023 r
Powyższy artykuł może zawierać linki partnerskie, które pomagają wspierać Guiding Tech. Nie wpływa to jednak na naszą rzetelność redakcyjną. Treść pozostaje bezstronna i autentyczna.
Scenariusz
Paurush Chaudhary
Demistyfikowanie świata technologii w najprostszy sposób i rozwiązywanie codziennych problemów związanych ze smartfonami, laptopami, telewizorami i platformami do strumieniowego przesyłania treści.



