8 sposobów naprawienia niedziałającego panelu dotykowego laptopa
Różne / / November 28, 2021
Jeśli touchpad laptopa nie działa, korzystanie z laptopa bez touchpada będzie niemożliwe. Chociaż możesz użyć zewnętrznej myszy USB, ale będzie to tylko tymczasowa poprawka. Ale nie martw się, w tym przewodniku omówimy różne sposoby rozwiązania problemu z uszkodzonym touchpadem.

Co powiesz na pracę na laptopie bez touchpada? Jest to niemożliwe bez podłączenia zewnętrznej myszy do komputera. A co z sytuacjami, gdy nie masz zewnętrznej myszy? Dlatego zawsze zaleca się, aby zachować touchpad laptopa pracujący. Wydaje się, że głównym problemem jest konflikt sterowników, ponieważ Windows mógł zastąpić poprzednią wersję sterowników zaktualizowaną wersją. Krótko mówiąc, niektóre sterowniki mogły stać się niezgodne z tą wersją systemu Windows, powodując problem polegający na tym, że Touchpad nie działa. W tym przewodniku pomożemy Ci zrozumieć różne metody, dzięki którym możesz naprawić problem z niedziałającym panelem dotykowym laptopa.
Zawartość
- 8 sposobów naprawienia niedziałającego panelu dotykowego laptopa
- Metoda 1 – Włącz touchpad w ustawieniach BIOS
- Metoda 2 – Włącz touchpad za pomocą klawiszy funkcyjnych
- Metoda 3 - Włącz touchpad we właściwościach myszy
- Metoda 4 – Włącz touchpad w Ustawieniach
- Metoda 5 - Zaktualizuj lub wycofaj sterowniki touchpada
- Metoda 6 – Usuń inne sterowniki myszy
- Metoda 7 - Zainstaluj ponownie sterowniki touchpada
- Metoda 8 - Wykonaj czysty rozruch
8 sposobów naprawienia niedziałającego panelu dotykowego laptopa
Upewnij się Utworzyć punkt przywracania na wypadek, gdyby coś poszło nie tak.
Chociaż touchpad laptopa nie działa, możesz chcieć nawigować w systemie Windows za pomocą skrótów klawiaturowych, więc oto kilka klawiszy skrótów, które ułatwią nawigację:
1. Użyj klawisza Windows, aby uzyskać dostęp do menu Start.
2. Użyj Klawisz Windows + X aby otworzyć Wiersz Poleceń, Panel Sterowania, Menedżer Urządzeń itp.
3. Użyj klawiszy strzałek, aby przeglądać i wybierać różne opcje.
4. Użyj Patka do poruszania się po różnych elementach w aplikacji i Wejść aby wybrać konkretną aplikację lub otworzyć żądany program.
5. Użyj Alt + Tab aby wybrać pomiędzy różnymi otwartymi oknami.
Możesz także użyć zewnętrznej myszy USB, jeśli gładzik nie działa, dopóki problem nie zostanie rozwiązany, a następnie możesz ponownie przełączyć się na korzystanie z gładzika.
Metoda 1 – Włącz touchpad w Ustawienia BIOS
Możliwe, że touchpad jest wyłączony w ustawieniach systemu BIOS. Aby rozwiązać ten problem, musisz włączyć touchpad z BIOS-u.
W tym celu musisz otworzyć ustawienia BIOS w swoich systemach. Uruchom ponownie systemy, a podczas ponownego uruchamiania należy naciskać F2 lub F8 lub przycisk Del. W zależności od ustawień producenta laptopa dostęp do ustawień BIOS może być inny.
W ustawieniach BIOS wystarczy przejść do Zaawansowany sekcja, w której znajdziesz Touchpad lub wewnętrzne urządzenie wskazujące lub podobne ustawienie, w którym musisz sprawdzić, czy touchpad jest włączony czy nie. Jeśli jest wyłączony, musisz go zmienić na Włączony trybu i zapisz ustawienia BIOS i wyjdź.

Metoda 2 – Włącz panel dotykowy uśpiewać klawisze funkcyjne
Możliwe, że touchpad laptopa może być wyłączony z fizycznych klawiszy obecnych na klawiaturze. Może się to zdarzyć każdemu i mogłeś przez pomyłkę wyłączyć touchpad, więc zawsze dobrze jest sprawdzić, czy tak nie jest w tym przypadku. Różne laptopy mają różne kombinacje włączania lub wyłączania touchpada za pomocą skrótów klawiaturowych, na przykład w moim laptopie Dell kombinacja to Fn + F3, w Lenovo to Fn + F8 itd. Znajdź klawisz „Fn” na komputerze i wybierz klawisz funkcyjny (F1-F12) powiązany z touchpadem.

Jeśli powyższe nie rozwiąże problemu, musisz dwukrotnie dotknąć wskaźnika włączania / wyłączania płytki dotykowej, jak pokazano na poniższym obrazku, aby wyłączyć lampkę płytki dotykowej i włączyć płytkę dotykową.

Metoda 3 – Włącz touchpad we właściwościach myszy
1. Naciśnij klawisz Windows + I, aby otworzyć Ustawienia, a następnie wybierz Urządzenia.

2.Wybierz Mysz i touchpad z menu po lewej stronie, a następnie kliknij Dodatkowe opcje myszy link na dole.

3. Teraz przejdź do ostatniej zakładki w Właściwości myszy okno i nazwa tej zakładki zależy od producenta np. Ustawienia urządzenia, Synaptics lub ELAN itp.

4. Dalej, Wybierz swoje urządzenie następnie kliknij Włączyć przycisk.
5. Uruchom ponownie komputer, aby zapisać zmiany.
Alternatywny sposób włączania touchpada
1. Typ kontrola w pasku wyszukiwania menu Start, a następnie kliknij Panel sterowania z wyników wyszukiwania.

2. Kliknij Sprzęt i dźwięk następnie kliknij Opcja myszy lub panel dotykowy firmy Dell.

3. Upewnij się, że Przełącznik włączania/wyłączania touchpada jest ustawiony na ON i kliknij Zapisz zmiany.

To powinno rozwiązać problem z niedziałającym panelem dotykowym laptopa; ale jeśli nadal masz problemy z touchpadem, przejdź do następnej metody.
Metoda 4 – Włącz Touchpad w Ustawieniach
1. Naciśnij klawisz Windows + I, a następnie wybierz Urządzenia.

2. Z menu po lewej stronie wybierz Touchpad.
3. Następnie upewnij się, że włącz przełącznik pod Touchpadem.

4. Uruchom ponownie komputer, aby zapisać zmiany.
Metoda 5 - Zaktualizuj lub wycofaj sterowniki touchpada
Niektórzy użytkownicy zgłosili, że z powodu przestarzałego lub niezgodnego sterownika touchpada ich touchpad laptopa nie działał. A gdy zaktualizowali lub wycofali sterowniki touchpada, problem został rozwiązany i mogli ponownie korzystać z touchpada.
1. Naciśnij klawisz Windows + R, a następnie wpisz devmgmt.msc i naciśnij Enter, aby otworzyć Menedżera urządzeń.

2. Rozwiń Myszy i inne urządzenia wskazujące.
3. Kliknij prawym przyciskiem myszy na swój Panel dotykowy urządzenie i wybierz Nieruchomości.
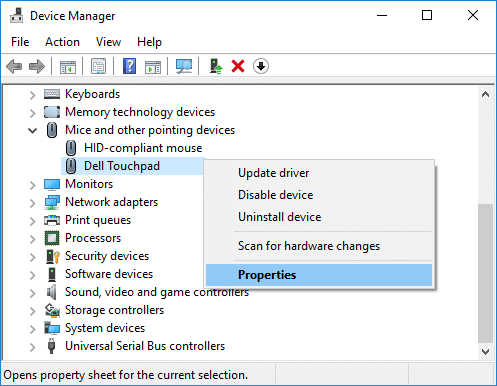
4. Przejdź do zakładki Sterownik i kliknij Uaktualnij sterownik przycisk.
Notatka: Musisz się upewnić, że przycisk Wyłącz jest aktywny.

5.Teraz wybierz ‘Wyszukaj automatycznie zaktualizowane oprogramowanie sterownika’. Upewnij się, że masz połączenie z Internetem, aby ta funkcja działała poprawnie.
6. Zamknij wszystko i uruchom ponownie komputer, aby zapisać zmiany.
7. Jeśli nadal masz ten sam problem, zamiast Aktualizuj sterownik, kliknij Przywróć sterownik przycisk.
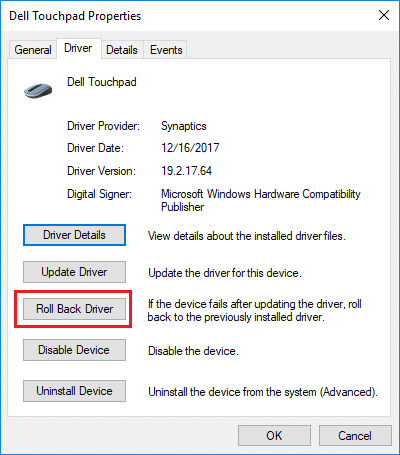
8. Po zakończeniu procesu uruchom ponownie komputer, aby zastosować zmiany.
Zaktualizuj sterowniki touchpada ze strony producenta laptopa
Jeśli żadne z powyższych nie działa, w ostateczności, aby naprawić uszkodzone lub nieaktualne sterowniki, musisz pobrać i zainstalować najnowsze sterowniki Touchpad ze strony internetowej producenta laptopa. Czasami aktualizacja systemu Windows może również pomóc, więc upewnij się, że system Windows jest aktualny i nie ma żadnych oczekujących aktualizacji.
Metoda 6 – Usuń inne sterowniki myszy
Touchpad laptopa może nie działać, jeśli do laptopa jest podłączonych wiele myszy. To, co dzieje się tutaj, polega na tym, że gdy podłączysz te myszy do laptopa, ich sterowniki również zostaną zainstalowane w twoim systemie i te sterowniki nie zostaną automatycznie usunięte. Więc te inne sterowniki myszy mogą zakłócać działanie touchpada, więc musisz je usuwać jeden po drugim:
1. Naciśnij klawisz Windows + R, a następnie wpisz devmgmt.msc i naciśnij Enter, aby otworzyć Menedżera urządzeń.

2. W oknie Menedżera urządzeń rozwiń Myszy i inne urządzenia wskazujące.
3. Kliknij prawym przyciskiem myszy inne urządzenia myszy (inne niż touchpad) i wybierz Odinstaluj.

4. Jeśli prosi o potwierdzenie, to wybierz Tak.
5. Uruchom ponownie komputer, aby zapisać zmiany.
Metoda 7 – Zainstaluj ponownie sterowniki touchpada
1. Naciśnij klawisz Windows + R, a następnie wpisz devmgmt.msc i naciśnij Enter, aby otworzyć Menedżera urządzeń.

2. W oknie Menedżera urządzeń rozwiń Myszy i inne urządzenia wskazujące.
3. Kliknij prawym przyciskiem myszy urządzenie Laptop Touchpad i kliknij Odinstaluj.

5. Jeśli pojawi się prośba o potwierdzenie, wybierz Tak.
6. Uruchom ponownie komputer, aby zapisać zmiany.
7.Po ponownym uruchomieniu systemu Windows automatycznie zainstaluje domyślne sterowniki dla touchpada.
Metoda 8 – Wykonaj czysty rozruch
Czasami oprogramowanie innych firm może powodować konflikt z touchpadem i dlatego może wystąpić problem z niedziałającym touchpadem. W celu Napraw rozwiązać problem z uszkodzonym panelem dotykowym, musisz wykonaj czysty rozruch w komputerze i diagnozuj problem krok po kroku.

Zalecana:
- 3 sposoby naprawienia wykrytego błędu nakładki ekranu w systemie Android
- Zawsze pokazuj paski przewijania w aplikacjach Windows 10 Store
Jeśli nadal masz problem z touchpadem, musisz zabrać laptopa do centrum serwisowego, gdzie dokonają dokładnej diagnozy touchpada. Może to być fizyczne uszkodzenie touchpada, które wymaga naprawy. Dlatego nie musisz podejmować żadnego ryzyka, zamiast tego musisz skontaktować się z technikiem. Wyżej wymienione metody pomogą jednak rozwiązać problemy związane z oprogramowaniem, które powodują, że touchpad nie działa.



