Napraw Musisz sformatować dysk w napędzie, zanim będziesz mógł go używać
Różne / / November 28, 2021
Musisz sformatować dysk, zanim będziesz mógł go używać. Napraw: Czy po podłączeniu urządzenia USB rozważasz opcję „Bezpiecznie‘ usuwanie urządzenia? Jeśli nie, możesz to ponownie rozważyć, ponieważ błąd „Musisz sformatować dysk wjedź, zanim będziesz mógł go użyć” jest spowodowane niebezpiecznym usunięciem urządzenia, przez co nie możesz uzyskać dostępu do swoich danych.
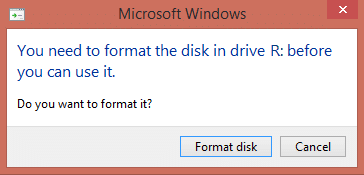
Powyższy błąd występuje po odłączeniu zewnętrznego dysku USB bez używania ten Bezpieczne usuwanie opcji co powoduje, że tablica partycji dysku USB jest uszkodzona i nieczytelna.
Aby uniknąć utraty danych lub uszkodzenia tablicy partycji dysku, zawsze upewnij się, że korzystasz z opcji bezpiecznego usuwania przed odłączeniem dysku. A w przypadku pojawienia się komunikatu ostrzegawczego „To urządzenie jest obecnie w użyciu. Zamknij wszystkie programy lub okna, które mogą korzystać z urządzenia, a następnie spróbuj ponownie”, a następnie uruchom ponownie komputer.
Zawartość
- Napraw Musisz sformatować dysk w napędzie, zanim będziesz mógł go używać
- Metoda 1: Korzystanie z narzędzia Sprawdź dysk
- Metoda 2: Użyj narzędzia TestDisk
- Zapisz strukturę partycji z powrotem na dysk.
Napraw Musisz sformatować dysk w napędzie, zanim będziesz mógł go używać
Metoda 1: Korzystanie z narzędzia Sprawdź dysk
1. Zanotuj literę sterownika w błędzie, na przykład „Musisz sformatować dysk w stacji H: w stacji przed użyciem.” W tym przykładzie litera dysku to H.
2. Kliknij prawym przyciskiem myszy przycisk Windows (menu Start) i wybierz „Wiersz polecenia (administrator).”

3. Wpisz polecenie w cmd: chkdsk (litera dysku:) /r (Zmień własną literę dysku). Przykład: Litera dysku jest naszym przykładem to „H:”, dlatego polecenie powinno być chkdsk H: /r

4. Jeśli zostaniesz poproszony o odzyskanie plików, wybierz Tak.
5. Jeśli powyższe polecenie nie działa, spróbuj: chkdsk (litera napędowa:) /f
W wielu przypadkach narzędzie sprawdzania dysku systemu Windows wydaje się napraw Musisz sformatować dysk w napędzie, zanim będziesz mógł go używać błąd, ale jeśli to nie zadziałało, nie martw się, po prostu przejdź do następnej metody.
Metoda 2: Użyj narzędzia TestDisk
1. Pobierz narzędzie TestDisk na swój komputer stąd: http://www.cgsecurity.org/wiki/TestDisk_Download
2. Wyodrębnij narzędzie TestDisk z pobranego pliku.
3. Teraz w wyodrębnionym folderze kliknij dwukrotnie „testdisk_win.exe” aby otworzyć narzędzie TestDisk.

4. Na pierwszym ekranie narzędzia TestDisk: Wybierz Utwórz następnie naciśnij Enter.
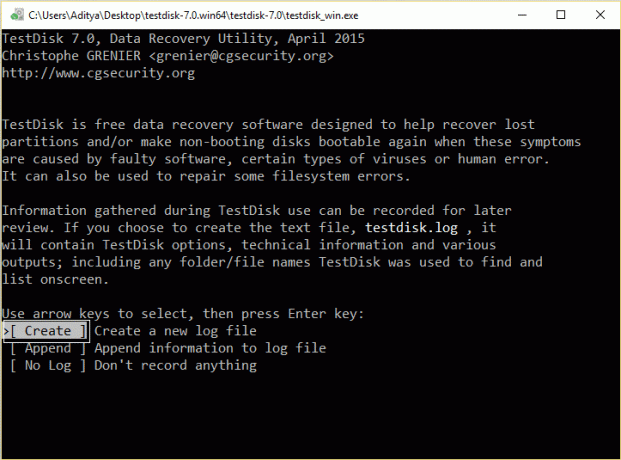
5. Poczekaj, aż TestDisk przeskanuje komputer w poszukiwaniu podłączone dyski.
6. Ostrożnie wybierz nierozpoznany zewnętrzny USB dysk twardy i naciśnij klawisz Enter, aby przejść do analizy dysku.
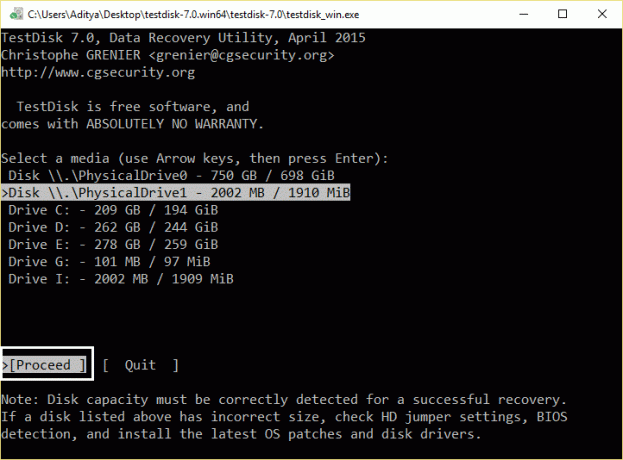
7. Teraz wybierz typ tabeli partycji i naciśnij Enter.
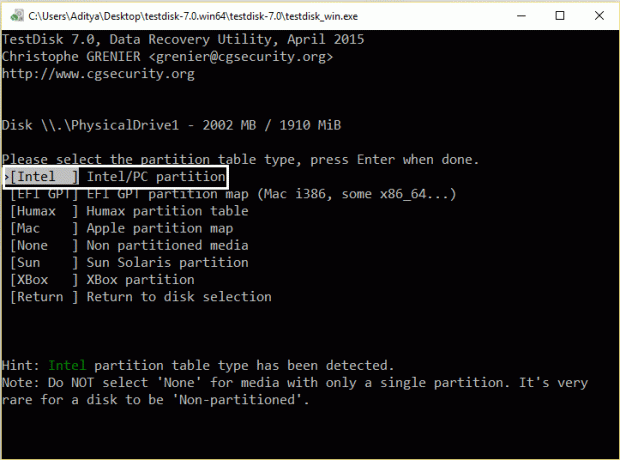
8. Wybierz Opcja analizy i naciśnij Enter, aby narzędzie TestDisk przeanalizowało Twój dysk twardy i znalazł utracona tablica partycjiStruktura.
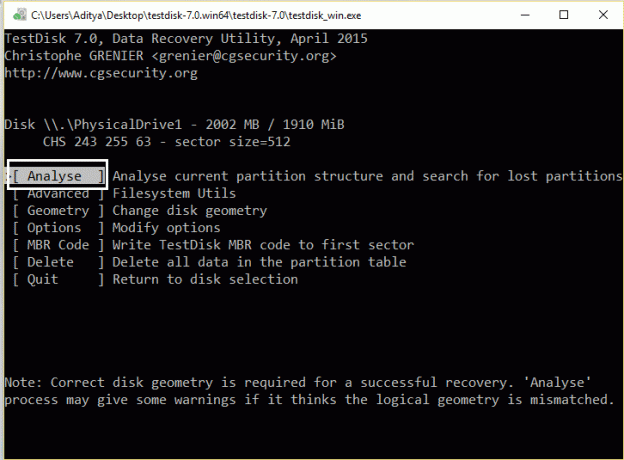
9. Teraz TestDisk powinien wyświetlić aktualną strukturę partycji. Wybierz Szybkie wyszukiwanie i naciśnij Enter.
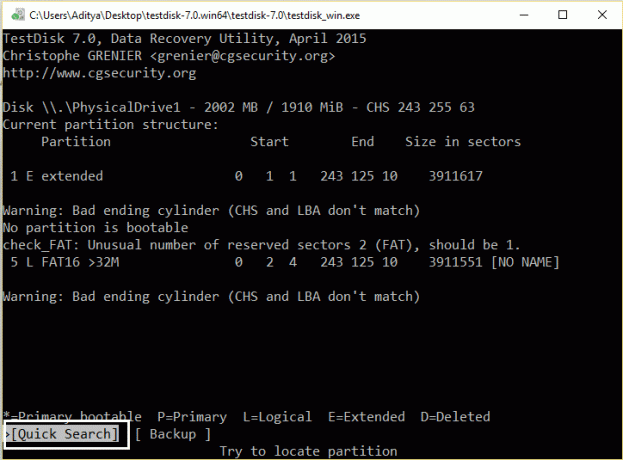
10. Jeśli TestDisk zlokalizuje utraconą partycję, to naciśnij „P” aby upewnić się, że twoje pliki znajdują się na tej partycji.
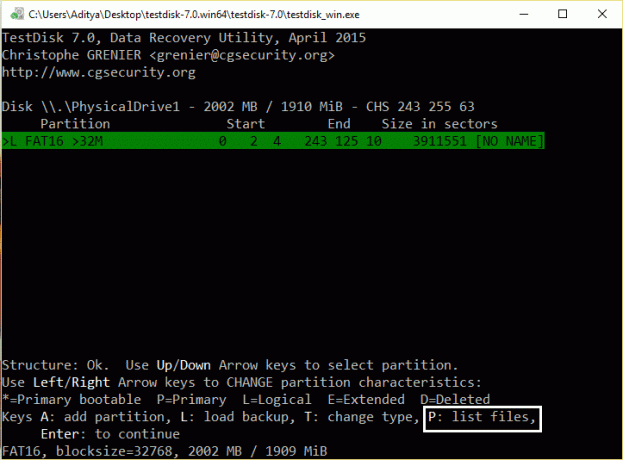
11. W tym momencie mogą się zdarzyć dwie różne rzeczy:
12. Jeśli widzisz listę utraconych plików na ekranie, naciśnij „Q”, aby powrócić do poprzedniego menu i przejdź do „Zapisz strukturę partycji z powrotem na dysk.”
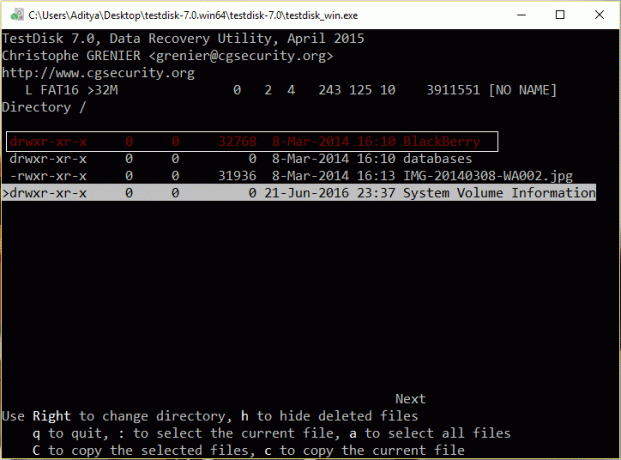
13. Jeśli nie widzisz swoich plików lub pliki są uszkodzone, musisz wykonać a Głębsze poszukiwanie:
14. Naciśnij „Q” to wyjdź i wróć do poprzedniego ekranu.
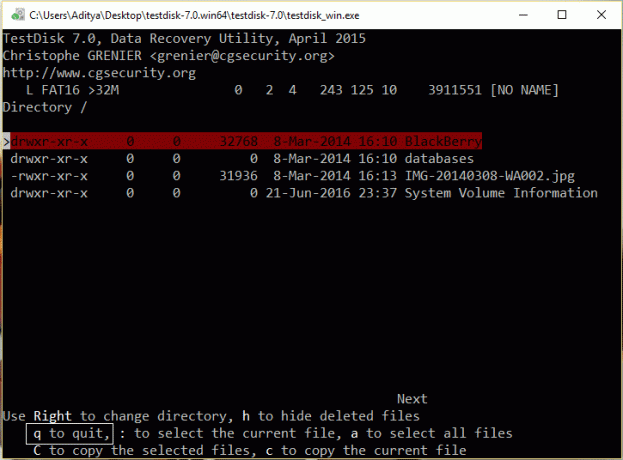
15. Na poprzednim ekranie naciśnij enter.
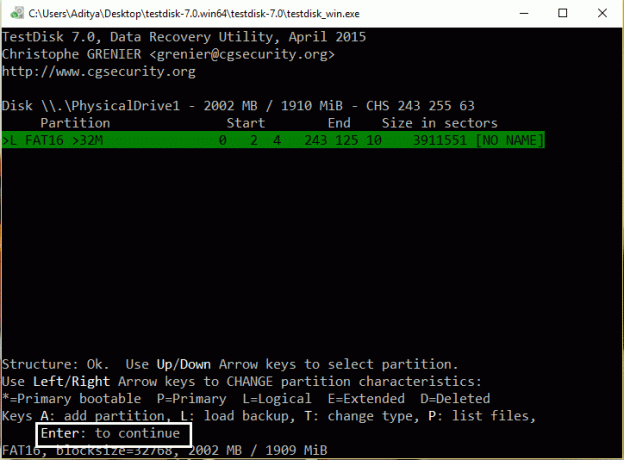
16. Naciśnij Enter jeszcze raz, aby wykonać Głębsze poszukiwanie.
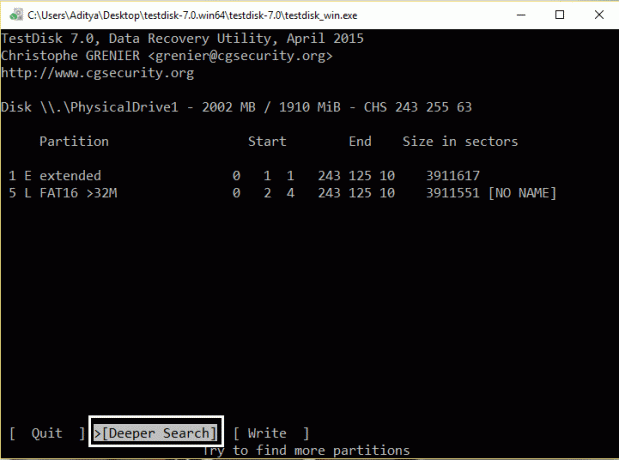
17. Pozwolić Analizy TestDisk dysk, ponieważ ta operacja może zająć trochę czasu.
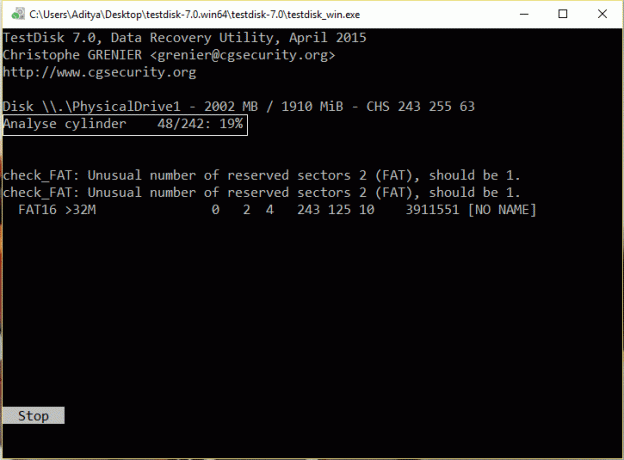
18. Po zakończeniu wyszukiwania Deeper ponownie naciśnij „P” aby sprawdzić, czy Twoje pliki są wymienione.
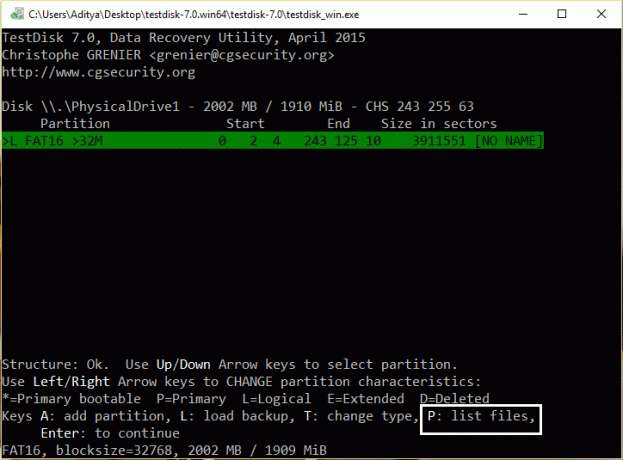
19. Jeśli twoje pliki znajdują się na liście, to naciśnij „Q” aby powrócić do poprzedniego menu, a następnie przejść do następnego kroku.
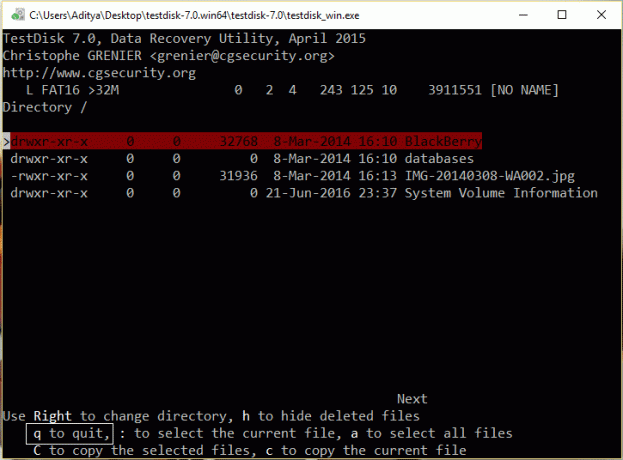
Zapisz strukturę partycji z powrotem na dysk.
1. Po pomyślnym rozpoznaniu plików naciśnij Wprowadź ponownie aby przywrócić pliki.

2. Na koniec wybierz Opcja zapisu oraz naciśnij enter zapisać znalezione dane partycji na dysku twardym MBR (główny rekord rozruchowy).
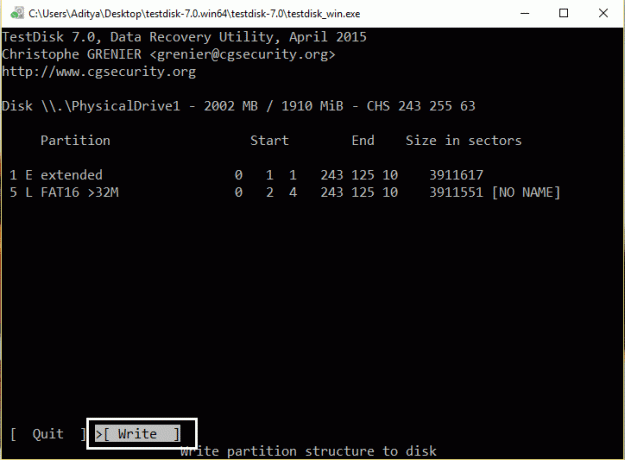
3. Naciśnij „T” poproszony o potwierdzenie Twojej decyzji.

4. Po tym zamknij TestDisk narzędzie, naciskając „Q”, a następnie uruchom ponownie komputer.
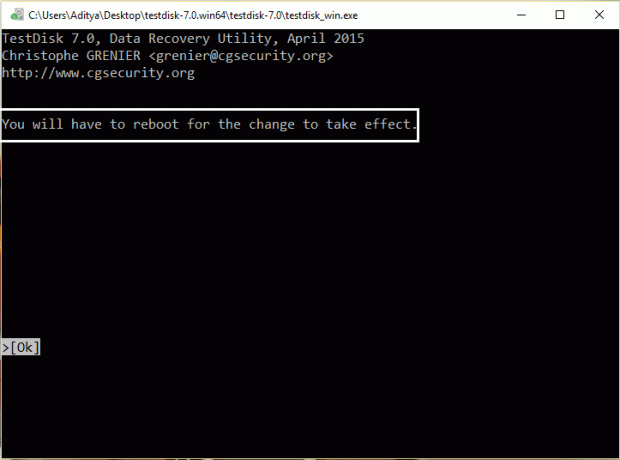
5. Jeśli podczas uruchamiania pojawi się narzędzie sprawdzania dysku systemu Windows NIE PRZESZKADZAĆ.
Może Ci się spodobać:
- Napraw Wymagane jest pozwolenie od SYSTEMU, aby wprowadzić zmiany w tym folderze
- Jak naprawić wyłączoną łączność bezprzewodową (radio jest wyłączone)
- Napraw folder w użyciu Nie można ukończyć akcji Błąd
- Jak naprawić wyszarzony przycisk Tak w Kontroli konta użytkownika?
To wszystko, jeśli poprawnie wykonałeś powyższą procedurę, a następnie komunikat o błędzie „Musisz sformatować dysk w napędzie, zanim będziesz mógł go użyć” jest naprawiony i powinieneś ponownie zobaczyć zawartość dysku twardego. Jeśli nadal masz jakieś pytania dotyczące tego posta, możesz je zadać w sekcji komentarzy.



