Jak dodać widżet pogody do paska zadań w systemie Windows 11
Różne / / April 15, 2023
Jeśli korzystasz z najnowszej wersji systemu Windows 11, być może zauważyłeś, że ikona widżetu na pasku zadań została zastąpiona ikoną pogody. Jednak pojawiły się skargi na znikanie tego widżetu pogodowego na pasku zadań, a użytkownicy nie mogą go ponownie dodać. A jeśli jesteś jednym z tych użytkowników, jesteś we właściwym miejscu.
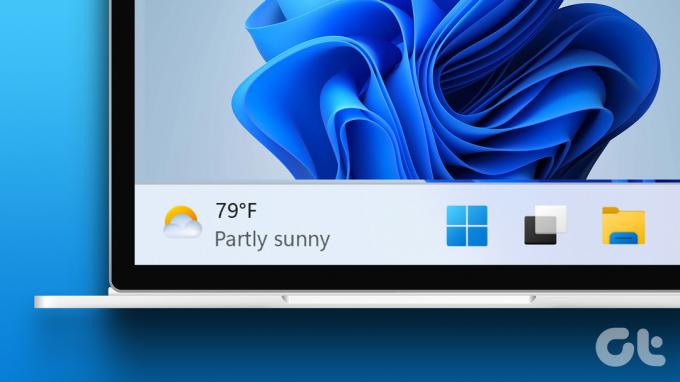
Widżety w systemie Windows 11 są pomocne, aby być na bieżąco z informacjami, a pominięcie niektórych z nich może być naprawdę frustrujące. W tym artykule pokażemy trzy sposoby przywrócenia widżetu pogodowego na urządzeniu Pasek zadań Windowsa 11. Ponadto, jeśli używasz starszej wersji systemu Windows, istnieje również metoda włączania widżetu pogody na pasku zadań.
Zacznijmy od pierwszej metody, która polega na włączeniu przełącznika widżetów w aplikacji Ustawienia w systemie Windows.
Domyślną ikoną widżetu w najnowszej wersji paska zadań systemu Windows 11 jest ikona pogody. Dlatego tak długo, jak masz włączone widżety, powinieneś widzieć ikonę pogody na pasku zadań. Oto jak włączyć widżety.
Krok 1: Otwórz aplikację Ustawienia w systemie Windows.
Krok 2: Kliknij Personalizacja na pasku bocznym.
Krok 3: Teraz kliknij pasek zadań z listy opcji.

Krok 4: Włącz przełącznik widżetów.

Gdy tylko to zrobisz, zobaczysz widżet pogody na pasku zadań. Jeśli jednak napotkasz jakiekolwiek problemy, być może będziesz musiał zaktualizować pakiet Windows Web Experience Pack w sklepie Windows.
2. Zaktualizuj pakiet Windows Web Experience
Pakiet Windows Web Experience Pack to aplikacja systemowa odpowiedzialna za widżety do pobierania i prezentowania danych z Internetu. Dlatego aplikacja musi działać tak, aby widżet pogody pojawiał się na pasku zadań, a ponadto konieczne jest również działanie na zaktualizowanej aplikacji Windows Web Experience.
Dlatego skorzystaj z poniższego łącza, aby odwiedzić i zaktualizować aplikację ze sklepu Microsoft Store. Jeśli jednak jest już zaktualizowany, nie zobaczysz opcji, aby to zrobić. Więc się nie martw.
Zaktualizuj pakiet Windows Web Experience

Jeśli to również nie zadziała, możesz spróbować użyć widżetu pogodowego innej firmy w systemie Windows.
3. Korzystaj z zewnętrznych widżetów pogodowych
Rozumiemy, że widżet pogody w systemie Windows jest niezbędny i rozczarowujące jest, jeśli nie można go włączyć. Ale masz alternatywę - możesz zainstalować widżet pogody innej firmy w systemie Windows. Co więcej, jest to również świetny sposób na użycie widżetu pogodowego również w starszej wersji systemu Windows. Oto jak to zrobić.
Będziemy używać paska pogody, aplikacji typu open source, która dodaje widżet pogody do ekranu głównego systemu Windows 11. Podążaj za nami.
Krok 1: Otwórz oficjalną stronę pobierania Weather Bar.
Otwórz stronę pobierania paska pogody
Krok 2: Kliknij przycisk pobierania dla systemu Windows.
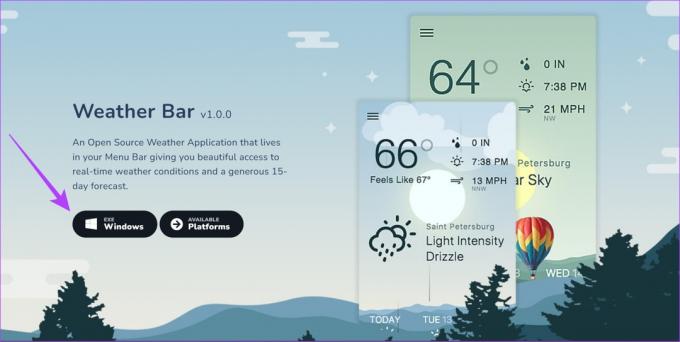
Krok 3: Zostanie pobrany plik konfiguracyjny. Otwórz pobrany plik .exe.
Jak tylko otworzysz pobrany plik, Weather Bar zostanie zainstalowany i możesz zobaczyć pogodę w rozwiniętych opcjach paska zadań.

Możesz także kliknąć ikonę pogody, aby rozwinąć i znaleźć szczegółowy widżet pogody.

W ten sposób możesz dodać widżet pogody do paska zadań w systemie Windows 11. Jeśli jednak masz dodatkowe pytania, zajrzyj do sekcji FAQ poniżej.
Często zadawane pytania dotyczące widgetu pogody dla systemu Windows 11
Nie, widżet pogodowy nie powoduje znacznego zużycia baterii w systemie Windows 11.
Tak. Możesz kliknąć widżet Pogoda > ikonę trzech kropek > Dostosuj widżet, a następnie zmienić wyświetlane jednostki.
Zobacz Pogoda na pasku zadań
Mamy nadzieję, że ten artykuł pomógł Ci wyświetlić widżet pogody po lewej stronie paska zadań. Mamy jednak nadzieję, że Microsoft doda dodatkowe narzędzia do zarządzania widżetem pogody na pasku zadań. Niektóre z nich mogą bezpośrednio zmieniać jednostki pogodowe, zmieniać rozmiar widżetu, a nawet dodawać opcję powrotu do starej ikony widżetu zamiast używania pogody jako ikony widżetu.
Ostatnia aktualizacja: 13 kwietnia 2023 r
Powyższy artykuł może zawierać linki partnerskie, które pomagają wspierać Guiding Tech. Nie wpływa to jednak na naszą rzetelność redakcyjną. Treść pozostaje bezstronna i autentyczna.
Scenariusz
Supreeth Koundinya
Supreeth jest zagorzałym fanatykiem technologii i bawi się nią od dziecka. Obecnie robi to, co kocha najbardziej – pisze o technologii w Guiding Tech. Jest byłym inżynierem mechanikiem i od dwóch lat pracuje w branży pojazdów elektrycznych.



