11 sposobów naprawy kodu błędu Microsoft Store 0x80070520 – TechCult
Różne / / April 18, 2023
Jeśli pobierasz aplikację ze sklepu Microsoft Store, może wystąpić kod błędu 0x80070520. Problemy ze sklepem Microsoft Store i ustawieniami konta mogą być frustrujące. W tym przewodniku nauczymy Cię, jak naprawić kod błędu Microsoft Store 0x80070520.

Spis treści
Jak naprawić kod błędu Microsoft Store 0x80070520
Tutaj szczegółowo poznasz przyczyny i sposób naprawy błędu Microsoft Store Error 0x80070520 w systemie Windows 10 i 11.
Szybka odpowiedź
Spróbuj rozwiązać problemy z połączeniem sieciowym i wyczyść dane z pamięci podręcznej sklepu Microsoft Store. Możesz także uruchomić narzędzie do rozwiązywania problemów z aplikacjami Sklepu Windows na swoim komputerze.
Co to jest błąd Microsoft Store 0x80070520?
Kod błędu to liczba numeryczna wyświetlana przez oprogramowanie lub aplikację, gdy coś nie działa. Przyczynę problemu można określić za pomocą kodu numerycznego. Jeśli otrzymujesz błąd Microsoft Store Error 0x80070520, może być wiele możliwych przyczyn, które omówimy w następnym punkcie. Ale jednym z głównych powodów są nagromadzone aktualizacje lub niechciane składniki aplikacji.
Jakie są przyczyny kodu błędu Microsoft Store 0x80070520?
Jak właśnie powiedzieliśmy, może być wiele możliwych przyczyn, które powodują błąd. Poniżej wymieniono kilka z nich:
- Skumulowana pamięć podręczna Microsoft Store
- Skumulowane aktualizacje
- Nieaktualna wersja systemu Windows
- Problem z połączeniem
- Problem z serwerem
- Uszkodzony lub uszkodzony składnik Windows Update
- Obecność wirusa
- Uszkodzone lub brakujące pliki systemowe po zainstalowaniu oprogramowania innych firm
Porozmawiajmy teraz, jak naprawić błąd Microsoft Store Error 0x80070520 w Windows 10 i 11
Firma Microsoft została założona przez Billa Gatesa i jego przyjaciela Paula Allena w 1975 roku i wkrótce rozpoczęła rewolucję cyfrową. Na rynku smartfonów Android jest ulubionym wyborem użytkowników, a na rynku komputerów PC system Windows jest nie do pokonania. Jest używany nie tylko do użytku osobistego, ale także wiele firm korzysta z systemu Windows. Dlatego konieczne jest naprawienie problemu ze sklepem Microsoft Store, ponieważ dotyczy on milionów użytkowników na całym świecie. Poznajmy podstawy i zaawansowane metody rozwiązania problemu.
Metoda 1: podstawowe kroki rozwiązywania problemów
Oto kilka podstawowych sposobów rozwiązywania problemów, z których sugerujemy skorzystanie w pierwszej kolejności. Jeśli jednak nie działają, wypróbuj inną zaawansowaną metodę wymienioną.
1A. Uruchom ponownie komputer
Pierwszą rzeczą, którą możesz zrobić w tym przypadku, jest ponowne uruchomienie systemu Windows. W tym celu wykonaj poniższe czynności:
1. Kliknij na OknaIkona.

2. Kliknij na mocprzycisk.

3. Wybierać Uruchom ponownie.

1B. Poczekaj na czas działania serwera
Serwery Microsoft nie działają i to może być przyczyną problemu. W takim przypadku nie możesz nic zrobić, tylko czekać, aż zespół Microsoft to naprawi. Ale jeśli chcesz wiedzieć, czy problem z serwerem jest naprawdę problemem, czy nie, możesz sprawdzić status serwera na stronach takich jak Detektor dolny Lub Czy to jest teraz w dół. Możesz też śledzić Sklep Microsoftu na Twitterze i otrzymuj powiadomienia, gdy serwery są wyłączone.
Notatka: Korzystanie z usługi innej firmy, takiej jak Downdetector, nie pomoże Ci być w 100% pewnym, czy serwery naprawdę są wyłączone, czy nie. Jeśli jednak śledzisz oficjalne konto Microsoft Store na Twitterze, możesz otrzymywać aktualizacje o dużych skandalach związanych z serwerem.

1C. Połącz się ze stabilną siecią
Jeśli sieć nie jest stabilna, może to również spowodować nieprawidłowe działanie aplikacji. Jeśli tak jest również w tym przypadku, możesz zmienić sieć na inną usługę, która pomoże ci rozwiązać problem. Jeśli jednak nie chcesz zmieniać sieci, możesz również zwiększyć prędkość swojej obecnej. Przeczytaj ten artykuł, aby dowiedzieć się więcej na ten temat, Jak zwiększyć prędkość Internetu w systemie Windows 11.

1D. Skanuj wirusy
Jeśli na twoim komputerze jest wirus, Sklep Windows może również powodować tego typu błąd. Najlepszym sposobem rozwiązania tego problemu jest zainstalowanie programu antywirusowego, przeskanowanie systemu i usunięcie wirusa za pomocą oprogramowania. Jeśli nie chcesz instalować żadnych zewnętrznych programów antywirusowych, istnieje wbudowane ustawienie, którego możesz użyć do skanowania wirusów w systemie Windows. Przeczytaj ten artykuł, aby dowiedzieć się więcej Jak uruchomić skanowanie antywirusowe na moim komputerze?

Metoda 2: Uruchom narzędzie do rozwiązywania problemów z aplikacjami ze Sklepu Windows
W ustawieniach jest wbudowana funkcja rozwiązywania problemów, której możesz użyć do rozwiązania problemu. Jednak wiele osób ignoruje tę opcję i określa ją jako nieskuteczną. Ale rozwiązywanie problemów jest bardzo przydatną funkcją i sugerujemy wypróbowanie jej. Oto przewodnik krok po kroku.
1. otwarty Ustawienia naciskając Klawisze Windows + I razem.
2. Następnie wybierz System i kliknij na Rozwiązywanie problemów.

3. Wybierać Innynarzędzia do rozwiązywania problemów.

4. Kliknij Uruchomić obok OknaSklepAplikacje.

Przeczytaj także:Napraw błąd Microsoft 0x80070032 w systemie Windows 10
Metoda 3: Uruchom ponownie podstawowe usługi systemu Windows
Czasami należy włączyć ponowne uruchamianie podstawowych usług systemu Windows, takich jak usługi inteligentnego transferu w tle, aby uniknąć kodu błędu sklepu Microsoft 0x800705200x80073CFB. Jeśli te usługi są wyłączone w twoim systemie, istnieje większe prawdopodobieństwo napotkania omawianego błędu. Dlatego zrestartuj podstawowe usługi systemu Windows zgodnie z poniższymi instrukcjami.
1. Typ Usługi w menu wyszukiwania i kliknij Uruchom jako administrator.

2. Teraz przewiń w dół i kliknij dwukrotnie Usługa Inteligentnego Transferu w Tle.

3. Teraz wybierz Typ uruchomienia Do Automatyczny, jak pokazano.
Notatka: jeśli Status usługi Jest Zatrzymany, a następnie kliknij na Początek przycisk. jeśli Status usługi Jest Działanie, Kliknij Zatrzymywać się i Uruchom ponownie.
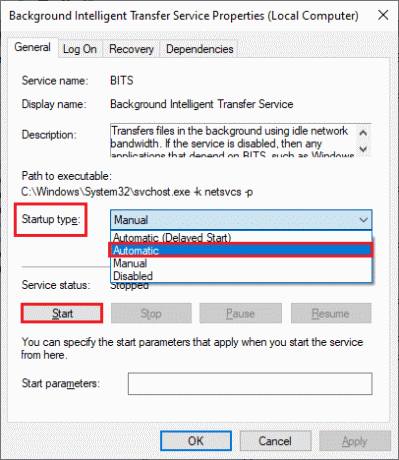
4. Kliknij Stosować i wtedy OK aby zapisać zmiany. Sprawdź, czy możesz naprawić omawiany błąd.
5. Powtórz wszystkie te kroki dla innych usług Windows, takich jak kryptograficzny, Rozpoznawanie lokalizacji w sieci, Instalator MSI, I Usługi Windows Update.
Metoda 4: Zresetuj Sklep Windows
Możesz także zresetować Sklep Windows, co również może rozwiązać problem. Aby zresetować, wykonaj poniższe czynności.
1. otwarty Ustawienia jak wspomniano wcześniej i kliknij Aplikacje śledzony przez Zainstalowaneaplikacje.

2. Kliknij na trzykropki obok MicrosoftuSklep.

3. Następnie wybierz Zaawansowanyopcje.

4. Na koniec kliknij Resetowanie Aplikacja.
Notatka: Do naprawy aplikacji można również użyć aplikacji Napraw.

Przeczytaj także: Napraw błąd w pliku wsclient.dll w systemie Windows 10
Metoda 5: Zakończ zadania
Jeśli pamięć RAM jest pełna, niektóre aplikacje mogą nie działać poprawnie. Możesz więc wyczyścić pamięć RAM komputera, zamykając inne aplikacje. Aby zamknąć aplikacje, przeczytaj nasz przewodnik jak wyłączyć aplikacje działające w tle w systemie Windows 10.

Metoda 6: Wyczyść pamięć podręczną Sklepu Windows
Możesz wyczyścić tymczasowe pliki pamięci podręcznej zgromadzone na komputerze, uruchamiając go ponownie. Jeśli jednak chcesz wyczyścić pamięć podręczną aplikacji systemu Windows, wykonaj czynności opisane w tym artykule, 14 sposobów na wyczyszczenie pamięci podręcznej w systemie Windows 11.

Metoda 7: Zresetuj pamięć podręczną aplikacji Sklepu Windows
Niektórzy użytkownicy zdali sobie sprawę, że możliwe jest rozwiązanie błędu 0x80070520 poprzez zresetowanie plików pamięci podręcznej sklepu Windows. W tym celu wykonaj poniższe czynności:
1. Uruchom Uruchomić okno dialogowe, naciskając Klawisze Windows + R razem.
2. Teraz wpisz wsreset.exe i uderzyć Przycisk ENTER.

Przeczytaj także:Napraw kod błędu 0x80070490 w systemie Windows 10
Metoda 8: Zaktualizuj system Windows
Jeśli twoja wersja systemu Windows nie jest zaktualizowana i nadal używasz starszej wersji systemu Windows, zalecamy aktualizację do najnowszej wersji. Ponieważ czasami nowe aplikacje i sklep z aplikacjami mogą powodować konflikty z poprzednią wersją systemu Windows. Wykonaj poniższe czynności, aby zaktualizować system Windows.
1. otwarty Ustawienia, wpisując w pasku wyszukiwania systemu Windows.
2. Następnie wybierz Aktualizacja systemu Windows a następnie kliknij SprawdzaćDoaktualizacje.
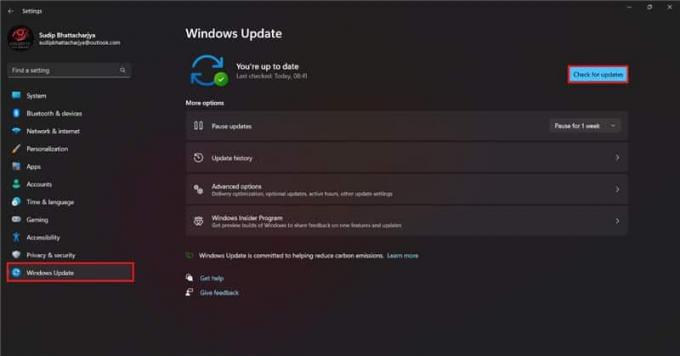
3a. Jeśli dostępna jest nowa aktualizacja, kliknij Zainstaluj teraz i postępuj zgodnie z instrukcjami aktualizacji.
3b. Jeśli nie, to dostaniesz Jesteś na bieżąco.
Metoda 9: Ponownie zarejestruj Sklep Windows
Jeśli problem dotyczy Twojego konta, możesz ponownie zarejestrować się w sklepie Windows, co z łatwością rozwiąże problem. Ta metoda jest nieco techniczna, dlatego należy dokładnie wykonać poniższe czynności.
1. Przejdź do menu wyszukiwania i wpisz Windows PowerShell. Następnie kliknij Uruchom jako administrator.

2. Teraz wklej następujący wiersz poleceń w programie Windows PowerShell i naciśnij Przycisk ENTER.
PowerShell - ExecutionPolicy Unrestricted -Command "& {$manifest = (Get-AppxPackage Microsoft. WindowsStore).InstallLocation + 'AppxManifest.xml'; Add-AppxPackage -DisableDevelopmentMode -Register $manifest}
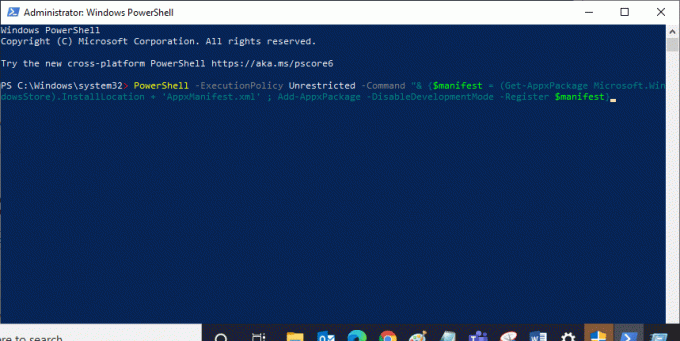
3. Poczekaj, aż polecenia zostaną wykonane, a teraz nie napotkasz ponownie omawianego błędu.
Przeczytaj także:Napraw błąd Windows 10 0xc004f075
Metoda 10: Zainstaluj ponownie Sklep Windows
Możesz także ponownie zainstalować aplikację sklepu Windows, aby zapobiec wystąpieniu kodu błędu 0x80070520. Jest to również proces techniczny, dlatego radzimy uważnie śledzić każdy krok.
1. Początek PowerShell z uprawnieniami administratora zgodnie z powyższymi instrukcjami.
2. Teraz wpisz get-appxpackage – allusers i uderzyć Przycisk ENTER.
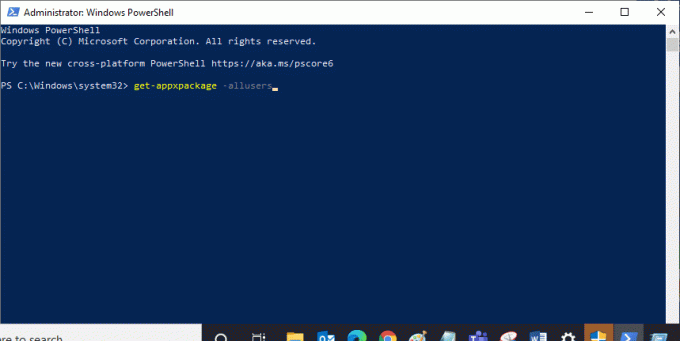
3. Teraz wyszukaj Microsoftu. WindowsStore Nazwij i skopiuj wpis Pełna nazwa pakietu.
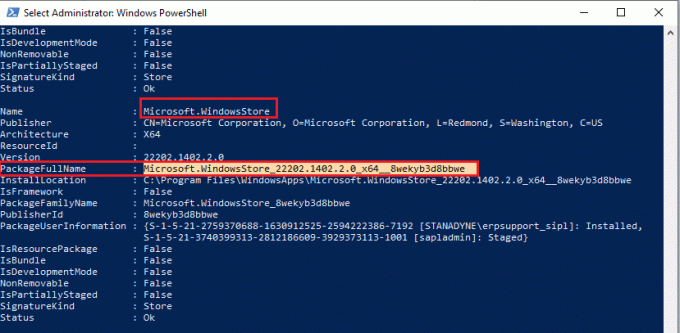
4. Teraz przejdź do nowej linii w oknie PowerShell i wpisz usuń-appxpackage po którym następuje spacja i wiersz, który skopiowałeś w poprzednim kroku.
To wygląda jak,
usuń-appxpackage Microsoft. WindowsStore_22202.1402.2.0_x64__8wekyb3d8bbwe
Notatka: Polecenie może się nieco różnić w zależności od używanej wersji systemu Windows.

5. Teraz, Sklep Microsoftu zostaną usunięte z komputera. Teraz, uruchom ponownie komputer z systemem Windows.
6. Następnie, aby ponownie zainstalować, ponownie otwórz Windows PowerShell jako administrator i wpisz następujące polecenie.
Add-AppxPackage -register "C:\Program Files\WindowsApps\Microsoft. WindowsStore_11804.1001.8.0_x64__8wekyb3d8bbwe\AppxManifest.xml” – Wyłącz tryb programowania
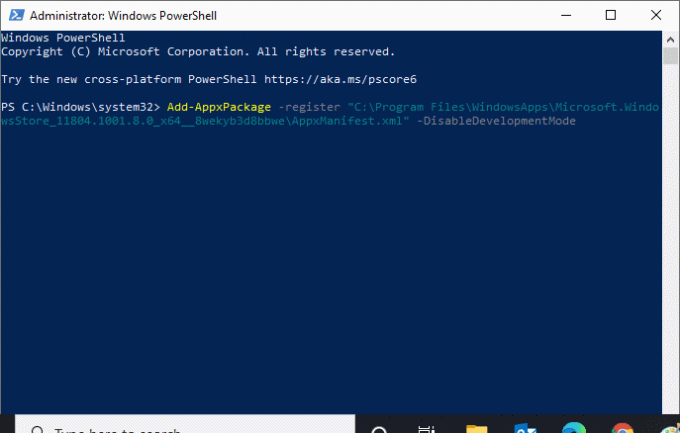
7. Na koniec Microsoft Store zostanie ponownie zainstalowany na twoim komputerze i nie będziesz miał ponownie do czynienia z omawianym problemem.
Przeczytaj także:Jak naprawić błąd 0x80070002 Windows 10
Metoda 11: Skontaktuj się ze sklepem Microsoft Store
Jeśli do tej pory żadna z metod, które przedstawiliśmy w tym artykule, nie działa, nie pozostaje nic innego, jak skontaktować się z obsługą klienta. Możesz skontaktować się z nimi z Twittera, oznaczając Urzędnik Microsoft Store konto i wyjaśnić swój problem lub może również skontaktować się z zespołem Microsoft oficjalna strona wsparcia.

Zalecana:
- Jak zaktualizować Facebooka na Androida
- Co to jest aplikacja CapCut?
- Napraw błąd Spróbuj ponownie w sklepie Microsoft Store
- Napraw błąd Microsoft Store 0x8A150006 w systemie Windows 10
Mamy nadzieję, że po przeczytaniu tego artykułu Twój problem, jak naprawić kod błędu Microsoft Store 0x80070520 jest teraz rozwiązany. Jeśli nadal masz jakieś problemy, nie zapomnij zadać ich w sekcji komentarzy, a nasz zespół się nimi zajmie. Możesz również zaproponować nam nowy temat, a my postaramy się napisać na ten temat dedykowany artykuł. Zapisz naszą stronę internetową w swojej zakładce na przyszłość. Dziękuję za przeczytanie.
Elon jest pisarzem technicznym w TechCult. Od około 6 lat pisze poradniki i porusza wiele tematów. Uwielbia omawiać tematy związane z systemem Windows, Androidem oraz najnowszymi sztuczkami i wskazówkami.



