7 szybkich sposobów naprawy błędu „Upewnij się, że folder tymczasowy jest prawidłowy” w systemie Windows 11
Różne / / April 19, 2023
Folder Temp to katalog komputera z systemem Windows zawierający pliki tymczasowe utworzone podczas instalowania, używania lub odinstalowywania aplikacji. Jeśli ten folder ulegnie uszkodzeniu, napotkasz różne problemy, w tym błąd „Upewnij się, że folder tymczasowy jest prawidłowy”.
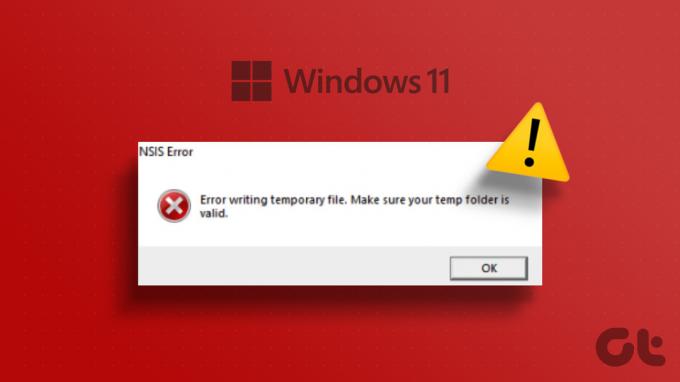
Błąd zwykle pojawia się podczas próby zainstalowania lub Odinstaluj programi stwierdza, że system Windows nie może zapisać danych w folderze Temp. Jeśli dzieje się tak za każdym razem, gdy próbujesz zainstalować lub usunąć aplikację, jesteś na właściwej stronie. Opracowaliśmy rozwiązania, aby naprawić błąd „Upewnij się, że folder tymczasowy jest prawidłowy” w systemie Windows 11.
1. Zezwól instalatorowi na uprawnienia administracyjne
Ilekroć zobaczysz błąd „Upewnij się, że folder tymczasowy jest prawidłowy”, spróbuj ponownie uruchomić instalator z uprawnieniami administratora. Brak uprawnień administracyjnych może uniemożliwić dostęp do niektórych folderów i usług.
Aby rozwiązać tę sytuację, kliknij instalator prawym przyciskiem myszy i wybierz opcję Uruchom jako administrator z menu kontekstowego. Instalator uruchomi się ze wszystkimi uprawnieniami administratora. Sprawdź, czy to rozwiąże problem.

2. Zmień uprawnienia folderu tymczasowego
Folder Temp musi mieć wszystkie niezbędne uprawnienia, aby system Windows mógł zapisywać w nim pliki. Jeśli jednak folder Temp jest ustawiony jako tylko do odczytu, instalator nie zapisze w nim plików i zgłosi błąd.
Rozwiązaniem w tym przypadku jest przekazanie pełnej kontroli nad folderem Temp. Oto jak:
Krok 1: Naciśnij skrót klawiaturowy Windows + E, aby otworzyć Eksplorator plików.
Krok 2: Przejdź do następującej lokalizacji:
C:\Users\Nazwa użytkownika\AppData\Local
Krok 3: Przewiń w dół, aby znaleźć folder Temp, kliknij go prawym przyciskiem myszy i wybierz Właściwości.

Krok 4: Kliknij kartę Zabezpieczenia, gdy otworzy się okno Właściwości tymczasowe. Następnie wybierz nazwę swojego konta z sekcji „Nazwy grup lub użytkowników” i kliknij Edytuj.

Krok 6: Zaznacz pole Zezwalaj obok opcji Pełna kontrola.
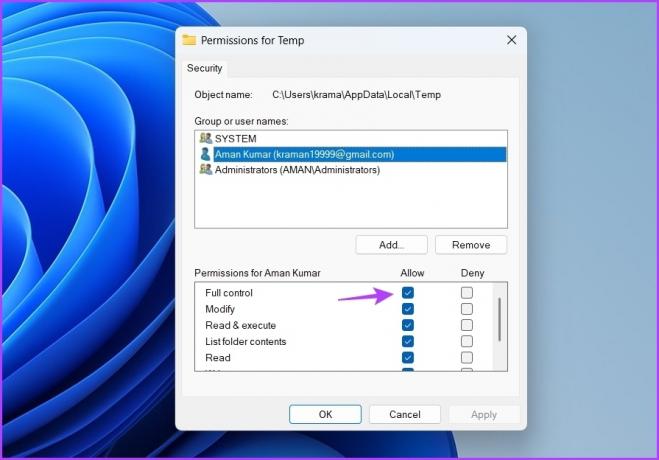
Krok 7: Kliknij Zastosuj, a następnie OK.
3. Zmień stan usługi Instalator Windows
Instalator Windows to ważna usługa, która umożliwia instalowanie lub odinstalowywanie programów na komputerze. Jeśli ta usługa nie jest uruchomiona, podczas instalowania aplikacji mogą wystąpić problemy.
Aby to naprawić, może być konieczne ręczne uruchomienie usługi Instalator Windows. Oto jak:
Krok 1: Naciśnij klawisz Windows, aby otworzyć menu Start, wpisz Usługi w pasku wyszukiwania i naciśnij Enter.
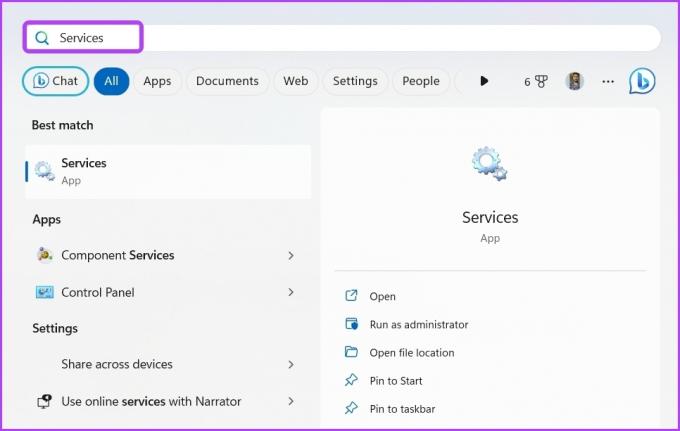
Krok 2: Przewiń w dół, aby znaleźć usługę Instalator Windows, kliknij ją prawym przyciskiem myszy i wybierz Start z menu kontekstowego. Jeśli jest już aktywny, wybierz Uruchom ponownie.
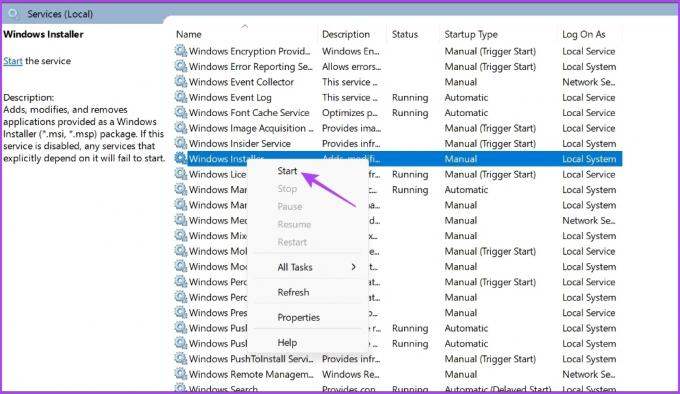
Po uruchomieniu (lub ponownym uruchomieniu) usługi spróbuj zainstalować program, aby sprawdzić, czy problem nadal występuje.
4. Wyczyść folder Temp
Czyszczenie folderu tymczasowego to kolejny szybki sposób naprawienia komunikatu o błędzie. Spowoduje to nie tylko utworzenie dodatkowej przestrzeni, ale także usunięcie wszelkich uszkodzeń, które mogą powodować błąd. Możesz wyczyścić folder tymczasowy, wykonując następujące czynności:
Krok 1: Naciśnij klawisze Windows + R, aby otworzyć narzędzie Uruchom i wpisz %temp% w pasku wyszukiwania i kliknij OK.

Krok 2: Zaznacz wszystko w folderze tymczasowym, naciskając skrót klawiaturowy Control + A, a następnie naciśnij skrót klawiaturowy Shift + Delete, aby trwale usunąć wybrane pliki.

5. Utwórz nowy folder tymczasowy
Jeśli wyczyszczenie folderu tymczasowego nie pomogło, możesz utworzyć nowy folder tymczasowy i sprawdzić, czy to coś zmieni. Oto jak utworzyć nowy folder tymczasowy.
Krok 1: Naciśnij skrót klawiaturowy Windows + I, aby otworzyć aplikację Ustawienia.
Krok 2: Wybierz System z lewego paska bocznego, a następnie kliknij Informacje z prawego panelu.

Krok 3: Wybierz opcję „Zaawansowane ustawienia systemu”.

Krok 4: Kliknij przycisk Zmienne środowiskowe.

Krok 5: Kliknij dwukrotnie opcję zmiennej TMP.

Krok 6: Typ C:\Temp obok sekcji Wartość zmiennej i kliknij OK.
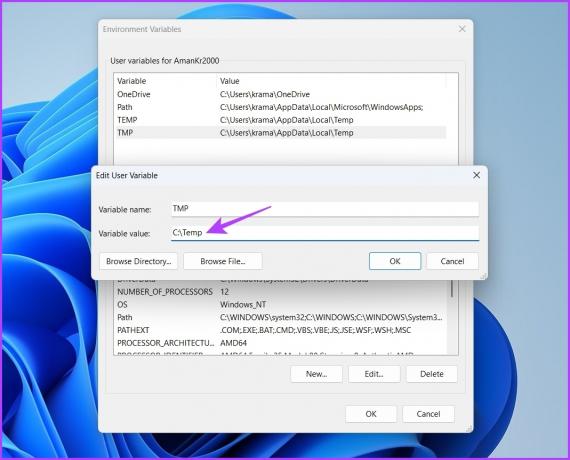
Uruchom ponownie komputer, aby zastosować zmiany i sprawdź, czy możesz uruchomić instalator bez problemów.
6. Tymczasowo wyłącz program zabezpieczający
Najlepszym sposobem ochrony systemów przed wirusami i złośliwym oprogramowaniem jest zainstalowanie aplikacji zabezpieczającej na komputerze. Ale czasami mogą nawet blokować aplikacje i powodować błąd „Upewnij się, że folder tymczasowy jest prawidłowy”.
Jeśli ufasz aplikacji, możesz wyłączyć program zabezpieczający i pozwolić aplikacji na instalację.
Jeśli nie masz programu antywirusowego lub zabezpieczającego, możesz rozważyć tymczasowe wyłączenie aplikacji Zabezpieczenia systemu Windows, wykonując następujące czynności:
Krok 1: Naciśnij klawisz Windows, aby otworzyć menu Start, wpisz Zabezpieczenia systemu Windows w pasku wyszukiwania i naciśnij Enter.

Krok 2: Wybierz „Ochrona przed wirusami i zagrożeniami” z lewego paska bocznego.

Krok 3: Kliknij Zarządzaj ustawieniami.

Krok 4: Wyłącz przełącznik w opcji Ochrona w czasie rzeczywistym.

Jeśli używasz aplikacji zabezpieczającej innej firmy, zapoznaj się z jej instrukcją obsługi, aby dowiedzieć się, jak ją wyłączyć. Po wyłączeniu programu zabezpieczającego sprawdź problem. Jeśli problem będzie się powtarzał, włącz ponownie program zabezpieczający i przejdź do następnego rozwiązania.
7. Wykonaj czysty rozruch
Możesz napotkać błąd „Upewnij się, że folder tymczasowy jest prawidłowy” z powodu konfliktu między aplikacjami startowymi a Eksploratorem Windows. Będziesz musiał uruchomić komputer w czysty stan rozruchu rozwiązać problem.
W stanie czystego rozruchu komputer uruchomi się z minimalnym zestawem sterowników i programów startowych. Oto jak wykonać czysty rozruch:
Krok 1: Naciśnij klawisz Windows, aby otworzyć menu Start, wpisz msconfig w pasku wyszukiwania i naciśnij Enter.
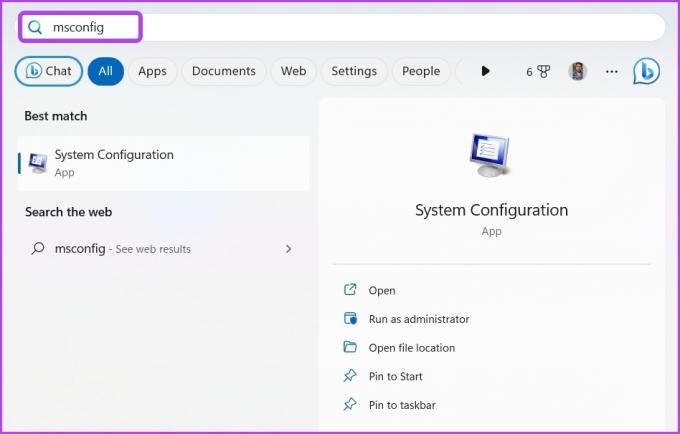
Krok 2: Wybierz przycisk Uruchamianie selektywne i kliknij kartę Usługi.
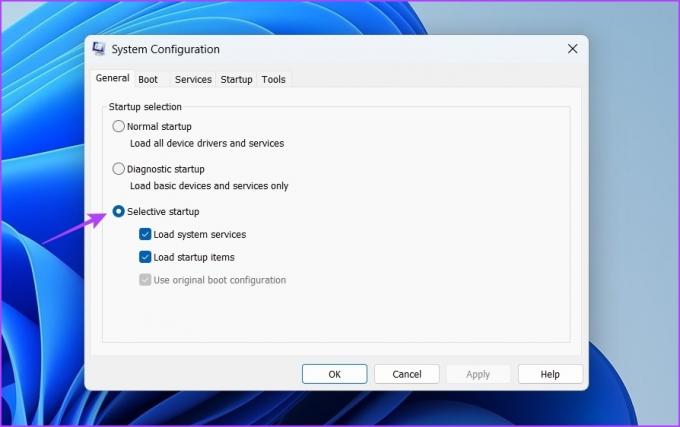
Krok 3: Zaznacz pole „Ukryj wszystkie usługi Microsoft”, kliknij przycisk Wyłącz wszystkie, a następnie OK.
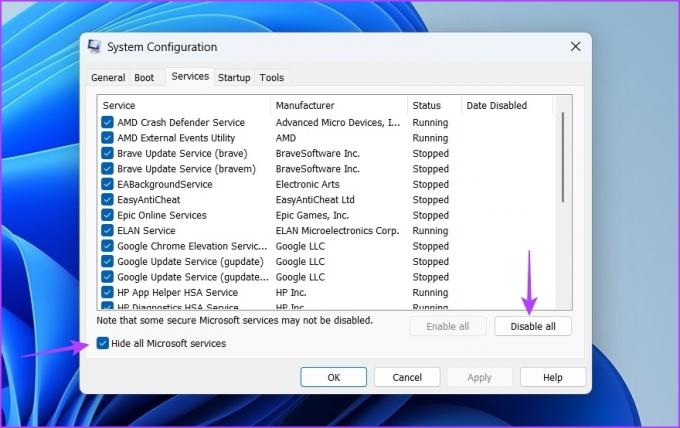
Po ponownym uruchomieniu komputera uruchomi się on w stanie czystego rozruchu. Spróbuj zainstalować program, który powodował błąd. Jeśli aplikacja zostanie zainstalowana bez żadnego problemu, przyczyną błędu była jedna z wyłączonych usług.
Powtórz powyższe kroki, aby wskazać problematyczną usługę, powoli ponownie włączając usługi, aż błąd pojawi się ponownie. Po zawężeniu tej usługi pobierz jej aktualizację sterownika.
Naprawianie błędu folderu tymczasowego
To były wszystkie działające sposoby naprawienia błędu „Upewnij się, że folder tymczasowy jest prawidłowy”. Daj nam znać, które z powyższych rozwiązań pomogło Ci naprawić błąd. Możesz także udostępnić dowolną inną metodę, która Twoim zdaniem może być pomocna w danej sytuacji.
Ostatnia aktualizacja: 03 kwietnia 2023 r
Powyższy artykuł może zawierać linki partnerskie, które pomagają wspierać Guiding Tech. Nie wpływa to jednak na naszą rzetelność redakcyjną. Treść pozostaje bezstronna i autentyczna.
Scenariusz
Amana Kumara
Aman jest specjalistą od Windows i uwielbia pisać o ekosystemie Windows w Guiding Tech i MakeUseOf. On ma Licencjat z technologii informatycznych, a obecnie jest pełnoetatowym niezależnym pisarzem z doświadczeniem w systemach Windows, iOS i przeglądarki.



