[ROZWIĄZANE] Instalator NVIDIA nie może kontynuować błędu
Różne / / November 28, 2021
Podczas uruchamiania programu instalacyjnego NVIDIA napotykasz błąd „Instalator NVIDIA nie może kontynuować. Ten sterownik karty graficznej nie mógł znaleźć zgodnego sprzętu graficznego" lub "Instalator NVIDIA nie powiódł się”, musisz śledzić ten post, aby rozwiązać ten problem.
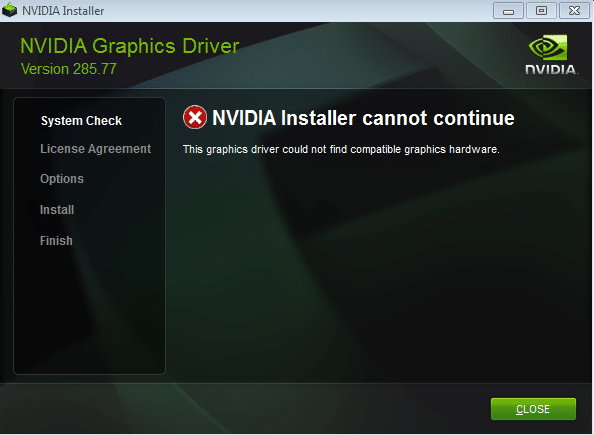
Oba powyższe błędy nie pozwalają zainstalować sterowników karty graficznej NVIDIA; dlatego utknąłeś z tym irytującym błędem. Co więcej, kod błędu nie zawiera najmniejszej części informacji, co utrudnia rozwiązanie tego problemu. Ale to właśnie robimy; dlatego przygotowaliśmy skompresowany przewodnik, który pomoże Ci rozwiązać ten problem.
Zawartość
- [ROZWIĄZANE] Instalator NVIDIA nie może kontynuować błędu
- Metoda 1: Włącz kartę graficzną i ręcznie spróbuj zaktualizować sterowniki
- Metoda 2: Ręcznie pobierz sterownik karty graficznej Nvidia
- Metoda 3: Ręczne dodanie identyfikatora urządzenia karty graficznej w pliku instalacyjnym INF
- Metoda 4: Całkowicie odinstaluj Nvidię z systemu
[ROZWIĄZANE] Instalator NVIDIA nie może kontynuować błędu
Zaleca się utwórz punkt przywracania systemu przed wprowadzeniem jakichkolwiek zmian w Twoim Systemie. Więc bez marnowania czasu, zobaczmy, jak to zrobić Napraw błąd instalatora NVIDIA nie może kontynuować.
Metoda 1: Włącz kartę graficzną i ręcznie spróbuj zaktualizować sterowniki
1. Naciśnij klawisz Windows + R, a następnie wpisz „devmgmt.msc” (bez cudzysłowów) i naciśnij Enter, aby otworzyć Menedżera urządzeń.

2. Następnie rozwiń Karty graficzne i kliknij prawym przyciskiem myszy kartę graficzną Nvidia i wybierz Włączyć.

3. Gdy zrobisz to ponownie, kliknij prawym przyciskiem myszy swoją kartę graficzną i wybierz „Zaktualizuj oprogramowanie sterownika.”

4. Wybierz "Wyszukaj automatycznie zaktualizowane oprogramowanie sterownika” i niech zakończy proces.

5. Jeśli powyższy krok może rozwiązać twój problem, to bardzo dobrze, jeśli nie, kontynuuj.
6. Ponownie wybierz “Zaktualizuj oprogramowanie sterownika“ ale tym razem na następnym ekranie wybierz „Przeglądaj mój komputer w poszukiwaniu oprogramowania sterownika.”

7. Teraz wybierz “Pozwól mi wybrać z listy sterowników urządzeń na moim komputerze.”

8. Na koniec wybierz kompatybilny sterownik z listy dla swojego Karta graficzna Nvidii i kliknij Następny.
9. Niech powyższy proces się zakończy i uruchom ponownie komputer, aby zapisać zmiany. Po zaktualizowaniu karty graficznej możesz być w stanie: Napraw błąd instalatora NVIDIA nie może kontynuować.
Metoda 2: Ręcznie pobierz sterownik karty graficznej Nvidia
Aby ręcznie pobrać sterownik karty graficznej Nvidia, przejdź do tego artykułu tutaj, Jak ręcznie zaktualizować sterownik Nvidii, jeśli GeForce Experience nie działa.
Metoda 3: Ręczne dodanie identyfikatora urządzenia karty graficznej w pliku instalacyjnym INF
1. Naciśnij klawisz Windows + R, a następnie wpisz devmgmt.msc i naciśnij Enter, aby otworzyć Menedżera urządzeń.

2. Zwiększać Adapter wyświetlacza i kliknij prawym przyciskiem myszy na swój Urządzenie z kartą graficzną Nvidia & Wybierz Nieruchomości.

3. Następnie przejdź do Zakładka Szczegóły i z listy rozwijanej w obszarze Właściwości wybierz „Ścieżka instancji urządzenia.”

4. Zrobisz coś takiego:
PCI\VEN_10DE&DEV_0FD1&SUBSYS_05781028&REV_A1\4&274689E5&0&0008
5. Powyższe zawiera wszystkie szczegóły dotyczące karty graficznej, na przykład dane producenta, chipset i model itp.
6. Teraz VEN_10DE mówi mi, że identyfikator Vender to 10DE, który jest identyfikatorem dostawcy NVIDIA, DEV_0FD1 mówi mi, że identyfikator urządzenia to 0FD1 to karta graficzna NVIDIA GT 650M. Jeśli chcesz wywnioskować powyższe, przejdź na dół i wpisz identyfikator dostawcy w polu Jump, gdy wszystkie urządzenia dostawcy ponownie załadują się, przejdź na dół i wpisz identyfikator urządzenia w polu skoku. Voila, teraz znasz producenta i numer karty graficznej.
7. Przypuszczam, że ręczna instalacja sterownika spowodowałaby błąd „Ten sterownik karty graficznej nie mógł znaleźć zgodnego sprzętu graficznego”, ale nie panikuj.
8. Przejdź do katalogu instalacyjnego NVIDIA:
C:\NVIDIA\DisplayDriver\355.82\Win10_64\International\Display. Kierowca

9. Powyższy folder zawiera wiele plików INF, w tym:
nvaa.inf. nvaci.inf. nvami.inf. nvaoi.inf. nvbli.inf. nvdmi.inf
Notatka: Najpierw utwórz kopię zapasową całego pliku inf.
10. Teraz wybierz dowolny z powyższych, a następnie otwórz go w edytorze tekstu.
11. Przewiń w dół, aż zobaczysz coś takiego:
[NVIDIA_SetA_Urządzenia. NTamd64.10.0] %NVIDIA_DEV.06CA.048F.1028% = Sekcja001, PCI\VEN_10DE&DEV_06CA&SUBSYS_048F1028 %NVIDIA_DEV.06CA.0490.1028% = Sekcja002, PCI\VEN_10DE&DEV_06CA&SUBSYS_04901028 %NVIDIA.081A.06DA Sekcja003, PCI\VEN_10DE&DEV_06DA&SUBSYS_081A1028 %NVIDIA_DEV.0DCD.0491.1028% = Sekcja004, PCI\VEN_10DE&DEV_0DCD&SUBSYS_04911028 %NVIDIA_DEV.0DCD.04B7.1028% = Sekcja005, PCI\VEN_10DE i DEV_0DCD i SUBSYS_04B71028
12. Teraz ostrożnie przewiń w dół do sekcji podobnej do identyfikatora dostawcy i identyfikatora urządzenia (lub tego samego).
%NVIDIA_DEV.0FD1.0566.1028% = Sekcja029, PCI\VEN_10DE&DEV_0FD1&SUBSYS_05661028 %NVIDIA_DEV.0FD1.0578.1028% = Sekcja030, PCI\VEN_10DE&DEV_0FD1&SUBSYS_05681028
13. Teraz powtórz powyższy proces, aż nie znajdziesz podobnego dopasowania we wszystkich powyższych plikach.
15. Po znalezieniu podobnej sekcji spróbuj utworzyć pasujący klucz, na przykład: W moim przypadku ścieżka instancji mojego urządzenia to: PCI\VEN_10DE i DEV_0FD1 i SUBSYS_05781028
Więc kluczem będzie %NVIDIA_DEV.0FD1.0566.1028% = Sekcja029, PCI\VEN_10DE&DEV_0FD1&SUBSYS_05781028
16. Wstaw go do sekcji, a będzie wyglądać tak:
%NVIDIA_DEV.0FD1.0566.1028% = Sekcja029, PCI\VEN_10DE&DEV_0FD1&SUBSYS_05781028. %NVIDIA_DEV.0FD1.0578.1028% = Sekcja030, PCI\VEN_10DE&DEV_0FD1&SUBSYS_05681028
17. TERAZ PRZEWIŃ W DÓŁ do sekcji [Strings], będzie ona wyglądać tak:
[Smyczki] DiskID1 = "Dysk instalacyjny biblioteki sterowników NVIDIA Windows 10 (64-bitowy) 1" NVIDIA = „NVIDIA” NVIDIA_A = "NVIDIA" NVIDIA_DEV.06CA.048F.1028 = "NVIDIA GeForce GTX 480M" NVIDIA_DEV.06CA.0490.1028 = "NVIDIA GeForce GTX 480M" NVIDIA_DEV.06DA.081A.1028 = "NVIDIA Quadro 5000M" NVIDIA_DEV.0DCD.0491.1028 = "NVIDIA GeForce GT 555M" NVIDIA_DEV.0DCD.04B7.1028 = "NVIDIA GeForce GT 555M" NVIDIA_DEV.0DCD.04B8.1028 = "NVIDIA GeForce GT 555M" NVIDIA_DEV.0DD1.02A2.1028 = "NVIDIA GeForce GTX 460M" NVIDIA_DEV.0DD1.048F.1028 = "NVIDIA GeForce GTX 460M" NVIDIA_DEV.0DD1.0490.1028 = "NVIDIA GeForce GTX 460M" NVIDIA_DEV.0DD1.0491.1028 = "NVIDIA GeForce GTX 460M" NVIDIA_DEV.0DD1.04B9.1028 = "NVIDIA GeForce GTX 460M" NVIDIA_DEV.0DD1.04BA.1028 = "NVIDIA GeForce GTX 460M"
18. Teraz dodaj linię dla swojego Karta graficzna.
NVIDIA_DEV.0FC6.068B.1028 = "NVIDIA GeForce GTX 650" NVIDIA_DEV.0FD1.0578.1028 = "NVIDIA GeForce GT 650M" NVIDIA_DEV.0FD2.054F.1028 = "NVIDIA GeForce GT 640M" NVIDIA_DEV.0FD2.055F.1028 = "NVIDIA GeForce GT 640M"
19. Zapisz plik, a następnie wróć i znowu uruchom plik Setup.exe z następującej ścieżki:
C:\NVIDIA\DisplayDriver\355.82\Win10_64\International
20. Powyższa metoda jest długa, ale w większości przypadków ludzie byli w stanie Napraw błąd instalatora NVIDIA nie może kontynuować.
Metoda 4: Całkowicie odinstaluj Nvidię z systemu
1. Naciśnij klawisz Windows + X, a następnie wybierz Panel sterowania.

2. W Panelu sterowania kliknij Odinstaluj program.

3. Następny, odinstaluj wszystko, co dotyczy Nvidii.

4. Uruchom ponownie system, aby zapisać zmiany i ponownie pobierz konfigurację.
5. Gdy jesteś pewien, że usunąłeś wszystko, spróbuj ponownie zainstalować sterowniki. Konfiguracja powinna działać bez żadnych problemów.
To wszystko, co udało Ci się pomyślnie Napraw błąd instalatora NVIDIA nie może kontynuować ale jeśli nadal masz jakieś pytania dotyczące tego postu, możesz je zadać w sekcji komentarzy.
![[ROZWIĄZANE] Instalator NVIDIA nie może kontynuować błędu](/uploads/acceptor/source/69/a2e9bb1969514e868d156e4f6e558a8d__1_.png)


