6 najlepszych sposobów na naprawienie systemu Windows 11, który utknął w trybie ciemnym
Różne / / April 20, 2023
Windows 11 zapewnia kilka opcji dostosowywania, w tym możliwość przełączania między trybem jasnym i ciemnym. Chociaż tryb ciemny wygląda elegancko i nowocześnie, może być irytujący, gdy system Windows 11 utknie w tym trybie i nie przełączy się z powrotem do trybu jasnego.

W związku z tym, jeśli nie możesz wyjść z trybu ciemnego w systemie Windows, to właśnie tam musisz być. Tutaj podzielimy się sześcioma szybkimi sposobami naprawienia problemu z systemem Windows 11, który utknął w trybie ciemnym. Zacznijmy więc.
1. Uruchom ponownie Eksploratora Windows
Eksplorator Windows to ważny składnik systemu Windows, który zarządza paskiem zadań, ikonami na pulpicie i innymi elementami graficznymi interfejsu użytkownika. Czasami, Eksplorator Windows może przestać odpowiadać i powodować różne problemy, w tym ten, o którym mowa.
Aby to naprawić, musisz ponownie uruchomić Eksploratora Windows, co odświeży interfejs użytkownika i wyeliminuje błąd, który spowodował problem. Oto jak ponownie uruchomić Eksploratora Windows:
Krok 1: Kliknij prawym przyciskiem myszy ikonę Windows na pasku zadań i wybierz Menedżer zadań z menu kontekstowego.

Krok 2: W Menedżerze zadań kliknij prawym przyciskiem myszy Eksplorator Windows i wybierz Uruchom ponownie.
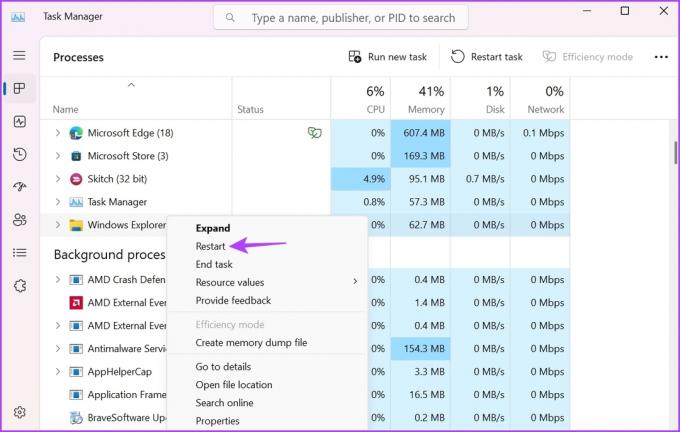
Po ponownym uruchomieniu sprawdź, czy możesz wyjść z trybu ciemnego. Jeśli nie, wypróbuj następne rozwiązanie.
2. Edytuj ustawienia rejestru
Edytor rejestru to ważne narzędzie systemu Windows, które zawiera ustawienia konfiguracyjne i opcje dla systemu Windows i zainstalowanych programów. Możesz edytować rejestr, aby przełączyć się na ciemność. Jednak musisz wykonaj kopię zapasową rejestru więc Twoje dane pozostają bezpieczne, jeśli coś pójdzie nie tak.
Oto jak edytować rejestr, aby przejść do trybu jasnego w systemie Windows:
Krok 1: Naciśnij skrót klawiaturowy Windows + R, aby otworzyć narzędzie Uruchom.
Krok 2: Typ regedit w polu i naciśnij Enter.

Krok 3: W Edytorze rejestru przejdź do następującej lokalizacji:
HKEY_CURRENT_USER\Software\Microsoft\Windows\CurrentVersion\Themes\Personalizacja
Krok 4: Kliknij dwukrotnie wartość AppsUseLightTheme w prawym okienku.

Krok 5: Typ 0 w Dane wartości i kliknij OK.
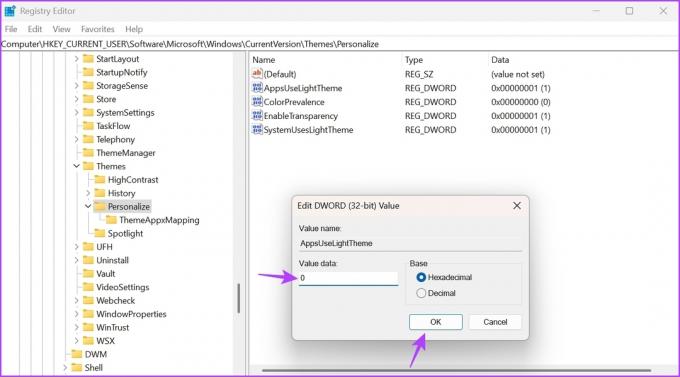
Następnie powtórz powyższe kroki z tymi wartościami: ColorPrevalence, EnableTransparency i SystemUsesLightTheme.
3. Zmień ustawienia zasad grupy
Edytor lokalnych zasad grupy zawiera ważne zasady dotyczące komputera z systemem Windows. Jeśli zasada związana z motywem systemu Windows jest ustawiona na korzystanie z trybu jasnego, nie można przełączyć się na tryb ciemny. Będziesz musiał ręcznie zmienić i edytować te zasady, aby wyjść z trybu ciemnego w systemie Windows.
Edytor zasad grupy jest jednak ograniczony do wersji Windows Pro i Enterprise. Jeśli korzystasz z systemu Windows Home, zobaczysz błąd „System Windows nie może znaleźć pliku gpedit.msc”. Aby wyeliminować ten błąd, zapoznaj się z naszym przewodnikiem dotyczącym naprawy Błąd braku pliku gpedit.msc.
Niemniej jednak, oto jak naprawić problem z systemem Windows 11, który utknął w trybie ciemnym za pomocą Edytora lokalnych zasad grupy:
Krok 1: Naciśnij skrót klawiaturowy Windows + R, aby otworzyć narzędzie Uruchom, wpisz gpedit.msc w tym, i naciśnij Enter.

Krok 2: W Edytorze lokalnych zasad grupy przejdź do następującej lokalizacji:
Konfiguracja użytkownika > Szablony administracyjne > Panel sterowania > Personalizacja
Krok 3: Kliknij dwukrotnie zasadę „Zapobiegaj zmianie schematu kolorów” w prawym okienku, aby otworzyć menu właściwości.
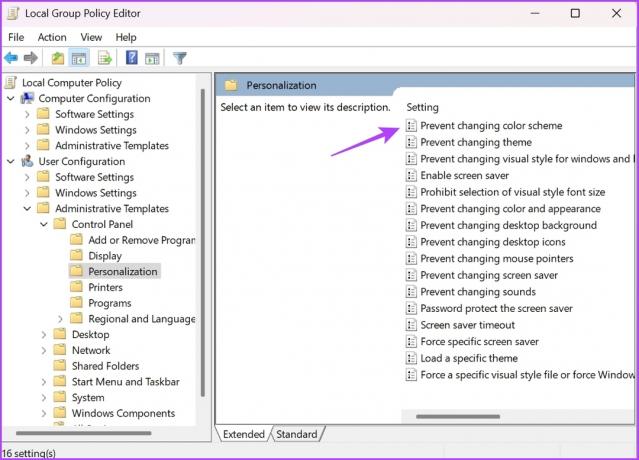
Krok 4: Wybierz Nie skonfigurowano, a następnie kliknij Zastosuj, a następnie kliknij OK.

Następnie wybierz Nie skonfigurowano również dla następujących zasad:
- Zapobiegaj zmianie motywów.
- Lokalnie określony temat.
- Wymuś określony plik stylu wizualnego lub wymuś klasyczny system Windows.
- Zapobiegaj zmianie koloru i wyglądu.
4. Zmień ustawienia kontrastowych motywów
W systemie Windows 11 dostępne są ustawienia kontrastowych motywów, które nadają aplikacjom i tekstom wyrazisty kolor. Jeśli używasz jednego z motywów kontrastowych, nie będziesz mógł zmienić trybu kolorów komputera.
Będziesz musiał wyłączyć motywy kontrastu, aby przejść do trybu światła. Oto jak to zrobić:
Krok 1: Naciśnij skrót klawiaturowy Windows + I, aby otworzyć aplikację Ustawienia.
Krok 2: Wybierz Personalizacja z lewego paska bocznego i kliknij Kolory w prawym okienku.

Krok 3: Wybierz Kontrastowe motywy.
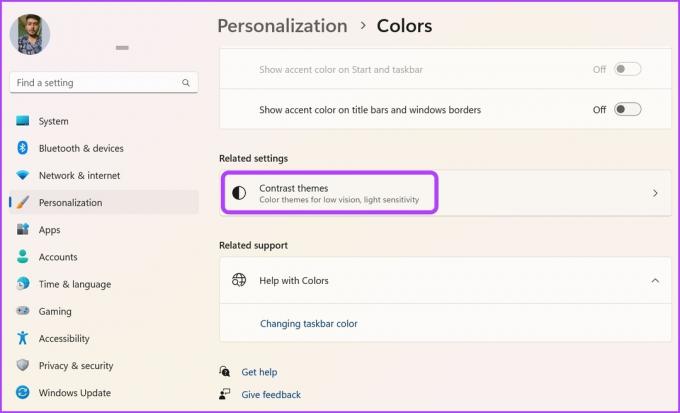
Krok 4: Kliknij rozwijaną ikonę obok Kontrastowych motywów i wybierz Brak. Następnie kliknij przycisk Zastosuj.
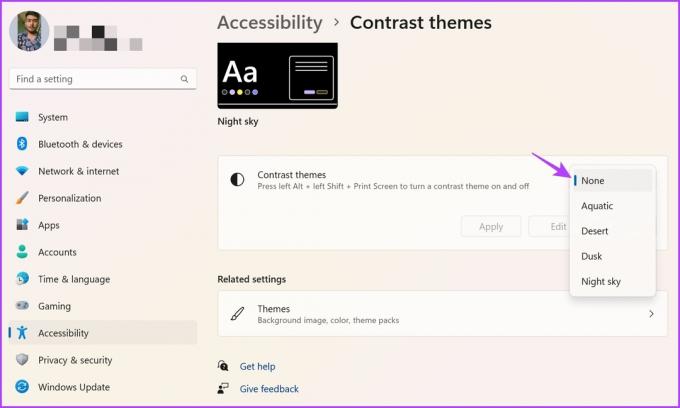
5. Usuń aplikacje innych firm
Różne aplikacje innych firm w sklepie Microsoft Store mogą konfigurować system Windows do automatycznego przełączania między trybem ciemnym i jasnym. Jeśli używasz takiej aplikacji, możesz napotkać problemy z ręcznym przełączaniem między trybami kolorów.
Najlepszą rzeczą do zrobienia w tej sytuacji jest wyłączenie tych aplikacji. Możesz to zrobić, klikając prawym przyciskiem myszy jego ikonę w zasobniku systemowym i wybierając opcję Wyłącz/Zamknij. Alternatywnie możesz na stałe odinstaluj te aplikacje jeśli już ich nie potrzebujesz.

6. Uruchom skanowanie SFC i DISM
Czy nadal tkwisz w trybie ciemnym? Być może przyczyną problemu jest uszkodzenie plików systemowych. Na szczęście możesz szybko wyeliminować uszkodzenie, uruchamiając skanowanie SFC (System File Checker). Oto jak uruchomić skanowanie SFC:
Krok 1: Naciśnij klawisz Windows, aby uruchomić menu Start.
Krok 2: Typ Wiersz polecenia, i wybierz Uruchom jako administrator z prawego panelu.

Krok 3: Wpisz następujące polecenie i naciśnij klawisz Enter, aby rozpocząć skanowanie.
sfc /skanuj teraz

Po zakończeniu skanowania SFC uruchom ponownie komputer i sprawdź, czy możesz zmienić tryb kolorów. Jeśli nie, musisz uruchomić skanowanie DISM (Deployment Image Servicing and Management). Aby to zrobić, ponownie uruchom okno wiersza polecenia z uprawnieniami administratora i wykonaj następujące polecenia jeden po drugim.
DISM /Online /Cleanup-Image /CheckHealth. DISM /Online /Cleanup-Image /ScanHealth. DISM /Online /Cleanup-Image /RestoreHealth

Zmień tryby kolorów bez żadnych problemów
Tryb ciemny sprawia, że nie czujesz zmęczenia oczu podczas korzystania z komputera w nocy. Ale czasami system Windows może nie przełączyć się w tryb jasny. Na szczęście możesz szybko naprawić problem z systemem Windows 11, który utknął w trybie ciemnym, korzystając z powyższych metod.
Ostatnia aktualizacja: 05 kwietnia 2023 r
Powyższy artykuł może zawierać linki partnerskie, które pomagają wspierać Guiding Tech. Nie wpływa to jednak na naszą rzetelność redakcyjną. Treść pozostaje bezstronna i autentyczna.
Scenariusz
Amana Kumara
Aman jest specjalistą od Windows i uwielbia pisać o ekosystemie Windows w Guiding Tech i MakeUseOf. On ma Licencjat z technologii informatycznych, a obecnie jest pełnoetatowym niezależnym pisarzem z doświadczeniem w systemach Windows, iOS i przeglądarki.



