Włącz lub wyłącz autoodtwarzanie w systemie Windows 10
Różne / / November 28, 2021
Autoodtwarzanie umożliwia wybór różnych działań po włożeniu do komputera urządzenia wymiennego, takiego jak płyta CD, DVD lub karta pamięci. Jedną z najlepszych rzeczy w systemie Windows 10 jest to, że pozwala ustawić domyślną funkcję autoodtwarzania dla różnych typów multimediów. Autoodtwarzanie wykrywa rodzaj multimediów, które masz na dysku i automatycznie otwiera program, który ustawiłeś jako domyślny autoodtwarzanie dla tego konkretnego nośnika. Na przykład, jeśli masz dysk DVD zawierający zdjęcia, możesz ustawić domyślną funkcję autoodtwarzania, aby otworzyć dysk w Eksploratorze plików, aby wyświetlić pliki multimedialne.

Podobnie Autoodtwarzanie pozwala wybrać program, który ma być używany do określonych mediów, takich jak DVD lub CD zawierające zdjęcia, piosenki, filmy itp. Nie należy też mylić autoodtwarzania z automatycznym uruchamianiem, ponieważ oba są bardzo różne i spełniają różne cele. W każdym razie, jeśli denerwuje Cię Autoodtwarzanie, istnieją różne sposoby, dzięki którym możesz go łatwo wyłączyć. Więc bez marnowania czasu, zobaczmy, jak włączyć lub wyłączyć autoodtwarzanie w systemie Windows 10 za pomocą poniższego samouczka.
Zawartość
- Jak włączyć lub wyłączyć autoodtwarzanie w systemie Windows 10?
- Metoda 1: Włącz lub wyłącz autoodtwarzanie w ustawieniach systemu Windows 10
- Metoda 2: Włącz lub wyłącz autoodtwarzanie w Panelu sterowania
- Metoda 3: Włącz lub wyłącz autoodtwarzanie w rejestrze
- Metoda 4: Włącz lub wyłącz autoodtwarzanie w Edytorze zasad grupy
Jak włączyć lub wyłączyć autoodtwarzanie w systemie Windows 10?
Upewnij się Utworzyć punkt przywracania na wypadek, gdyby coś poszło nie tak.
Metoda 1: Włącz lub wyłącz autoodtwarzanie w ustawieniach systemu Windows 10
1. Naciśnij klawisz Windows + I, aby otworzyć Ustawienia, a następnie kliknij Urządzenia.

2. Teraz w menu po lewej stronie kliknij Automatyczne odtwarzanie.
3. Następny, wyłączyć coś przełącznik dla „Użyj autoodtwarzania dla wszystkich mediów i urządzeń” aby wyłączyć funkcję autoodtwarzania.
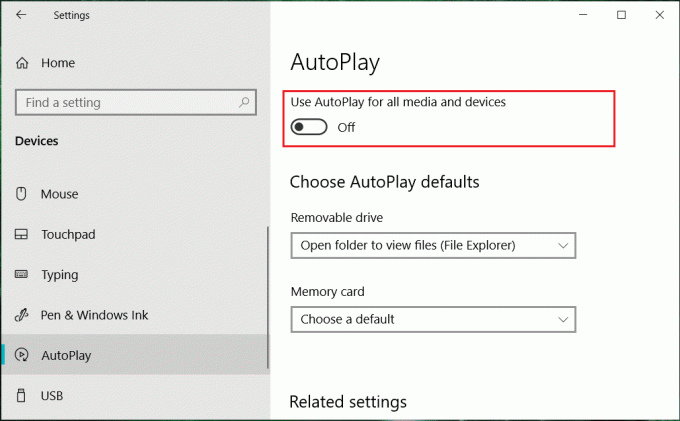
4. W przypadku, gdy musisz włączyć Autoodtwarzanie, aby włączyć przełącz na WŁ.
5. Uruchom ponownie komputer, aby zapisać zmiany.
Metoda 2: Włącz lub wyłącz autoodtwarzanie w Panelu sterowania
1. Rodzaj Panel sterowania w pasku wyszukiwania okna i naciśnij enter.

2. Teraz kliknij „Sprzęt i dźwięk” następnie kliknij Automatyczne odtwarzanie.
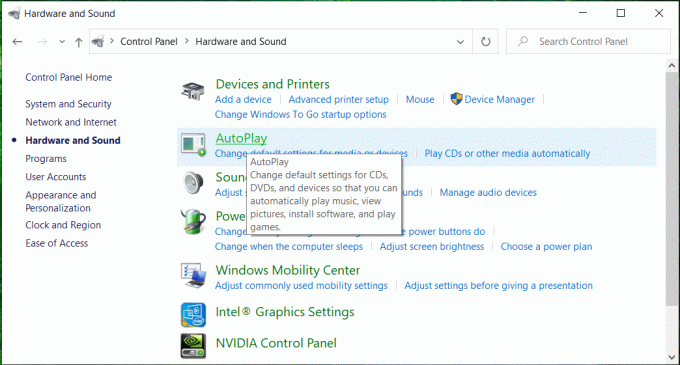
3. Jeśli chcesz Włącz autoodtwarzanie następnie znacznik wyboru “Użyj Autoodtwarzania dla wszystkich mediów i urządzeń”a w razie potrzeby
do wyłącz to, a następnie odznacz następnie kliknij Zapisz.
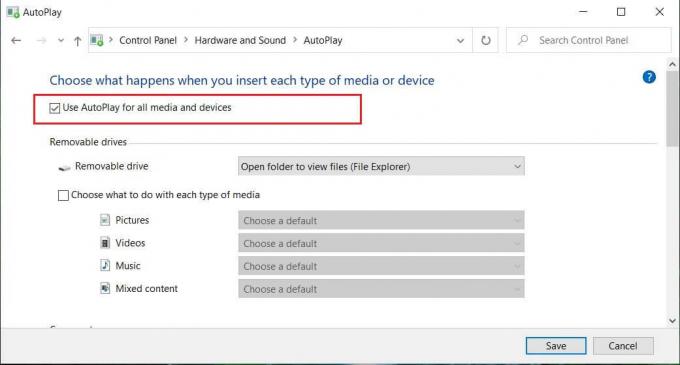
Notatka: Możesz kliknąć na „Zresetuj wszystkie ustawienia domyślne” na dole, aby szybko ustawić opcję „Wybierz domyślną” jako domyślną funkcję autoodtwarzania dla wszystkich multimediów i urządzeń.
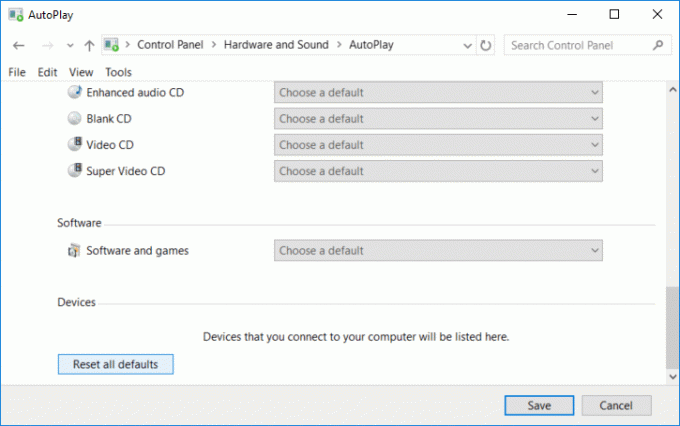
4. Uruchom ponownie komputer, aby zapisać zmiany.
Oto jak Włącz lub wyłącz autoodtwarzanie w systemie Windows 10 ale jeśli ta metoda nie zadziałała, przejdź do następnej metody.
Metoda 3: Włącz lub wyłącz autoodtwarzanie w rejestrze
1. Naciśnij klawisz Windows + R, a następnie wpisz regedit i naciśnij Enter, aby otworzyć Edytor rejestru.

2. Przejdź do następującego klucza rejestru:
HKEY_CURRENT_USER\SOFTWARE\Microsoft\Windows\CurrentVersion\Explorer\AutoplayHandlers
3. Pamiętaj, aby wybrać Programy obsługi autoodtwarzania następnie w prawym oknie, okienko kliknij dwukrotnie Wyłącz autoodtwarzanie.

4. Teraz zmień jego wartość na następującą zgodnie z wyborem, a następnie kliknij OK:
Wyłącz autoodtwarzanie: 1
Włącz autoodtwarzanie: 0
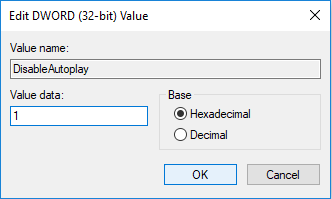
5. Zamknij wszystko, a następnie uruchom ponownie komputer, aby zapisać zmiany.
Metoda 4: Włącz lub wyłącz autoodtwarzanie w Edytorze zasad grupy
Notatka: Ta metoda nie będzie działać dla użytkowników systemu Windows 10 Home Edition.
1. Naciśnij klawisz Windows + R, a następnie wpisz gpedit.msc i naciśnij Enter.

2. Przejdź do następujących zasad:
Konfiguracja komputera > Szablony administracyjne > Składniki systemu Windows > Zasady autoodtwarzania
3. Wybierz Zasady autoodtwarzania następnie w prawym okienku kliknij dwukrotnie na „Wyłącz autoodtwarzanie“.
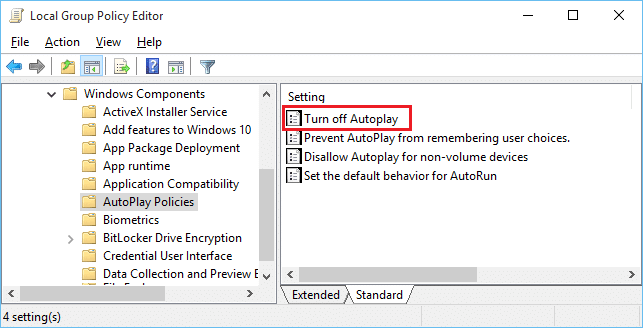
4. Aby włączyć autoodtwarzanie, po prostu zaznacz „Wyłączone” i kliknij OK.
5. Aby wyłączyć autoodtwarzanie, zaznacz „Włączony”, a następnie wybierz „Wszystkie dyski” z „Wyłącz autoodtwarzanie włączone" upuścić.

6. Kliknij Zastosuj, a następnie OK.
7. Uruchom ponownie komputer, aby zapisać zmiany.
Zalecana:
- Wyłącz automatyczne rozmieszczanie w folderach w systemie Windows 10
- Ręcznie uruchom automatyczną konserwację w systemie Windows 10
- Wyłącz automatyczną konserwację w systemie Windows 10
- Zatrzymaj system Windows 10 przed automatycznym usuwaniem pamięci podręcznej miniatur
To wszystko i skutecznie się nauczyłeś Jak włączyć lub wyłączyć autoodtwarzanie w systemie Windows 10? ale jeśli nadal masz jakieś pytania dotyczące tego samouczka, możesz je zadać w sekcji komentarzy.



