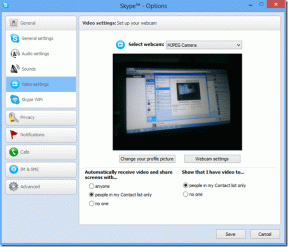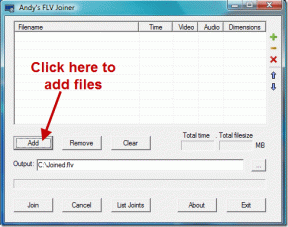10 poprawek błędu systemu plików 2147416359 – TechCult
Różne / / April 21, 2023
Aplikacje fotograficzne na komputerze z systemem Windows zachowują nienaruszone wszystkie ulubione zdjęcia, filmy i wspomnienia. Ale co, jeśli nie możesz ich przekroczyć? Tak dzieje się z błędem systemu plików 2147416359. Ten konkretny błąd może uniemożliwić dostęp do systemu i sprawić, że będziesz w niebezpieczeństwie. Ale nie martw się, ponieważ nasz dzisiejszy przewodnik wyjaśni, czym jest błąd systemu plików 2147416359 i jak go naprawić. Bądź więc do końca i napraw ten irytujący błąd.

Spis treści
Jak naprawić błąd systemu plików 2147416359 w systemie Windows
Przedstawiamy pomocny przewodnik, który nauczy Cię, jak naprawić błąd systemu plików 2147416359 na komputerze z systemem Windows.
Szybka odpowiedź
Spróbuj uruchomić skanowanie SFC i DISM, aby naprawić pliki systemowe. Upewnij się również, że system operacyjny Windows jest aktualny, aby naprawić błąd systemu plików 2147416359 w systemie Windows.
Co to jest błąd systemu plików 2147416359?
Kod błędu 2147416359 w systemie plików może zablokować dostęp do aplikacji systemowej i zdjęć. Ten błąd może wystąpić podczas próby otwarcia aplikacji, takich jak Zdjęcia, Filmy, Groove i TV. Występuje tylko podczas otwierania plików korzystających z nowoczesnych aplikacji. Podczas gdy klasyczna aplikacja Windows, taka jak Win32, nie ma na to wpływu. Błąd 2147416359 uniemożliwia otwarcie obrazu za pomocą programu Office Picture Manager lub Windows Photo Viewer. Ponadto ten błąd występuje bardzo często na komputerze z systemem Windows.
Co powoduje błąd systemu plików 2147416359?
Zazwyczaj kod błędu 2147416359 pojawia się podczas otwierania aplikacji Windows Photo. W innych przypadkach błąd można również napotkać podczas próby otwarcia aplikacji, takich jak Kalkulator systemu Windows. Istnieje kilka powodów, które mogą powodować kod błędu 2147416359:
- Uszkodzone sektory dysku
- Uszkodzenie integralności dysku
- Uszkodzone pliki systemowe
- Aktualizacje nie zostały poprawnie zainstalowane
Niezależnie od przyczyny błędu 2147416359, istnieje kilka metod rozwiązywania problemów, które można wypróbować, aby rozwiązać ten problem. Ponieważ ta metoda pojawia się głównie w systemie Windows 10, postępuj zgodnie z metodami podanymi poniżej w kolejności, w jakiej są podane, aby uzyskać pozytywny wynik.
Metoda 1: Wykonaj czysty rozruch
Wykonanie czystego rozruchu pomaga w uruchomieniu systemu Windows z minimalnym zestawem programów i sterowników. Możesz także wykonać czysty rozruch, aby naprawić błąd systemu plików Windows. Aby dowiedzieć się więcej o tym, jak to zrobić, zapoznaj się z naszym przewodnikiem Wykonaj czysty rozruch w systemie Windows 10.

Metoda 2: Ręcznie uruchom usługę Menedżera licencji systemu Windows
Na początek możesz po prostu rozwiązać błąd systemu plików, ręcznie uruchamiając usługę Windows License Manager. Ponieważ usługa może być wyłączona na twoim komputerze, włączenie jej pomoże ci pozbyć się wspomnianego błędu.
1. Najpierw naciśnij Okna +klawisze R razem i otwórz Uruchomić Okno dialogowe.
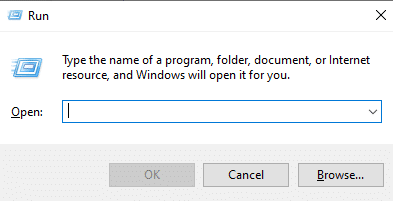
2. Teraz wpisz usługi.msc i uderzyć Przycisk ENTER.
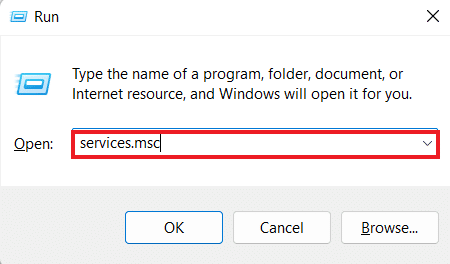
3. Następnie w oknie Usługi zlokalizuj Usługa Menedżera licencji Windows i kliknij go dwukrotnie.

4. Teraz kliknij na Ogólny zakładkę i wybierz Typ uruchomienia Jak podręcznik.
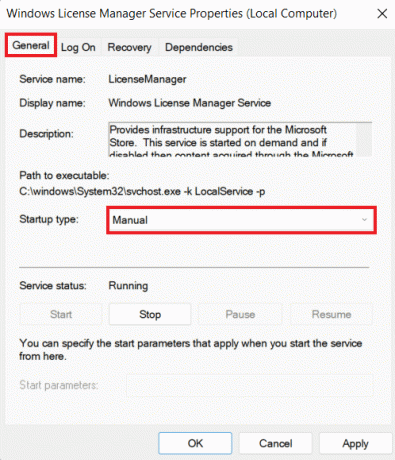
5. Następnie kliknij Początek aby zainicjować usługę i nacisnąć przycisk OK przycisk.
Po zamknięciu okna narzędzia Usługi uruchom ponownie komputer i sprawdź, czy błąd został naprawiony.
Przeczytaj także:Napraw kod błędu systemowego 1231 w systemie Windows 10
Metoda 3: Uruchom narzędzie do rozwiązywania problemów z aplikacjami systemu Windows
Narzędzie do rozwiązywania problemów z systemem to funkcja, która może pomóc rozwiązać problemy związane z niektórymi aplikacjami i błędami. Dlatego jeśli nie możesz naprawić błędu systemu plików 2147416359, spróbuj uruchomić narzędzie do rozwiązywania problemów z aplikacjami ze Sklepu Windows, aby bez problemu otworzyć aplikację Photo.
1. Najpierw naciśnij Okna +ja klucze jednocześnie otworzyć Ustawienia.
2. Teraz otwórz Aktualizacja i bezpieczeństwo tytuł.

3. Następnie wybierz Rozwiązywanie problemów z lewego panelu.

4. Następnie kliknij Dodatkowe narzędzia do rozwiązywania problemów.
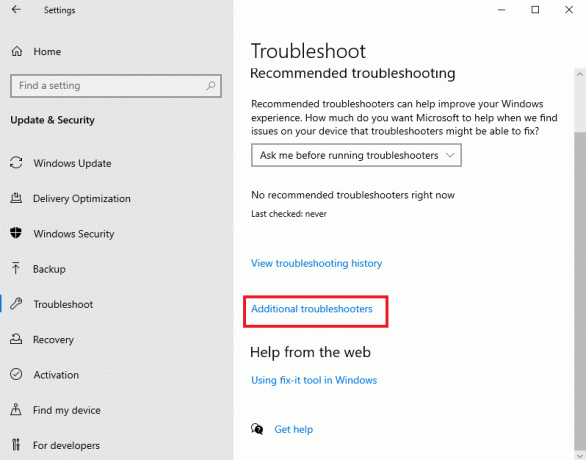
5. Następnie przewiń w dół i kliknij Aplikacje ze Sklepu Windows.

6. Na koniec kliknij Uruchom narzędzie do rozwiązywania problemów.
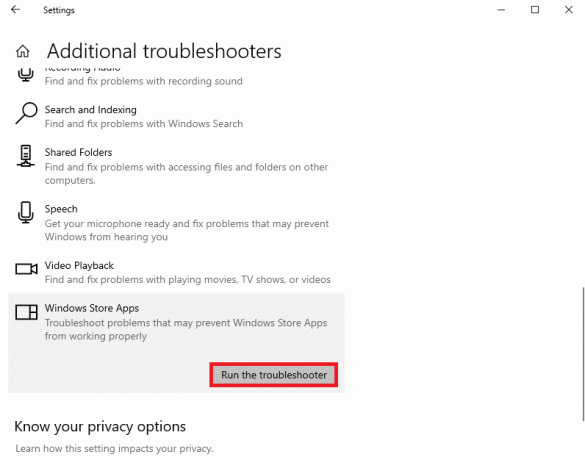
Metoda 4: Zaktualizuj system Windows
Powinieneś także mieć oko na najnowszą aktualizację systemu Windows, która może również pomóc w naprawie drobnych błędów i usterek w systemie. Aktualizacja systemu operacyjnego urządzenia ułatwi dostęp do aplikacji Photo. Niektóre systemy operacyjne aktualizują się automatycznie. Jeśli twój nie, zapoznaj się z naszym przewodnikiem Jak pobrać i zainstalować najnowszą aktualizację systemu Windows 10.
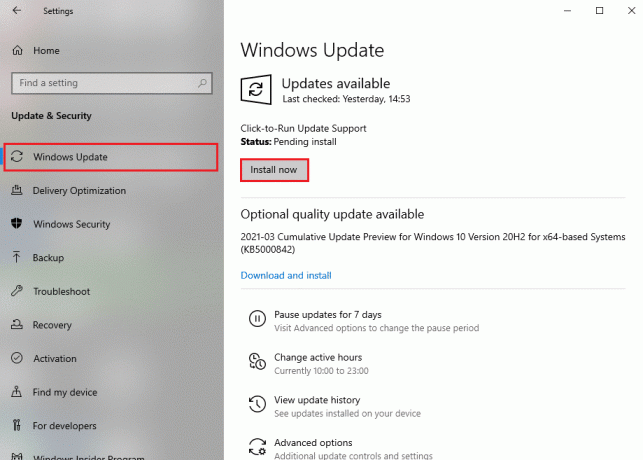
Przeczytaj także:Napraw kod błędu 0xc1800103 0x90002
Metoda 5: Zaktualizuj aplikację do zdjęć
Jeśli aktualizacja systemu operacyjnego nie naprawiła błędu systemu plików 2147416359 w systemie Windows, spróbuj zaktualizować samą aplikację Photo. Błąd może wynikać z używanej wersji aplikacji do zdjęć, ponieważ może przyjmować błędy i usterki w aplikacji i uniemożliwiać dostęp do niej. Spróbuj więc zaktualizować aplikację Photo, wykonując poniższe czynności:
1. Po pierwsze, szukaj Sklep Microsoftu w menu startowe i kliknij na otwarty.

2. Następnie kliknij Biblioteka z lewego panelu.
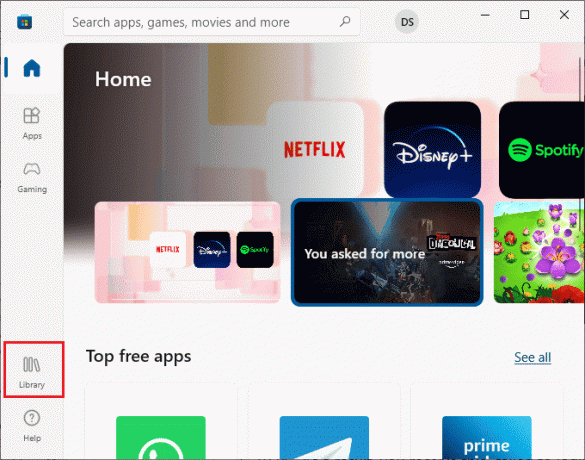
3. Następnie kliknij na Pobierz uaktualnienia przycisk u góry.
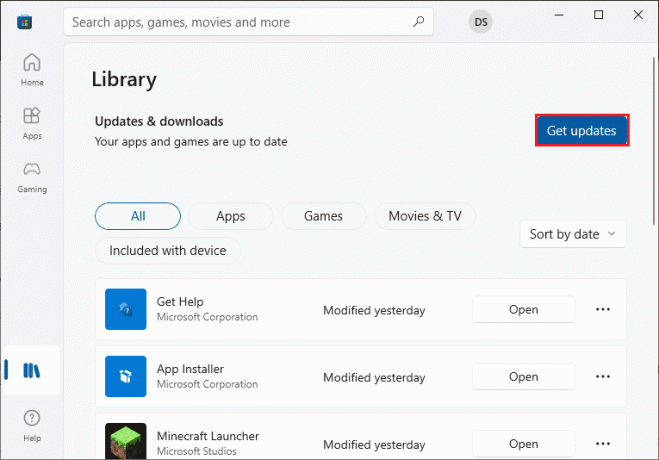
4. Na koniec kliknij Zaktualizuj wszystko.
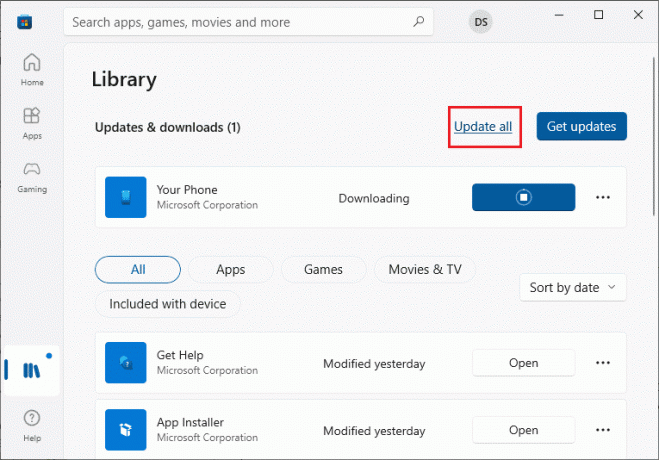
Po zainstalowaniu nowej wersji aplikacji Photo, spróbuj otworzyć ją ponownie i sprawdź, czy błąd został naprawiony.
Metoda 6: Napraw aplikację Photo
Naprawa aplikacji Photo na komputerze z systemem Windows 10 to kolejny sposób na naprawienie kodu błędu 2147416359. Dowiedz się więcej o tym, jak naprawić Zdjęcia Microsoft, korzystając z instrukcji podanych poniżej:
1. Uderz w Klawisze Windows + I jednocześnie uruchomić OknaUstawienia.
2. Wybierać Aplikacje w następnym oknie.
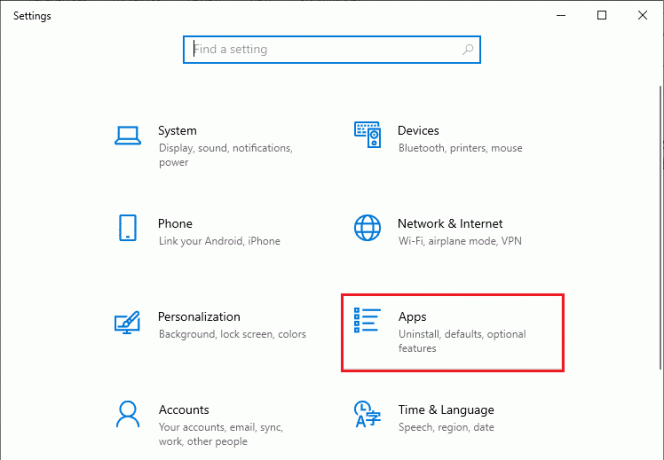
3. Kliknij Aplikacje i funkcje w lewym okienku i wybierz Zdjęcia Microsoftu aby następnie kliknąć Zaawansowane opcje.
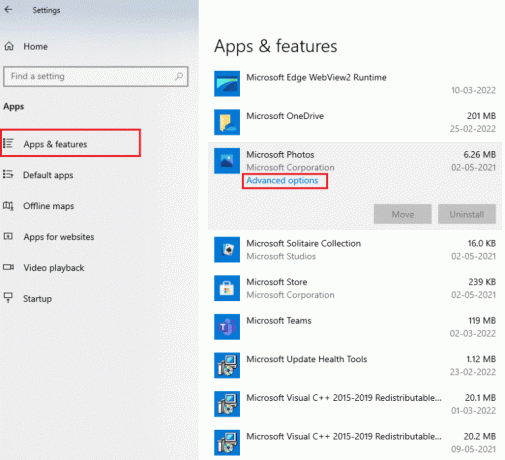
4. Teraz przewiń w dół, aby najpierw wybrać Zakończyć przycisk, a następnie Naprawa przycisk.

Przeczytaj także:Napraw błąd systemu Windows 0 ERROR_SUCCESS
Metoda 7: Zresetuj aplikację do zdjęć
Jeśli naprawa aplikacji Photo App nie pomoże, możesz spróbować rozwiązać błąd systemu plików 2147416359, resetując go również. Aby dowiedzieć się więcej o tym, jak zresetować aplikację Photo, postępuj zgodnie z instrukcjami podanymi poniżej:
Notatka: Zresetowanie aplikacji spowoduje usunięcie jej danych.
1. Otworzyć Ustawienia systemu Windows.
2. Teraz wybierz Aplikacje ustawienia.
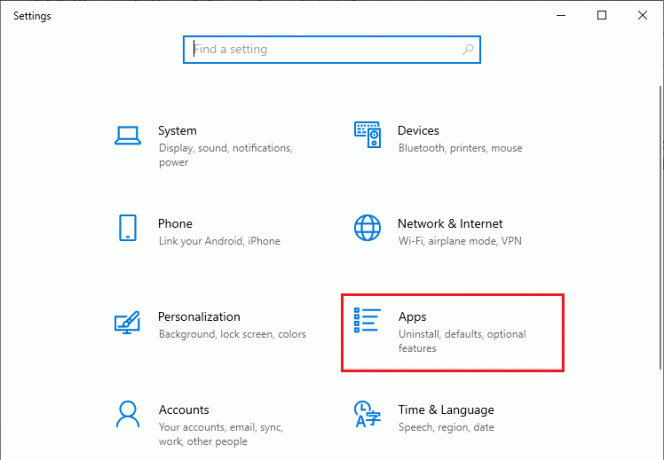
3. Dalej, otwórz Aplikacje i funkcje, wybierać Zdjęcie Microsoftu z listy i kliknij Zaawansowany opcje.
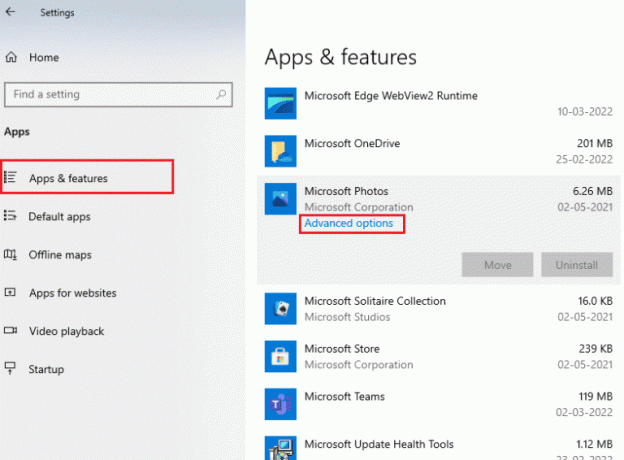
4. Najpierw kliknij na Zakończyć przycisk, aby zatrzymać aktywne procesy aplikacji.
5. Na koniec kliknij na Resetowanie przycisk.
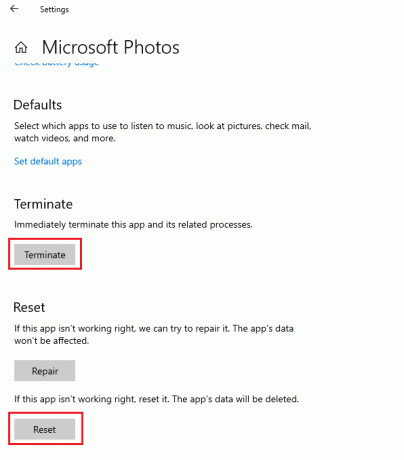
Po zakończeniu spróbuj uruchomić aplikację i sprawdź, czy możesz teraz uzyskać dostęp do zdjęć w niej.
Metoda 8: Ponownie zarejestruj aplikację Zdjęcia
Ponowna rejestracja aplikacji Zdjęcia to kolejny sposób otwierania i uzyskiwania dostępu do aplikacji Zdjęcia bez kodu błędu 2147416359 i utraty danych z aplikacji. Postępuj zgodnie z poniższą procedurą, aby poprawnie ponownie zarejestrować aplikację Zdjęcia:
1. wciśnij Klucz Windowsa, typ Wiersz polecenia w nim i kliknij Uruchom jako administrator.
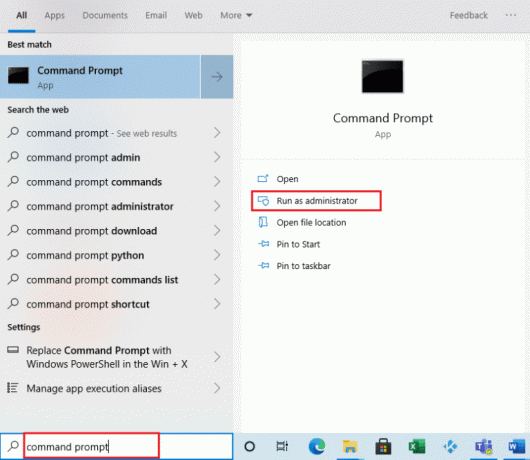
2. Teraz wykonaj podane Komenda.
PowerShell — ExecutionPolicy Unrestricted — Command „& {$manifest = (Get-AppxPackage * Photos*).InstallLocation + „\AppxManifest.xml’; Add-AppxPackage -DisableDevelopmentMode -Register $manifest}”
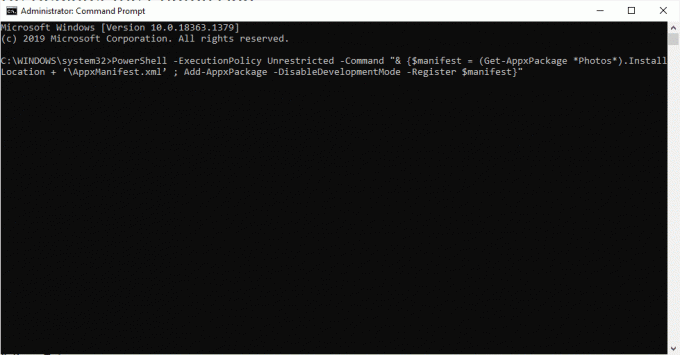
Po zakończeniu możesz ponownie uruchomić aplikację Zdjęcia i sprawdzić, czy problem został rozwiązany.
Metoda 9: Skanuj i napraw pliki systemowe
Jeśli twoje pliki systemowe są uszkodzone, możesz je przeskanować i naprawić za pomocą wbudowanych skanów. Możesz uruchomić skanowanie plików systemowych (SFC) i DISM w swoim systemie, aby pozbyć się uszkodzonych sektorów, uszkodzonych plików i innych. Napraw błąd systemu plików 2147416359 w systemie Windows, korzystając z naszego przewodnika Jak naprawić pliki systemowe w systemie Windows 10.

Przeczytaj także:Napraw błąd 0x80070718 w systemie Windows 10
Metoda 10: Ponownie zainstaluj aplikację Zdjęcia
Na koniec możesz spróbować odinstalować i ponownie zainstalować aplikację Zdjęcia w systemie Windows 10, aby naprawić całe uszkodzenie plików aplikacji. Postępuj zgodnie z instrukcjami krok po kroku podanymi poniżej, aby ponownie zainstalować aplikację Zdjęcia:
1. wciśnij Klucz Windowsa, typ PowerShell w pasku wyszukiwania i kliknij Uruchom jako administrator.
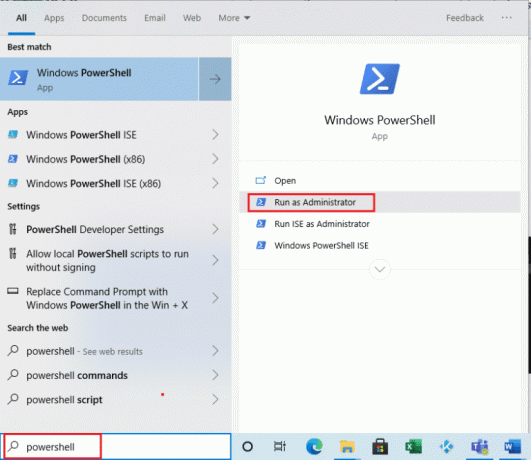
2. Teraz wprowadź następujące informacje Komenda i uderz w Wchodzićklucz.
Get-AppxPackage Microsoft. Okna. Zdjęcia | Usuń-AppxPackage
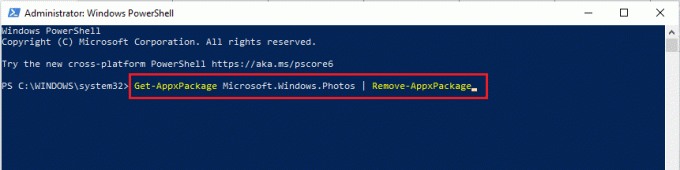
3. Poczekaj na polecenie Windows PowerShell kompletny.
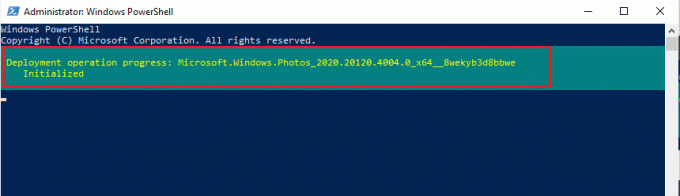
4. Teraz zainstaluj PsNarzędzia pakiet z oficjalnej strony internetowej.
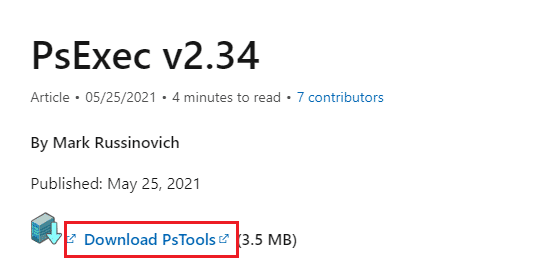
5. Następnie przejdź do Pliki do pobrania, kliknij prawym przyciskiem myszy na Skompresowany plik PSToolsi kliknij Wypakuj wszystko…
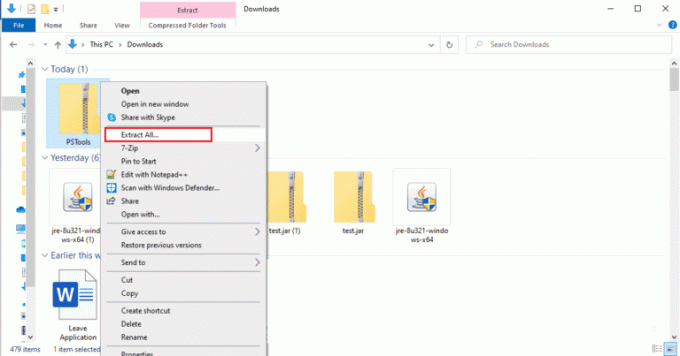
6. Następnie wybierz Lokalizacja dla folderu docelowego i kliknij Wyciąg.
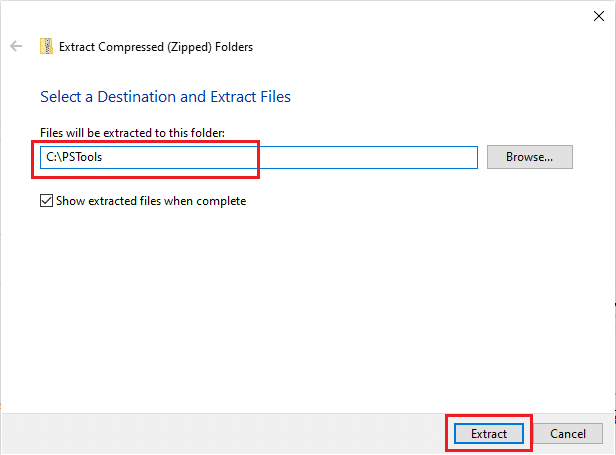
7. Teraz poczekaj, aż pliki zostaną pobrane wytłoczony.
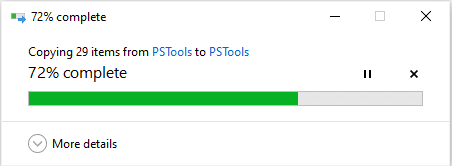
8. Następnie otwórz menu startowe, typ Wiersz polecenia w nim i kliknij Uruchom jako administrator.
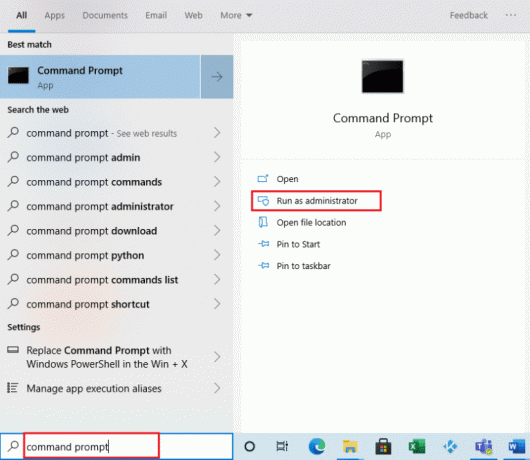
9. Teraz wykonaj podane Komenda.
PsExec.exe -sid c:\windows\system32\cmd.exe
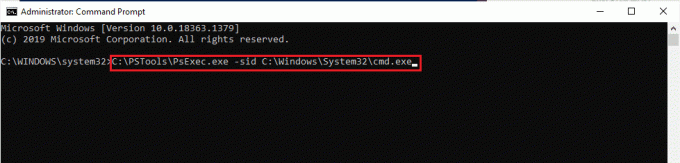
10. Kliknij Zgadzać się zaakceptować warunki licencji oprogramowania Sysinternals.
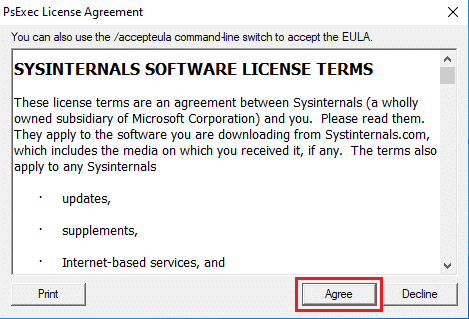
11. Teraz otworzy się nowe okno wiersza polecenia, wprowadź następujące informacje Komenda i naciśnij Przycisk ENTER.
rd /s „C:\ProgramFiles\WindowsApps\Microsoft. Okna. Photos_2017.37071.16410.0_x64__8wekyb3d8bbwe
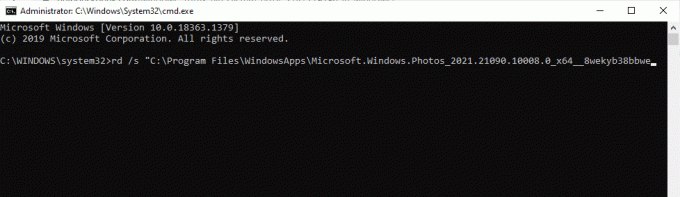
12. Teraz uderz w Klawisz Y i wtedy Przycisk ENTER dla potwierdzenia.

13. Na koniec uruchom Sklep Microsoftu i pobierz Aplikacja Zdjęcia. Teraz sprawdź, czy błąd systemu plików został naprawiony.
Zalecana:
- Jak wyłączyć bezpośrednie udostępnianie na Androidzie
- Napraw problem z logowaniem mobilnym do PUBG
- Napraw serwer RPC jest niedostępny w systemie Windows 10
- Napraw żądany zasób jest w użyciu Błąd
To prowadzi nas do końca naszego przewodnika Błąd systemu plików 2147416359. Mamy nadzieję, że udało Ci się łatwo uruchomić aplikację Zdjęcia bez żadnego kodu błędu. Jeśli masz jakieś pytania lub wątpliwości, możesz zostawić je nam w sekcji komentarzy poniżej.
Elon jest pisarzem technicznym w TechCult. Od około 6 lat pisze poradniki i porusza wiele tematów. Uwielbia omawiać tematy związane z systemem Windows, Androidem oraz najnowszymi sztuczkami i wskazówkami.