Zatrzymaj automatyczne pobieranie sterowników w systemie Windows 10
Różne / / November 28, 2021
Jeśli szukasz sposobu na zatrzymanie systemu Windows przed automatyczną instalacją przestarzałych sterowników w systemie Windows 10, jesteś we właściwym miejscu, ponieważ dzisiaj dokładnie to omówimy. Chociaż zatrzymanie automatycznych aktualizacji sterowników we wcześniejszej wersji systemu Windows było dość łatwe, ale począwszy od systemu Windows 10, zainstalowanie sterowników jest obowiązkowe poprzez aktualizacje systemu Windows i to denerwuje wielu użytkowników, ponieważ automatyczne aktualizacje wydają się psuć ich komputer, ponieważ sterownik nie jest zgodny z ich urządzenie.
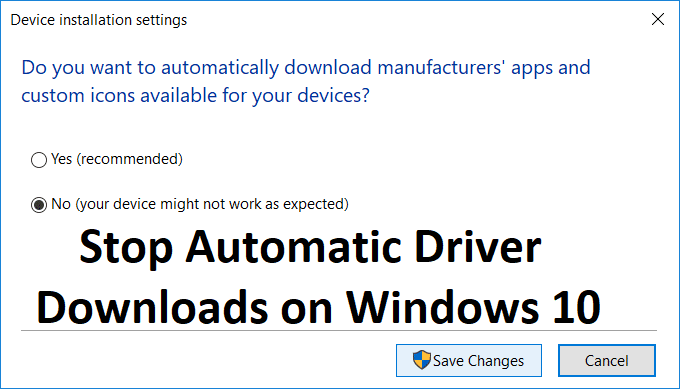
Główny problem, który występuje w przypadku urządzeń lub sprzętu innych firm, ponieważ zaktualizowane sterowniki dostarczane przez system Windows wydają się częściej uszkadzać, niż je naprawiać. Więc bez marnowania czasu, zobaczmy, jak zatrzymać automatyczne pobieranie sterowników w systemie Windows 10 za pomocą poniższego przewodnika.
Zawartość
- Zatrzymaj automatyczne pobieranie sterowników w systemie Windows 10
- Metoda 1: Wyłącz automatyczne aktualizacje sterowników
- Metoda 2: Korzystanie z narzędzia do rozwiązywania problemów Windows Update Pokaż/Ukryj
- Metoda 3: Wyłącz automatyczną aktualizację sterowników urządzeń za pośrednictwem rejestru
- Metoda 4: Zatrzymaj automatyczne pobieranie sterowników za pomocą Edytora zasad grupy
Zatrzymaj automatyczne pobieranie sterowników w systemie Windows 10
Upewnij się Utworzyć punkt przywracania, na wypadek, gdyby coś poszło nie tak.
Metoda 1: Wyłącz automatyczne aktualizacje sterowników
1. Naciśnij klawisz Windows + R, a następnie wpisz sysdm.cpl i naciśnij Enter, aby otworzyć Zaawansowane ustawienia systemu.

2. Przełącz na Zakładka Sprzęt a następnie kliknij Ustawienia instalacji urządzenia.

3. Wybierz "Nie (Twoje urządzenie może nie działać zgodnie z oczekiwaniami)” i kliknij Zapisz zmiany.

4. Ponownie kliknij Zastosować, śledzony przez OK.
Metoda 2: Korzystanie z narzędzia do rozwiązywania problemów Windows Update Pokaż/Ukryj
1. Naciśnij klawisz Windows + R, a następnie wpisz devmgmt.msc i naciśnij Enter.

2. Kliknij prawym przyciskiem myszy problematyczne urządzenie i wybierz Odinstaluj.

3. Zaznacz pole „Usuń oprogramowanie sterownika dla tego urządzenia.”
4. Naciśnij klawisz Windows + R, a następnie wpisz appwiz.cpl i naciśnij Enter.

5. Z menu po lewej stronie wybierz Pokaż zainstalowane aktualizacje.

6. Aby odinstalować niechcianą aktualizację, kliknij ją prawym przyciskiem myszy, a następnie wybierz Odinstaluj.
7. Teraz, aby zapobiec ponownej instalacji sterownika lub aktualizacji, pobierz je i uruchom „Pokaż lub ukryj aktualizacjenarzędzie do rozwiązywania problemów.

9. Postępuj zgodnie z instrukcjami w narzędziu do rozwiązywania problemów, a następnie wybierz, aby ukryć problematyczny sterownik.
10. Uruchom ponownie komputer, aby zapisać zmiany, a następnie sprawdź, czy możesz Zatrzymaj automatyczne pobieranie sterowników w systemie Windows 10, jeśli nie, wypróbuj następną metodę.
Metoda 3: Wyłącz automatyczną aktualizację sterowników urządzeń za pośrednictwem rejestru
1. Naciśnij klawisz Windows + R, a następnie wpisz regedit i naciśnij Enter, aby otworzyć Edytor rejestru.

2. Przejdź do następującego klucza rejestru:
HKEY_LOCAL_MACHINE\SOFTWARE\Microsoft\Windows\CurrentVersion\DriverSearching
3. Teraz wybierz Wyszukiwanie sterowników następnie w prawym okienku kliknij dwukrotnie KonfigZamówieniaWyszukiwania.

4. Zmień tę wartość z pola Dane wartości na 0 i klika OK. Spowoduje to wyłączenie Aktualizacji automatycznych.
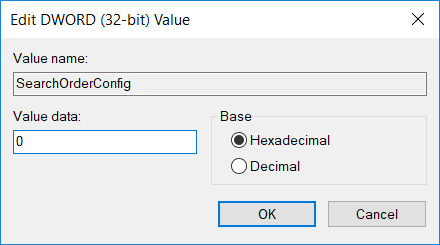
5. Uruchom ponownie komputer, aby zapisać zmiany i sprawdzić, czy możesz Zatrzymaj automatyczne pobieranie sterowników w systemie Windows 10.
Metoda 4: Zatrzymaj automatyczne pobieranie sterowników za pomocą Edytora zasad grupy
Notatka: Ta metoda nie będzie działać w przypadku użytkowników systemu Windows Home Edition.
1. Naciśnij klawisz Windows + R, a następnie wpisz gpedit.msc i naciśnij Enter, aby otworzyć Edytor zasad grupy.

2. Przejdź do następującej ścieżki:
Konfiguracja komputera > Szablony administracyjne > System > Instalacja urządzenia > Ograniczenia instalacji urządzeń
3. Wybierz opcję Instalacja urządzenia, a następnie w prawym okienku kliknij dwukrotnie „Zapobiegaj instalacji urządzeń nieopisanych w innych ustawieniach zasad.”

4. Znacznik wyboru włączony następnie kliknij Zastosuj, a następnie OK.
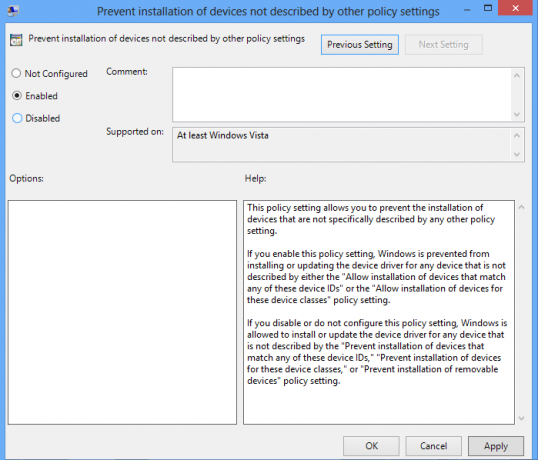
5. Uruchom ponownie komputer, aby zapisać zmiany.
Zalecana:
- Jak wyświetlić rozszerzenia plików w systemie Windows 10?
- Jak naprawić komputer wyłącza się automatycznie
- Zmień domyślny widok folderów wyników wyszukiwania w systemie Windows 10
- Jak naprawić system Windows 10 sam się włącza?
To wszystko, co udało Ci się pomyślnie Zatrzymaj automatyczne pobieranie sterowników w systemie Windows 10 ale jeśli nadal masz jakieś pytania dotyczące tego postu, możesz je zadać w sekcji komentarzy.



