4 proste sposoby zmiany typu pliku (rozszerzenia) w systemie Windows 11
Różne / / April 22, 2023
Podczas otwierania czegokolwiek w systemie Windows jego rozszerzenie pliku pomaga urządzeniu zrozumieć, za pomocą której aplikacji go otworzyć. Jeśli masz dostępnych wiele opcji, może zapytać, której użyć do otwarcia wspomnianego pliku. Co się jednak dzieje, gdy chcesz przekonwertować typ pliku na inny? Czy można zmienić typ pliku w systemie Windows 11? Dowiedzmy Się.
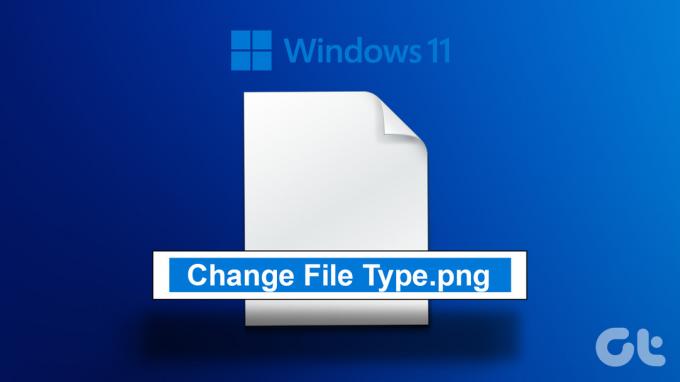
Teraz, aby przekonwertować typy plików w systemie Windows 11, możesz po prostu zacząć od zmiany nazwy rozszerzenia pliku. Jednak niektóre typy plików wideo i tekstowych mogą nie zostać przekonwertowane. Inną metodą zmiany typu pliku jest otwarcie rozszerzenia pliku w kompatybilnym programie i użycie funkcji Zapisz jako. Możesz także użyć wiersza polecenia, aby zmienić rozszerzenie pliku.
Pokażemy Ci wszystkie metody krok po kroku. Ale wcześniej pomocne będzie ustawienie formatu pliku widocznego dla wszystkich plików.
Jak korzystać z Panelu sterowania, aby wyświetlać typ pliku
Zanim przejdziemy do zmiany typu pliku w systemie Windows 11, najpierw przyjrzyjmy się, jak możesz się upewnić, że wszystkie
rozszerzenia plików są widoczne w systemie Windows. Istnieje wiele sposobów na włączenie go, pokażemy Ci najłatwiejszy. Wykonaj poniższe kroki.Krok 1: Kliknij Wyszukaj i wpisz Panel sterowania. Następnie otwórz Panel sterowania z wyników wyszukiwania.
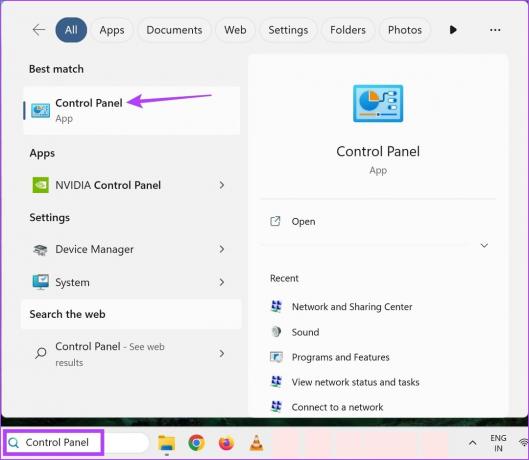
Krok 2: W pasku wyszukiwania Panelu sterowania wpisz „Opcje Eksploratora plików‘.
Krok 3: Następnie otwórz Opcje Eksploratora plików.

Krok 4: W opcjach menu kliknij Widok.
Krok 5: Następnie przewiń w dół i odznacz opcję „Ukryj rozszerzenia znanych typów plików”.
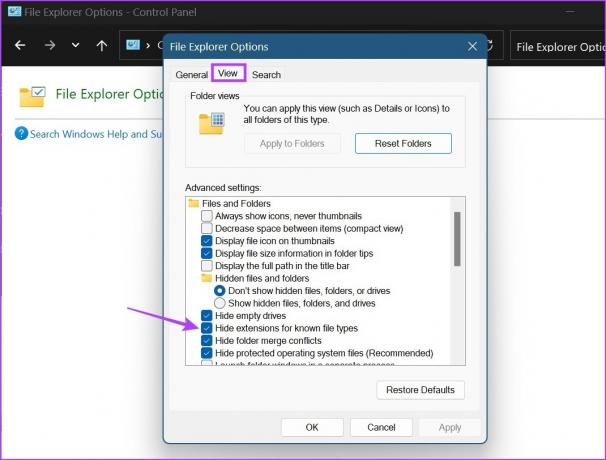
Krok 6: Kliknij Zastosuj, a następnie OK.
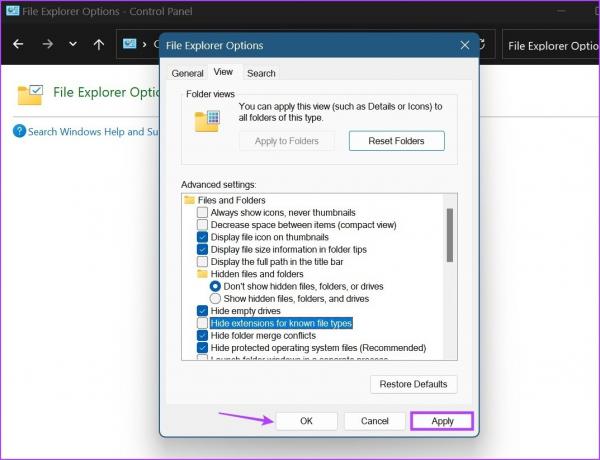
Spowoduje to włączenie nazw rozszerzeń plików. Teraz możesz śmiało zmienić rozszerzenie pliku w systemie Windows 11.
Jak zmienić typ pliku w systemie Windows 11
Gdy rozszerzenie pliku jest widoczne dla wszystkich plików, możemy teraz przystąpić do zmiany typu pliku. Jak wspomniano powyżej, istnieją trzy główne sposoby konwertowania typów plików w systemie Windows 11. Przyjrzyjmy się im wszystkim szczegółowo.
1. Zmień nazwę pliku
Zmieniając typ pliku za pomocą opcji zmiany nazwy, wystarczy wybrać plik i zmienić nazwę jego rozszerzenia. Wykonaj poniższe kroki, aby to zrobić.
Notatka: Korzystając z opcji zmiany nazwy do konwersji typów plików, upewnij się, że rozszerzenia plików przed i po są do siebie podobne, w przeciwnym razie plik może ulec uszkodzeniu.
Krok 1: Otwórz odpowiedni folder i kliknij plik, dla którego chcesz zmienić typ pliku.
Krok 2: Następnie w opcjach menu kliknij Zmień nazwę.
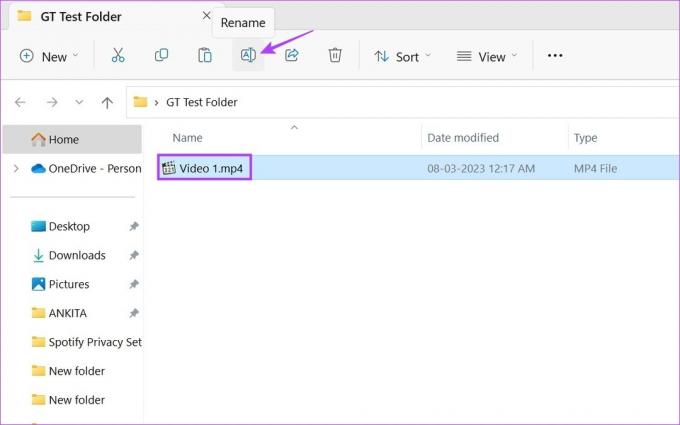
Krok 3: Tutaj zmień nazwę rozszerzenia.
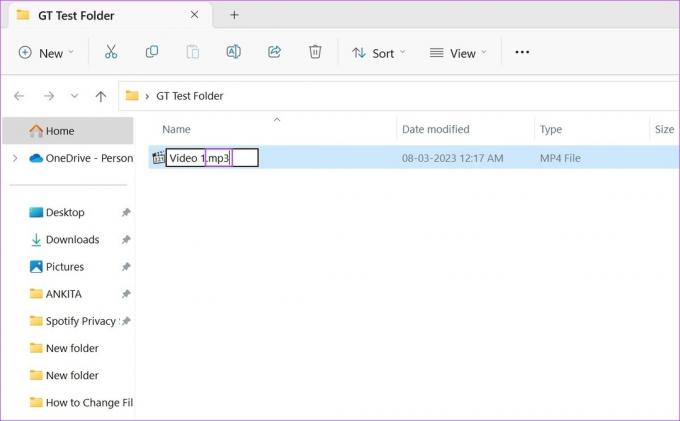
Krok 4: Następnie kliknij Tak.
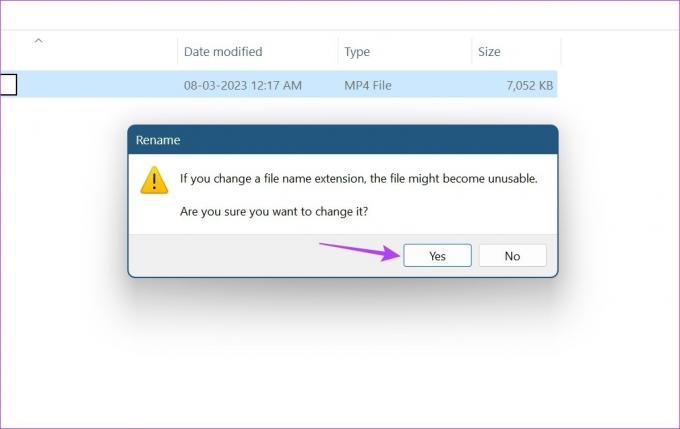
Spowoduje to zmianę typu pliku. Po wykonaniu tej czynności spróbuj ponownie otworzyć plik, aby sprawdzić, czy zmiana się powiodła. Należy to zrobić zwłaszcza podczas konwertowania plików wideo, ponieważ zwykle zmieniają one nazwę rozszerzenia pliku, zachowując jednocześnie oryginalne cechy rozszerzenia.
2. Korzystanie z opcji Zapisz jako w celu konwersji rozszerzenia pliku
Dzięki opcji Zapisz jako możesz po prostu otworzyć rozszerzenie pliku w odpowiednim oprogramowaniu. Następnie za pomocą menu Ustawienia ponownie zapisz plik, ale tym razem w innym formacie. Oto jak to zrobić.
Notatka: Do celów demonstracyjnych użyjemy pliku .pdf z programem Adobe Acrobat PDF Reader.
Krok 1: Przejdź do odpowiedniego folderu i otwórz plik docelowy.

Krok 2: Następnie kliknij Opcje pliku.
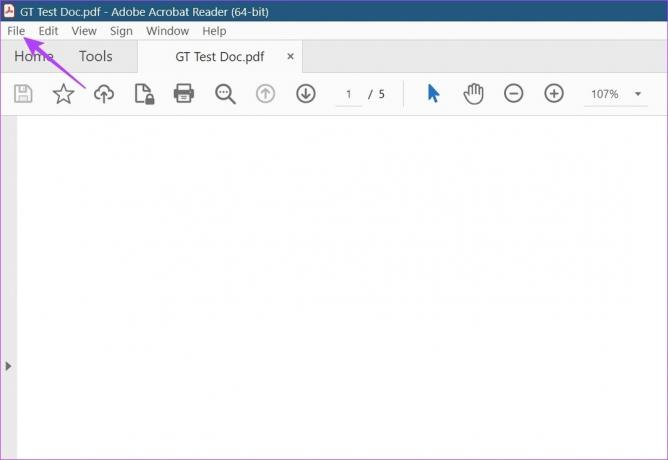
Krok 3: Tutaj kliknij Zapisz jako.

Krok 4: Następnie wybierz format, w jakim chcesz zapisać plik.
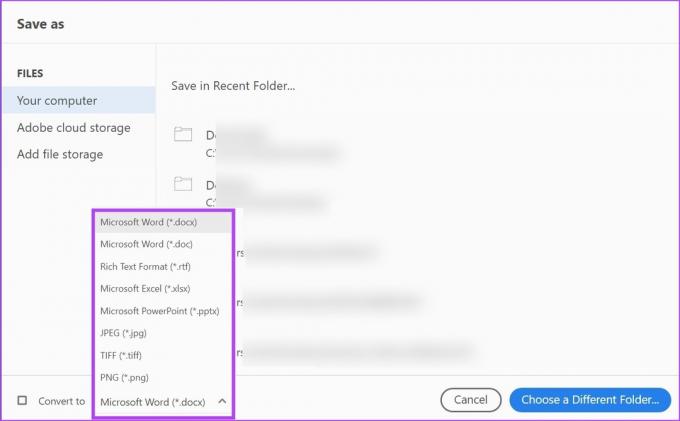
Krok 5: Wybierz folder, w którym chcesz zapisać plik i kliknij Zapisz.
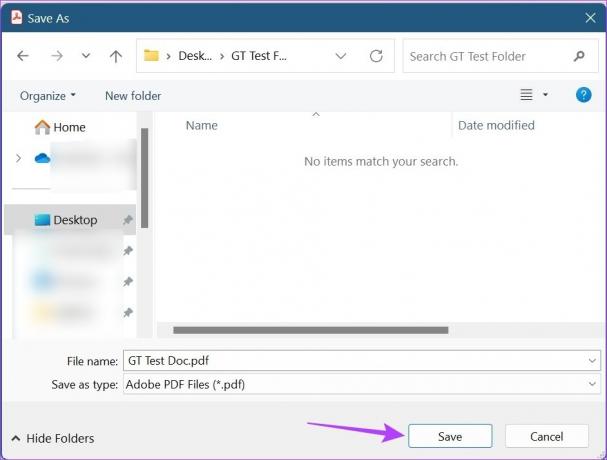
Spowoduje to przekonwertowanie typu pliku i zapisanie go zgodnie z preferencjami.
3. Korzystanie z wiersza polecenia
Trzecim i ostatnim sposobem zmiany typu pliku w systemie Windows 11 jest za pomocą wiersza polecenia. Tutaj możesz zmienić rozszerzenie pliku dla poszczególnych plików jeden po drugim lub zmienić wiele rozszerzeń plików jednocześnie. Oto jak to zrobić.
1. Zmień typ pliku dla pojedynczego pliku
Krok 1: Kliknij prawym przyciskiem myszy ikonę Windows i wybierz Terminal.

Krok 2: Kliknij strzałkę w dół po otwarciu terminala i kliknij Wiersz polecenia.

Krok 3: Następnie przejdź do folderu zawierającego plik i kliknij go prawym przyciskiem myszy.
Krok 4: Tutaj kliknij „Kopiuj jako ścieżkę”.

Krok 5: Teraz przejdź do wiersza polecenia i wpisz następujące polecenie:
cd /d "nazwa ścieżki folderu skopiowanej wcześniej"
Krok 6: Naciśnij enter. Spowoduje to otwarcie nowej linii z nazwą pliku.

Krok 7: Tutaj wpisz następujące polecenie i naciśnij enter.
zmień nazwę "plik-z-rozszerzenie-1" "plik-z-rozszerzenie-2"
Notatka: Zastąp file-with-extension-1 nazwą pliku i jego oryginalnym rozszerzeniem, a następnie nazwą pliku i rozszerzeniem, na które chcesz go przekonwertować.
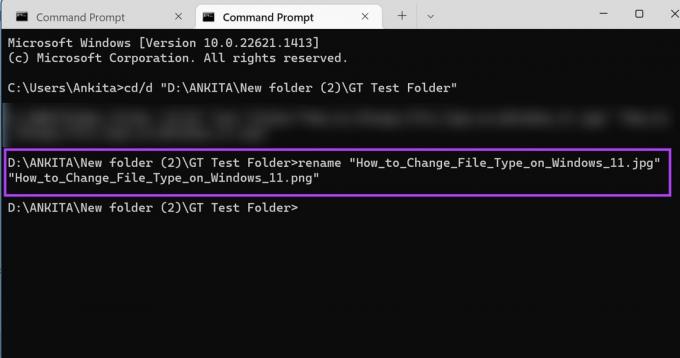
Spowoduje to zmianę formatu pliku dla pojedynczego pliku.
2. Zmień wiele rozszerzeń plików jednocześnie
Krok 1: Przejdź do folderu zawierającego plik i kliknij go prawym przyciskiem myszy.
Krok 2: Następnie kliknij „Kopiuj jako ścieżkę”.

Krok 3: Teraz kliknij prawym przyciskiem myszy ikonę Windows i wybierz Terminal.

Krok 4: Tutaj kliknij strzałkę w dół i kliknij Wiersz polecenia.

Krok 5: Teraz wpisz następujące polecenie i naciśnij enter. Spowoduje to otwarcie nowej linii z nazwą pliku.
cd /d "nazwa ścieżki folderu skopiowanej wcześniej"

Krok 6: Tutaj, zgodnie z wymaganiami, wpisz dowolne z poniższych poleceń i naciśnij enter.
- Aby przekonwertować wiele plików w tym samym folderze:
zmień nazwę *.fileextension1 *.fileextension2
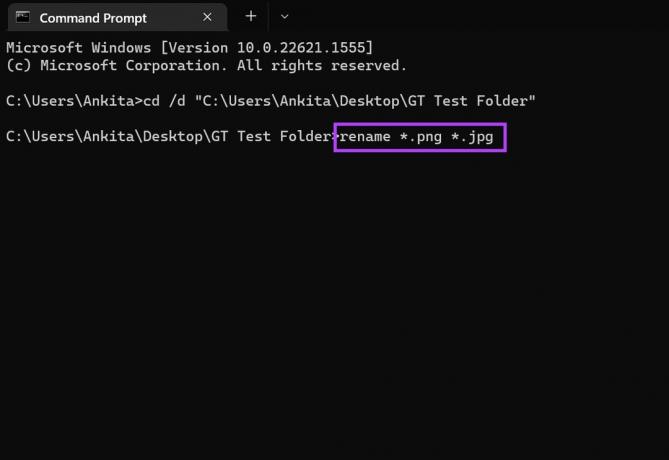
- Aby przekonwertować wiele plików podczas zapisywania kopii oryginału:
xcopy *.fileextension1 *.fileextension2
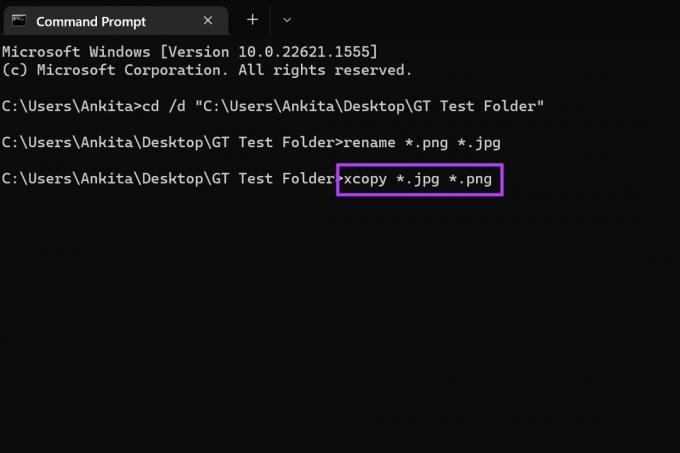
- Do konwersji wielu plików niezależnie od ich oryginalnego rozszerzenia:
ren *.* *.newfileextension
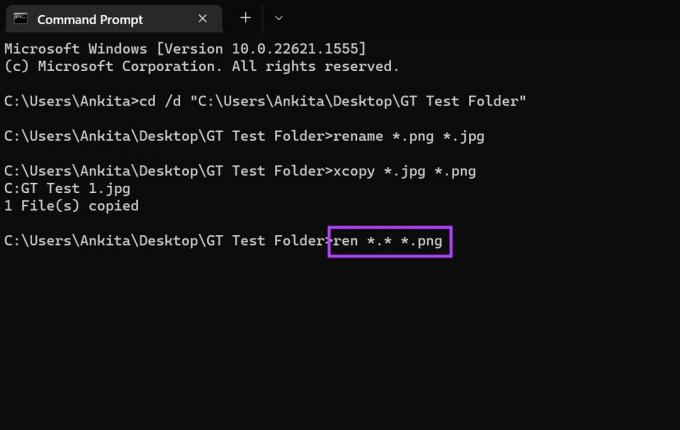
- Aby przekonwertować wiele plików dla wszystkich podfolderów w tym folderze:
dla /R %x w (*.extension1) wykonaj ren "%x" *.extension2
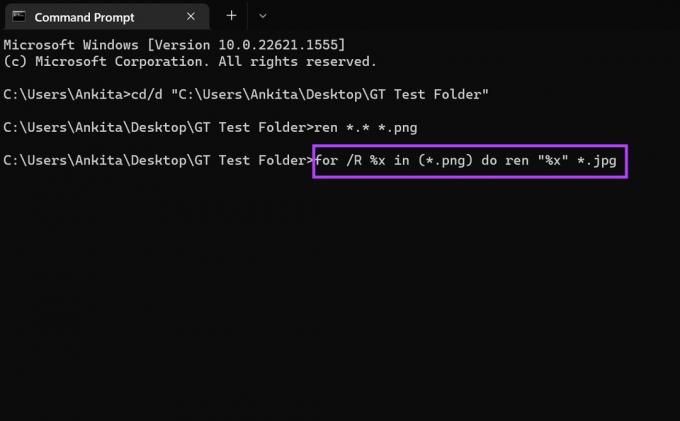
Po naciśnięciu enter polecenie zostanie odpowiednio wykonane.
4. Używanie konwerterów online do konwersji pliku
Możesz użyć innych narzędzi innych firm, takich jak Konwersja online I Może konwertować konwertować typy plików odpowiednio dla plików wideo, tekstowych i graficznych. Są również wysoce zalecane podczas konwertowania plików multimedialnych, ponieważ całkowicie konwertują pliki multimedialne do pożądanego formatu, czego powyższe metody mogą nie być w stanie zrobić.
Często zadawane pytania dotyczące zmiany typu pliku w systemie Windows 11
Tak, możesz ustawić domyślne typy plików w systemie Windows 11. Po prostu otwórz menu Ustawienia, przejdź do paska menu i kliknij Aplikacje. Tutaj kliknij Domyślne aplikacje i za pomocą paska wyszukiwania wyszukaj aplikację, dla której chcesz ustawić domyślny typ pliku. Następnie wybierz domyślną aplikację i kliknij OK. Możesz również sprawdzić nasz artykuł, aby się dowiedzieć jak ustawić domyślne aplikacje w systemie Windows 11.
Zmień typ pliku
To były wszystkie sposoby zmiany rozszerzenia pliku w systemie Windows 11. Mamy nadzieję, że pomogło to w zmianie pliku na preferowany format. Dodatkowo, jeśli chcesz dostosować swoje urządzenie, możesz również wyłącz Lepkie klawisze w Windows 11.
Ostatnia aktualizacja: 19 kwietnia 2023 r
Powyższy artykuł może zawierać linki partnerskie, które pomagają wspierać Guiding Tech. Nie wpływa to jednak na naszą rzetelność redakcyjną. Treść pozostaje bezstronna i autentyczna.


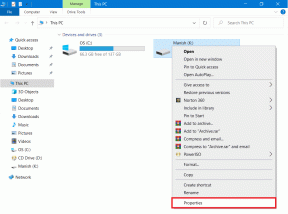
![Napraw system Windows nie może ukończyć instalacji [ROZWIĄZANE]](/f/32bb036cf683f3682023ca4346b6850f.png?width=288&height=384)