Napraw błędy usługi Steam podczas uruchamiania Steam
Różne / / November 28, 2021
Uruchomiony w 2003 roku Steam przez Valve jest zdecydowanie najpopularniejszą usługą cyfrowej dystrybucji gier, jaką kiedykolwiek wydano. W 2019 r. usługa zawierała ponad 34 000 gier i przyciągała prawie 100 milionów aktywnych użytkowników miesięcznie. Popularność Steam można sprowadzić do ogromnej liczby funkcji, które oferuje swoim użytkownikom. Korzystając z usługi Valve, można jednym kliknięciem zainstalować grę z jej stale powiększającej się biblioteki, automatycznie aktualizować zainstalowane gry, pozostawać w kontakcie z ich znajomi korzystający ze swoich funkcji społecznościowych i, ogólnie rzecz biorąc, mają lepsze wrażenia z gry, korzystając z takich funkcji, jak funkcja głosu i czatu w grze, zrzuty ekranu, chmura kopia zapasowa itp.
Bo tak wszechobecny jak Parowy to na pewno nie jest aż tak doskonałe. Użytkownicy często zgłaszają, że od czasu do czasu napotykają błąd lub dwa. Jeden z częściej spotykanych błędów dotyczy usługi klienta Steam. Jeden z następujących dwóch komunikatów towarzyszy temu błędowi:
“ Aby poprawnie uruchomić Steam w tej wersji systemu Windows, składnik usługi Steam nie działa poprawnie na tym komputerze. Ponowna instalacja usługi Steam wymaga uprawnień administratora.”
“ Aby poprawnie uruchomić Steam w tej wersji systemu Windows, należy zainstalować komponent usługi Steam. Proces instalacji usługi wymaga uprawnień administratora.”
Błąd usługi Steam uniemożliwia użytkownikowi całkowite uruchomienie aplikacji, a tym samym korzystanie z którejkolwiek z jej funkcji. Jeśli Ty również jesteś jednym z użytkowników, których dotyczy problem, w tym artykule omówimy potencjalne przyczyny i rozwiązania błędu.
Zawartość
- Napraw błędy usługi Steam podczas uruchamiania Steam
- Metoda 1: Uruchom strumień jako administrator
- Metoda 2: Wyłącz zaporę Windows Defender
- Metoda 3: Upewnij się, że usługa Steam może uruchamiać się automatycznie
- Metoda 4: Napraw/napraw usługę Steam za pomocą wiersza polecenia
Napraw błędy usługi Steam podczas uruchamiania Steam
Oba komunikaty o błędach proszą o to samo podstawowe wymaganie – uprawnienia administracyjne. Logicznym rozwiązaniem byłoby wtedy uruchomienie Steam jako administrator. Chociaż wiadomo, że przyznawanie uprawnień administracyjnych rozwiązuje problem dla większości, niektórzy użytkownicy nadal zgłaszają błąd nawet po uruchomieniu aplikacji jako administrator.
W przypadku tych wybranych użytkowników źródło błędu może być nieco głębsze. Usługa Steam może być nieaktywna/nieaktywna i wymaga ponownego uruchomienia lub usługa jest uszkodzona i wymaga naprawy. Czasami może to być tak trywialne, jak wyłączenie programu antywirusowego lub domyślnego oprogramowania zabezpieczającego Windows Defender.
Metoda 1: Uruchom strumień jako administrator
Zanim przejdziemy do bardziej skomplikowanych rozwiązań, zróbmy to, co sugeruje komunikat o błędzie, czyli uruchom Steama jako administrator. Uruchamianie aplikacji jako administrator jest w rzeczywistości dość łatwe; po prostu kliknij prawym przyciskiem myszy ikonę aplikacji i wybierz Uruchom jako administrator z następującego menu kontekstowego.
Jednak zamiast powtarzać powyższy krok za każdym razem, gdy chcesz uruchomić Steam, możesz włączyć funkcję, która pozwala na uruchamianie go przez cały czas jako administrator. Wykonaj poniższe kroki, aby to zrobić:
1. Zaczynamy od zlokalizowania Plik aplikacji Steam (.exe) na naszych komputerach. Teraz możesz to zrobić na dwa sposoby.
a. Jeśli masz ikonę skrótu do Steam na pulpicie, po prostu kliknij prawym przyciskiem myszy na nim i wybierz Otwórz lokalizację pliku z menu kontekstowego.

b. Jeśli nie masz ikony skrótu, uruchom Eksplorator plików Windows (klawisz Windows + E) i ręcznie zlokalizuj plik aplikacji. Domyślnie plik aplikacji można znaleźć w następującej lokalizacji: C:\Pliki programów (x86)\Steam
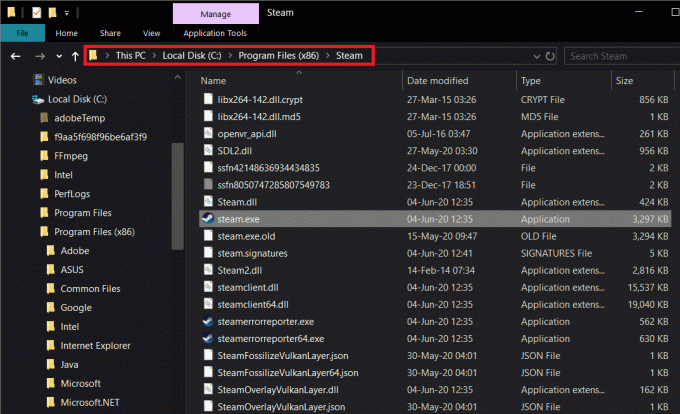
2. Po zlokalizowaniu pliku Steam.exe, kliknij prawym przyciskiem myszy na nim i wybierz Nieruchomości. (lub naciśnij Alt + Enter, aby uzyskać bezpośredni dostęp do Właściwości)
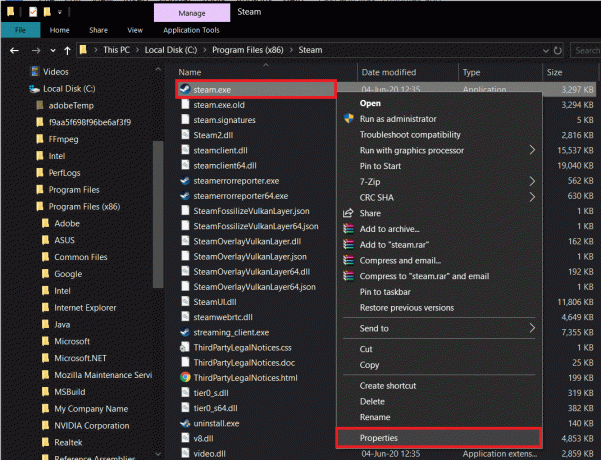
3. Przełącz na Zgodność zakładka następującego okna Właściwości Steam.
4. W podsekcji Ustawienia, zaznacz/zaznacz pole obok Uruchom ten program jako administrator.

5. Kliknij Zastosować aby zapisać wprowadzone zmiany, a następnie kliknij ok przycisk, aby wyjść.
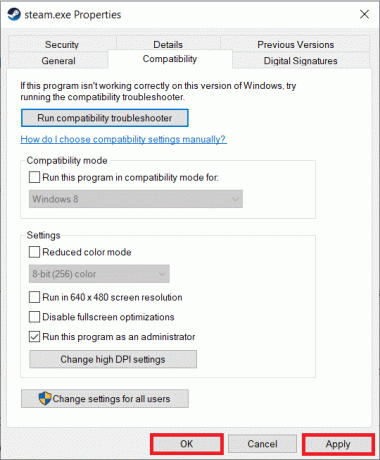
Jeśli pojawi się wyskakujące okienko Kontrola konta użytkownika z prośbą o pozwolenie na przyznanie uprawnień administracyjnych Steam, Kliknij tak aby potwierdzić swoje działanie.
Ale już, uruchom ponownie Steam i sprawdź, czy nadal otrzymujesz komunikaty o błędach.
Przeczytaj także: Szybki dostęp do folderu zrzutów ekranu Steam w systemie Windows 10
Metoda 2: Wyłącz zaporę Windows Defender
Jedną z prostych przyczyn błędu usługi Steam mogą być ograniczenia zapory ogniowej nałożone przez Windows Defender lub jakiekolwiek inne oprogramowanie antywirusowe innej firmy, które zainstalowałeś na swoim komputerze. Tymczasowo wyłącz oprogramowanie antywirusowe, a następnie spróbuj uruchomić Steam.
Aplikacje antywirusowe innych firm można wyłączyć, klikając prawym przyciskiem myszy ich ikony na pasku zadań i wybierając opcję Wyłącz (lub dowolną podobną opcję). Jeśli chodzi o Windows Defender, postępuj zgodnie z poniższym przewodnikiem:
1. W pasku wyszukiwania systemu Windows (klawisz Windows + S) wpisz Zapora Windows Defender i kliknij otwarty kiedy pojawią się wyniki wyszukiwania.

2. Kliknij Włącz lub wyłącz Zaporę Windows Defender obecny po lewej stronie okna Zapory.

3. Teraz kliknij Wyłącz zaporę Windows Defender (niezalecane) zarówno w ustawieniach sieci prywatnej, jak i w ustawieniach sieci publicznej.

(Jeśli jakiekolwiek wyskakujące komunikaty ostrzegają Cię o Pojawia się wyłączona zapora sieciowa, kliknij OK lub Tak potwierdzać.)
4. Kliknij ok aby zapisać zmiany i wyjść. Uruchom Steam, aby sprawdzić, czy błąd nadal występuje.
Metoda 3: Upewnij się, że usługa Steam może uruchamiać się automatycznie
Usługa klienta powiązana ze Steam musi działać za każdym razem, gdy uruchamiasz aplikację. Jeśli z jakiegoś powodu usługa klienta Steam nie uruchomi się automatycznie, może wystąpić błąd. Następnie należy skonfigurować usługę tak, aby uruchamiała się automatycznie z aplikacji Windows Services.
1. Otwórz usługi Windows aplikacji przy użyciu jednej z poniższych procedur.
a. Uruchom pole poleceń Uruchom, naciskając Klawisz Windows + R, rodzaj services.msc w otwartym polu tekstowym i naciśnij wejść.
b. Kliknij przycisk Start lub pasek wyszukiwania (Klawisz Windows + S), rodzaj usługii kliknij otwarty po zwróceniu wyników wyszukiwania.

2. W oknie aplikacji Usługi zlokalizuj Usługa klienta Steam wejście i kliknij prawym przyciskiem myszy na tym. Wybierz Nieruchomości z menu kontekstowego. Możesz także po prostu dwukrotnie kliknąć usługę klienta Steam, aby uzyskać bezpośredni dostęp do jej właściwości.
(Kliknij Imię na górze okna aby posortować wszystkie usługi alfabetycznie i ułatwić wyszukiwanie usługi klienta Steam)

3. Pod Zakładka Ogólne w oknie Właściwości, sprawdź Stan usługi. Jeśli jest napisane Rozpoczęto, kliknij Zatrzymać znajdujący się pod nim, aby zatrzymać działanie usługi. Jeśli jednak stan usługi wyświetla Zatrzymano, przejdź bezpośrednio do następnego kroku.
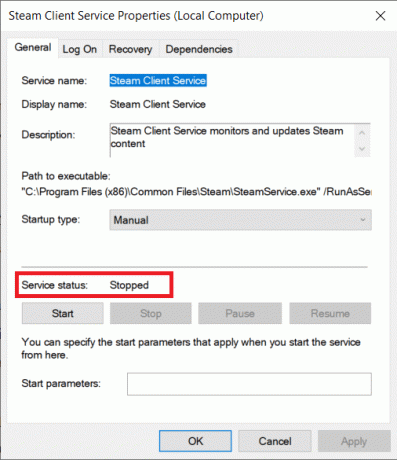
4. Rozwiń menu rozwijane obok Typ uruchomienia etykietę klikając na nią i wybierając Automatyczny z listy dostępnych opcji.

Jeśli w ogóle pojawiają się wyskakujące okienka prosząc Cię o potwierdzenie działania, po prostu naciśnij na Tak (lub dowolną podobną opcję), aby kontynuować.
5. Zanim zamkniesz okno Właściwości, kliknij Początek przycisk, aby ponownie uruchomić usługę. Poczekaj, aż status usługi wyświetli Uruchomiono, a następnie kliknij Zastosować śledzony przez ok.
Przeczytaj także:12 sposobów na naprawę problemu ze Steam nie otwiera
Niektórzy użytkownicy zgłaszali otrzymanie następującego komunikatu o błędzie, gdy: kliknij przycisk Start po zmianie Typ uruchomienia na Automatyczny:
„System Windows nie mógł uruchomić usługi klienta Steam na komputerze lokalnym. Błąd 1079: Konto określone dla tej usługi różni się od konta określonego dla innych usług działających w tym samym procesie.”
Jeśli jesteś również po drugiej stronie powyższego błędu, wykonaj poniższe kroki, aby go rozwiązać:
1. Otwórz ponownie usługi (sprawdź powyższą metodę, jak to zrobić), znajdź Usługi kryptograficzne wpis na listę usług lokalnych, kliknij prawym przyciskiem myszy na nim i wybierz Nieruchomości.

2. Przełącz na Zalogować się zakładka w oknie Właściwości, klikając ją.
3. Kliknij na Przeglądaj… przycisk.

4. Dokładnie wpisz nazwę swojego konta w polu tekstowym poniżej „Wprowadź nazwę obiektu do wybrania”.
Po wpisaniu nazwy konta, kliknij Sprawdź nazwy przycisk po jego prawej stronie.

5. Rozpoznanie/weryfikacja nazwy konta zajmie systemowi kilka sekund. Po rozpoznaniu kliknij ok przycisk, aby zakończyć.
Jeśli masz ustawione hasło do konta, komputer poprosi o jego wprowadzenie. Zrób to samo, a Usługa klienta Steam powinien teraz zacząć się bez żadnych czkawek. Uruchom Steam i sprawdź, czy błąd nadal występuje.
Metoda 4: Napraw/napraw usługę Steam za pomocą wiersza polecenia
Jeśli żadna z powyższych metod nie zadziałała, prawdopodobnie instalacja parowa jest zepsuta/uszkodzona i wymaga naprawy. Na szczęście naprawienie usługi wymaga od nas uruchomienia tylko jednego polecenia w wierszu poleceń z podwyższonym poziomem uprawnień, uruchomionym jako administrator.
1. Zanim zaczniemy od właściwej metody, musimy znaleźć adres instalacyjny usługi Steam. Po prostu kliknij prawym przyciskiem myszy ikonę skrótu i wybierz Otwórz lokalizację pliku. Domyślny adres to C:\Pliki programów (x86)\Steam\bin.

Kliknij dwukrotnie pasek adresu Eksploratora plików i naciśnij Ctrl + C, aby skopiować adres do schowka.
2. Będziemy musieli uruchom wiersz polecenia jako administrator naprawić usługę pary. Zrób to, korzystając z dowolnej z poniższych metod, zgodnie z wygodą i łatwością.
a. Kliknij prawym przyciskiem myszy przycisk Start lub naciśnij klawisz Windows + X aby uzyskać dostęp do menu użytkownika zaawansowanego i wybierz Wiersz polecenia (administrator).
(Niektórzy użytkownicy znajdą opcje, aby otwórz Windows Powershell zamiast wiersza polecenia w menu użytkownika zaawansowanego, w takim przypadku zastosuj jedną z pozostałych metod)
b. Otwórz okno poleceń Uruchom (Klawisz Windows + R), rodzaj cmd i naciśnij Ctrl + Shift + Enter.
C. Kliknij pasek wyszukiwania systemu Windows (Klawisz Windows + S), rodzaj Wiersz poleceniai wybierz Uruchom jako administrator opcja z prawego panelu.

Niezależnie od wybranej ścieżki, a Wyskakujące okienko Kontrola konta użytkownika pojawi się pytanie o potwierdzenie. Kliknij tak aby nadać wierszowi polecenia niezbędne uprawnienia.
3. Po pomyślnym uruchomieniu wiersza polecenia jako administrator naciśnij Ctrl + V, aby wkleić adres, który skopiowaliśmy w pierwszym kroku (lub ostrożnie wprowadź adres samodzielnie), a następnie /repair i naciśnij wejść. Linia poleceń powinna wyglądać tak:
„C:\Program Files (x86)\Steam\bin\SteamService.exe” / naprawa
Wiersz polecenia wykona teraz polecenie, a po wykonaniu zwróci następujący komunikat:
Zakończono naprawę usługi klienta Steam „C:\Program Files (x86)\Steam”.
Zalecana:
- Jak zidentyfikować różne porty USB w komputerze?
- Jak uruchomić Fallouta 3 w systemie Windows 10?
- 5 sposobów na usunięcie hiperłączy z dokumentów Microsoft Word
Mam nadzieję, że jedna z powyższych metod była w stanie napraw błędy usługi Steam podczas uruchamiania Steam. Daj nam znać, która metoda zadziałała dla Ciebie w komentarzach poniżej.



