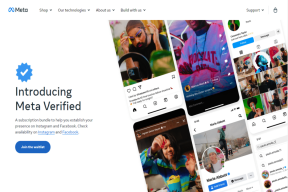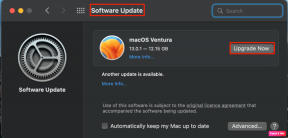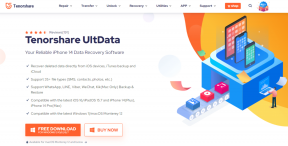Napraw błąd BackgroundContainer.dll podczas uruchamiania
Różne / / November 28, 2021
Napraw błąd BackgroundContainer.dll podczas uruchamiania: Wielu użytkowników zgłasza, że podczas uruchamiania komputera napotykają nietypowy komunikat o błędzie, którym jest błąd BackgroundContainer.dll. Co to za błąd BackgroundContainer.dll? Cóż, powyższy plik dll jest częścią programu o nazwie Conduit Tool Verifier, który jest złośliwym programem i wydaje się, że całkowicie przejmuje kontrolę nad twoją przeglądarką i komputerem. Oto komunikat o błędzie RunDLL, który zobaczysz podczas uruchamiania:
RUNDLL
Wystąpił problem podczas uruchamiania C:/User/(Username)/AppData/Local/ Conduit/BackgroundContainer/BackgroundContainer.dll
Określony moduł nie został znaleziony.
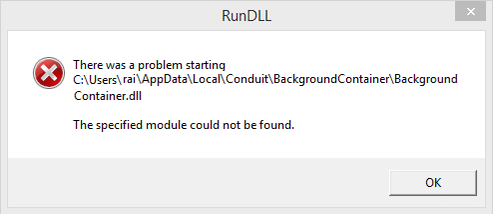
Aby usunąć błąd BackgroundContainer.dll podczas uruchamiania, należy postępować zgodnie z poniższym przewodnikiem, który zawiera listę wszystkich niezbędnych kroków w celu rozwiązania tego problemu.
Zawartość
- Napraw błąd BackgroundContainer.dll podczas uruchamiania
- Metoda 1: Uruchom CCleaner i Malwarebytes
- Metoda 2: Usuń BackgroundContainer.dll przez AutoRuns
- Metoda 3: Usuń BackgroundContainer.dll za pomocą Harmonogramu zadań
- Metoda 4: Przeskanuj swój komputer
Napraw błąd BackgroundContainer.dll podczas uruchamiania
Upewnij się Utworzyć punkt przywracania na wypadek, gdyby coś poszło nie tak.
Metoda 1: Uruchom CCleaner i Malwarebytes
1. Pobierz i zainstaluj CCleaner & Malwarebytes.
2.Uruchom Malwarebytes i pozwól mu przeskanować twój system w poszukiwaniu szkodliwych plików.
3. Jeśli zostanie znalezione złośliwe oprogramowanie, automatycznie je usunie.
4. Teraz biegnij CCleaner oraz w sekcji „Cleaner”, w zakładce Windows, sugerujemy zaznaczenie następujących opcji do wyczyszczenia:

5. Po upewnieniu się, że zaznaczone są właściwe punkty, po prostu kliknij Uruchom czystsze, i pozwól CCleanerowi działać.
6. Aby dalej wyczyścić system, wybierz kartę Rejestr i upewnij się, że są zaznaczone następujące elementy:

7.Wybierz Skanuj w poszukiwaniu problemu i zezwól CCleaner na skanowanie, a następnie kliknij Napraw zaznaczone problemy.
8. Gdy CCleaner pyta „Czy chcesz wykonać kopię zapasową zmian w rejestrze?” wybierz Tak.
9. Po zakończeniu tworzenia kopii zapasowej wybierz Napraw wszystkie wybrane problemy.
10. Uruchom ponownie komputer i sprawdź, czy jesteś w stanie Napraw błąd BackgroundContainer.dll podczas uruchamiania.
Metoda 2: Usuń BackgroundContainer.dll przez AutoRuns
1. Utwórz nowy folder na dysku C: i nazwij go Automatyczne uruchamianie.
2. Następnie pobierz i rozpakuj AutoRuns w powyższym folderze.
https://technet.microsoft.com/en-us/sysinternals/bb963902.aspx
3. Teraz kliknij dwukrotnie autoruns.exe uruchomić program.
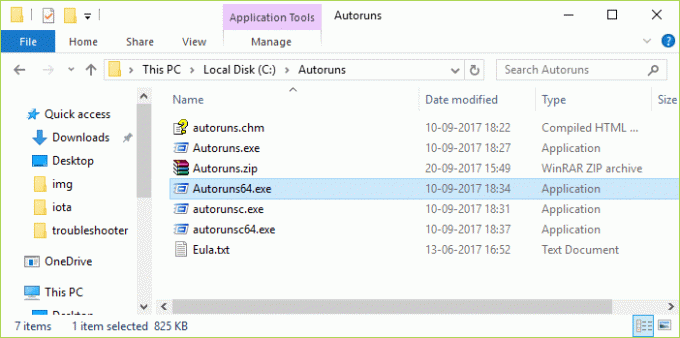
4.AutoRuns przeskanuje twój komputer i po zakończeniu wyświetli komunikat Gotowy na dole ekranu.
5. Wyświetli wszystkie wpisy poniżej Karta Wszystko, teraz aby znaleźć konkretny wpis z menu kliknij pozycję Wpis > Znajdź.
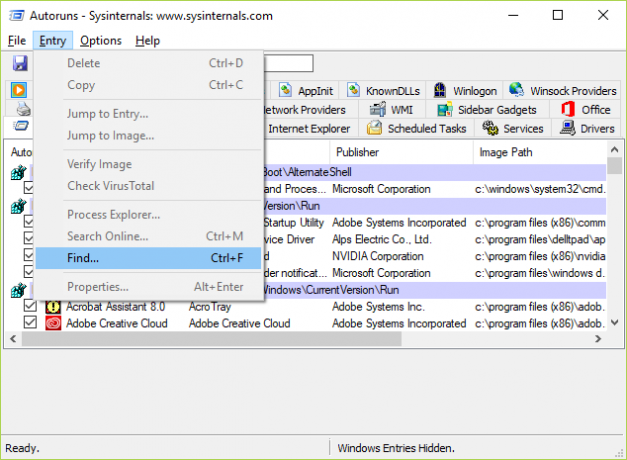
6. Typ BackgroundContainer.dll co jest związane z komunikatem o błędzie, a następnie kliknij Znajdź następny.
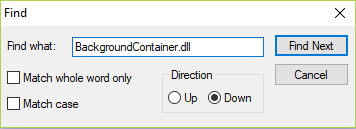
7. Po znalezieniu wpisu kliknij go prawym przyciskiem myszy i wybierz Kasować.
8. Wyjdź z AutoRuns i uruchom ponownie komputer, aby zapisać zmiany.
Metoda 3: Usuń BackgroundContainer.dll za pomocą Harmonogramu zadań
1. Naciśnij klawisz Windows + R, a następnie wpisz Taskschd.msc i naciśnij Enter, aby otworzyć Harmonogram zadań.

2. Teraz z menu po lewej stronie kliknij Biblioteka Harmonogramu Zadań.
3. Spowoduje to wypełnienie listy w prawym okienku, przejrzyj ją w poszukiwaniu Kontener tła.
4. Jeśli zostanie znaleziony, kliknij go prawym przyciskiem myszy i wybierz Kasować.
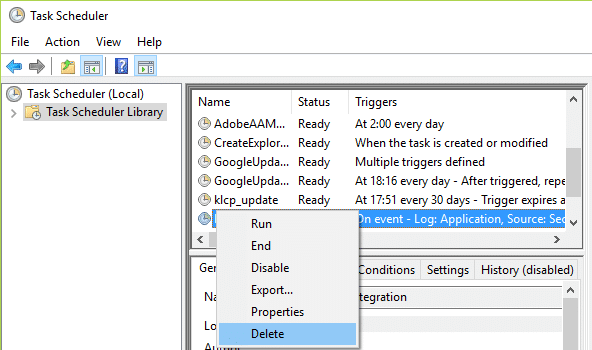
5. Uruchom ponownie komputer, aby zapisać zmiany.
Metoda 4: Przeskanuj swój komputer
Po usunięciu pliku BackgroundContainer.dll i rozwiązaniu problemu zaleca się uruchomienie następujących narzędzi, które usuną wszelkie niechciane programy (PUP), adware, paski narzędzi, porywacze przeglądarki, rozszerzenia, dodatki i inne oprogramowanie typu junkware, a także powiązany rejestr wpisy.
AdwCleaner
Narzędzie do usuwania oprogramowania typu Junkware
Malwarebytes
Polecany dla Ciebie:
- Napraw błąd aktualizacji systemu Windows 10 0x8007042c
- Napraw system Windows nie może połączyć się z drukarką
- Jak naprawić błąd Windows Update 0x800706d9?
- Napraw niektóre pliki aktualizacji nie są poprawnie podpisane
To wszystko, co udało Ci się pomyślnie Napraw błąd BackgroundContainer.dll podczas uruchamiania ale jeśli nadal masz jakieś pytania dotyczące tego postu, możesz je zadać w sekcji komentarzy.