Napraw USB ciągle się rozłącza i ponownie łączy
Różne / / November 28, 2021
Gdy podłączasz zewnętrzne urządzenie USB, istnieje prawdopodobieństwo, że może ono nie działać w twoim systemie z powodu problemów z niekompatybilnością. W takich przypadkach możesz napotkać problem z odłączaniem i ponownym podłączaniem USB. Dlatego jeśli szukasz rozwiązań, które naprawią to samo, to jesteś we właściwym miejscu! Dajemy doskonały przewodnik, który pomoże Ci rozwiązać problem z rozłączaniem USB w systemie Windows 10.
Zalety dysku USB
Możliwość podłączenia komputera do zewnętrznego dysku USB jest ważna z następujących powodów:
- Zewnętrzne dyski USB mogą zapisaćPliki osobiste, pliki robocze i pliki gier.
- Dysk USB może również przechowywać pliki instalacyjne systemu Windows jeśli chcesz uruchomić system operacyjny Windows na innym komputerze.
- Dyski USB są również używany jako magazyn kopii zapasowej systemu. W przypadku utraty danych na komputerze niezbędna jest kopia zapasowa, aby odzyskać utracone pliki.

Zawartość
- Jak naprawić USB ciągle się rozłącza i ponownie łączy w systemie Windows 10.
- Metoda 1: Uruchom ponownie komputer.
- Metoda 2: Użyj innego portu USB
- Metoda 3: Uruchom narzędzie do rozwiązywania problemów z systemem Windows
- Metoda 4: Zaktualizuj sterowniki USB
- Metoda 5: Przywróć sterowniki USB
- Metoda 6: Zainstaluj ponownie sterowniki USB
- Metoda 7: Wyłącz ustawienie zarządzania energią USB.
- Metoda 8: Wyłącz ustawienie selektywnego zawieszenia USB
- Metoda 9: Uruchom skanowanie SFC i DISM
- Metoda 10: Zaktualizuj system operacyjny Windows
Jak naprawić USB, który ciągle się rozłącza i ponownie łączy w systemie Windows 10?
Przyczyn tego problemu może być kilka, na przykład:
- Nieprawidłowo działający port USB: Może to spowodować problem z odłączaniem i ponownym podłączaniem USB, gdy port USB w komputerze jest uszkodzony.
- Nieaktualne sterowniki USB: Jeśli obecne sterowniki na twoim komputerze z systemem Windows są niekompatybilne lub nieaktualne w odniesieniu do plików systemowych, możesz napotkać wspomniany błąd.
- Włączone ustawienia zawieszenia USB: Włączone ustawienie wstrzymania USB spowoduje wyrzucenie wszystkich urządzeń USB z komputera, jeśli nie są one aktywnie używane.
- Nieaktualny system operacyjny Windows: W niektórych okolicznościach może się zdarzyć, że system operacyjny Windows działający na Twoim urządzeniu jest przestarzały.
- Opcje oszczędzania energii: W przypadku niewystarczającego zasilania napęd USB wyłącza się, aby oszczędzać energię.
- Uszkodzone pliki systemowe: Problem może być również spowodowany uszkodzonymi plikami systemowymi na komputerze.
Lista metod naprawy problemów z odłączaniem i ponownym podłączaniem USB została skompilowana i uporządkowana zgodnie z poziomem trudności. Dlatego wdrażaj je jeden po drugim, aż znajdziesz rozwiązanie dla swojego komputera z systemem Windows 7 lub Windows 10.
Metoda 1: Uruchom ponownie komputer
Ponowne uruchomienie komputera z systemem Windows pomaga rozwiązać typowe usterki i błędy. Dlatego powinieneś najpierw wypróbować tę prostą poprawkę.
1. Kliknij na Menu startowe.
2. Teraz wybierz Ikona zasilania znajduje się na dole.
Notatka: Ikona zasilania znajduje się na górze w systemie Windows 8 i na dole w systemie Windows 10.
3. Tutaj kliknij Uruchom ponownie, jak pokazano.
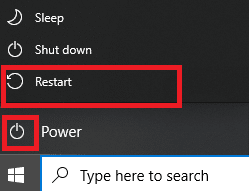
Metoda 2: Użyj innego portu USB
Port, którego aktualnie używasz, może działać nieprawidłowo i powodować problemy z odłączaniem i ponownym podłączaniem USB. Wykonaj więc te podstawowe sprawdzenia:
1. Usunąć USB z bieżącego portu i podłącz go do innego portu USB na komputerze.
2. Podłącz inne działające USB do różnych portów komputera i sprawdź, czy pojawia się ten sam problem. W ten sposób możesz określić, czy port jest uszkodzony i wymaga naprawy lub wymiany.
3. Podłącz USB do innego komputera aby sprawdzić, czy to działa.
Przeczytaj także:Różnica między portami USB 2.0, USB 3.0, eSATA, Thunderbolt i FireWire
Metoda 3: Uruchom narzędzie do rozwiązywania problemów z systemem Windows
Niewielu użytkowników zgłosiło, że ten problem można rozwiązać, uruchamiając wbudowane narzędzie do rozwiązywania problemów w systemie Windows 7,8, 8.1 lub 10. Funkcje rozwiązywania problemów obejmują:
- Wyłączanie wszystkich usług Windows Update.
- Zmiana nazwy folderu C:\Windows\SoftwareDistribution na C:\Windows\SoftwareDistribution.old
- Wyczyszczenie całej pamięci podręcznej pobierania obecnej w systemie.
- Ponowne uruchamianie usług Windows Update.
Postępuj zgodnie z podanymi instrukcjami, aby go uruchomić:
1. naciskać Okna+ R klucze do uruchomienia Uruchom okno dialogowe.
2. Rodzaj msdt.exe -id DeviceDiagnostic i kliknij ok, jak pokazano.
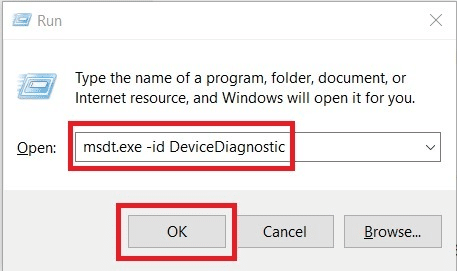
3. Kliknij Następny na Narzędzie do rozwiązywania problemów ze sprzętem i urządzeniami.
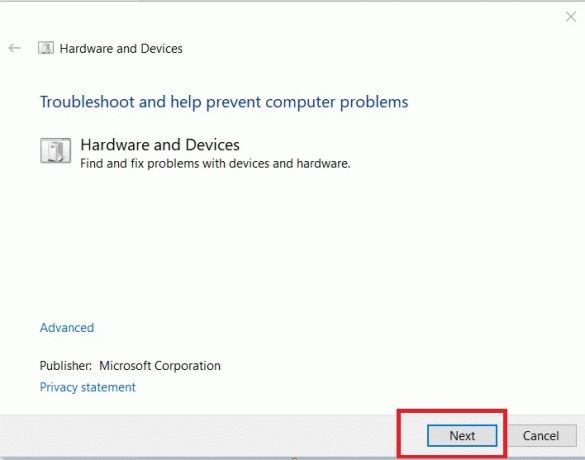
4. Podążaj za instrukcje na ekranie, i wtedy Uruchom ponownie Twój komputer.
5A. Ten proces pozwala wiedzieć, czy może zidentyfikować i naprawić problem.
5B. Jeśli jednak nie można zidentyfikować problemu, pojawi się następujący ekran. Dlatego możesz wypróbować pozostałe poprawki wymienione w tym artykule.

Metoda 4: Zaktualizuj sterowniki USB
Aby naprawić problem z odłączaniem i ponownym łączeniem USB w systemie Windows 10, możesz spróbować zaktualizować sterowniki USB w następujący sposób:
1. Rodzaj Menadżer urządzeń w Pasek wyszukiwania i kliknij otwarty.
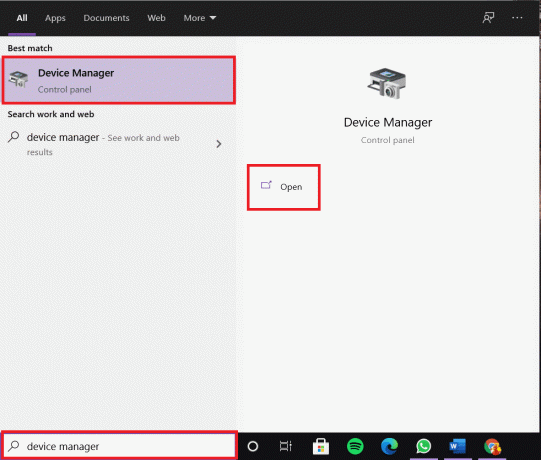
2. Przejdź do Kontrolery uniwersalnej magistrali szeregowej i kliknij go dwukrotnie.
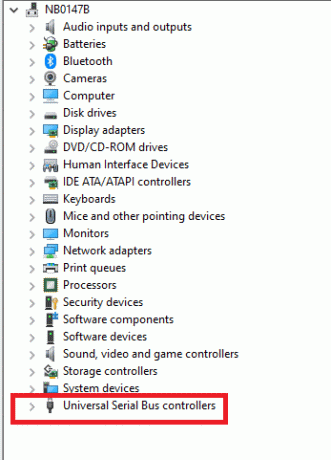
3. Teraz kliknij prawym przyciskiem myszy USBkierowca i wybierz Uaktualnij sterownik, jak pokazano.
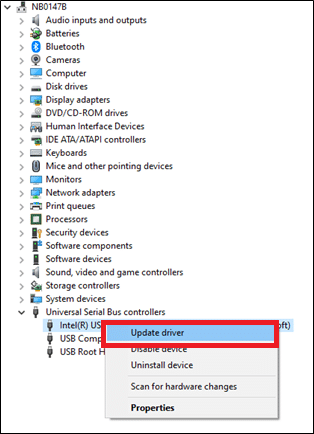
4. Teraz kliknij Automatycznie wyszukuj sterowniki.

5A. Twój kierowca będzie aktualizacja do najnowszej wersji.
5B. Jeśli Twój sterownik jest już aktualny, otrzymasz wiadomość: Najlepsze sterowniki dla Twojego urządzenia są już zainstalowane.

6. Kliknij Blisko aby wyjść z okna i ponownie uruchomić komputer.
Metoda 5: Przywróć sterowniki USB
Jeśli urządzenie USB zaczęło działać nieprawidłowo po aktualizacji systemu Windows, może pomóc wycofanie sterowników USB. Wycofanie sterownika spowoduje usunięcie aktualnego sterownika zainstalowanego w systemie i zastąpienie go jego poprzednią wersją. Ten proces powinien wyeliminować wszelkie błędy w sterownikach i potencjalnie naprawić wspomniany problem.
1. Początek Menadżer urządzeń i rozwiń Kontrolery uniwersalnej magistrali szeregowej jak wcześniej.
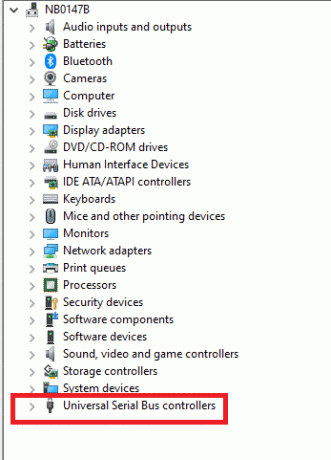
2. Kliknij prawym przyciskiem myszy Sterownik USB i wybierz Nieruchomości.
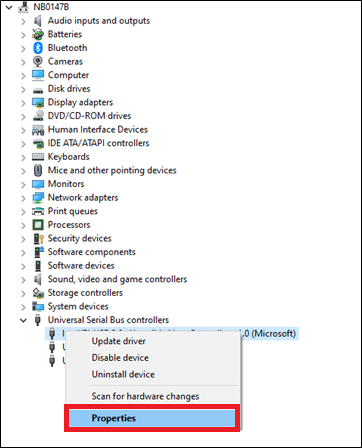
3. Teraz przejdź do Kierowca tab i wybierz Przywróć sterownik, jak zaznaczono.
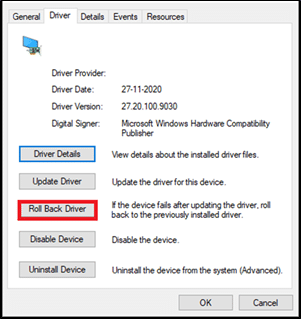
4. Kliknij ok zastosować tę zmianę.
5. Wreszcie, potwierdzać monit i uruchom ponownie komputer z systemem Windows aby wycofanie było skuteczne.
Notatka: Jeśli opcja Przywróć sterownik jest wyszarzona w systemie, oznacza to, że system nie ma wstępnie zainstalowanych plików sterownika lub brakuje oryginalnych plików sterownika. W takim przypadku wypróbuj alternatywne metody omówione w tym artykule.
Przeczytaj także:6 sposobów rozwiązania problemu z wysuwaniem urządzenia pamięci masowej USB
Metoda 6: Zainstaluj ponownie sterowniki USB
Jeśli aktualizacja lub wycofanie sterowników nie przyniosło rozwiązania, odinstaluj sterownik kontrolerów uniwersalnej magistrali szeregowej i zainstaluj je ponownie. Aby to zrobić, wykonaj poniższe czynności.
1. Nawigować do Menadżer urządzeń > Kontrolery uniwersalnej magistrali szeregowej, stosując kroki wymienione w Metodach 4.
2. Teraz kliknij prawym przyciskiem myszy Sterownik USB i wybierz Odinstaluj urządzenie.
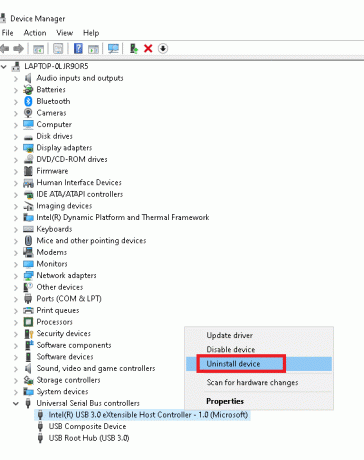
3. Potwierdź proces, klikając Odinstaluj w następnym wierszu.
4. Uruchom ponownietwój komputer.
5. Teraz odwiedź strona producenta i pobierz odpowiedni sterownik. Na przykład, Kontroler hosta Intel® USB 3.0 eXtensible
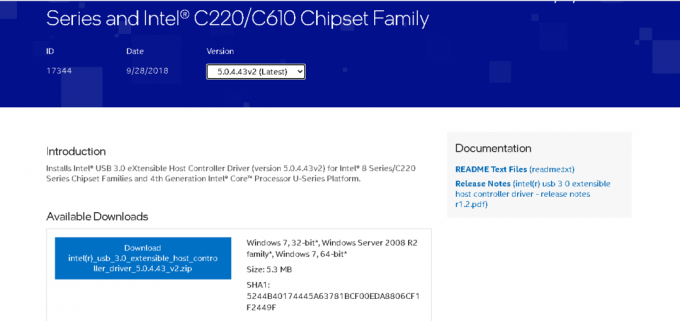
6. Po pobraniu kliknij dwukrotnie pobrany plik i postępuj zgodnie z podanymi instrukcjami, aby go zainstalować.
Metoda 7: Wyłącz ustawienie zarządzania energią USB
Istnieje funkcja o nazwie USB Selective Suspend, w której sterownik koncentratora może zawiesić poszczególne porty bez wpływu na działanie innych portów. A jeśli urządzenia interfejsu ludzkiego (HID) są skonfigurowane z takimi ustawieniami, czasami możesz napotkać problem z rozłączaniem i ponownym łączeniem USB, gdy system jest bezczynny. Dlatego wyłącz funkcję automatycznego wstrzymania USB, jak wyjaśniono w tej metodzie:
1. Rodzaj Menadżer urządzeń w Pasek wyszukiwania i kliknij otwarty.
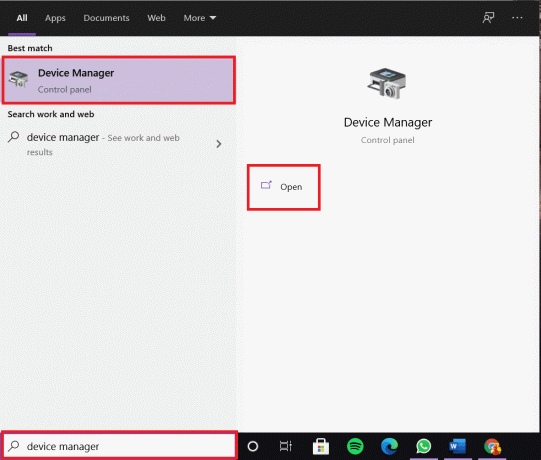
2. Teraz kliknij dwukrotnie Urządzenia interfejsu HID.
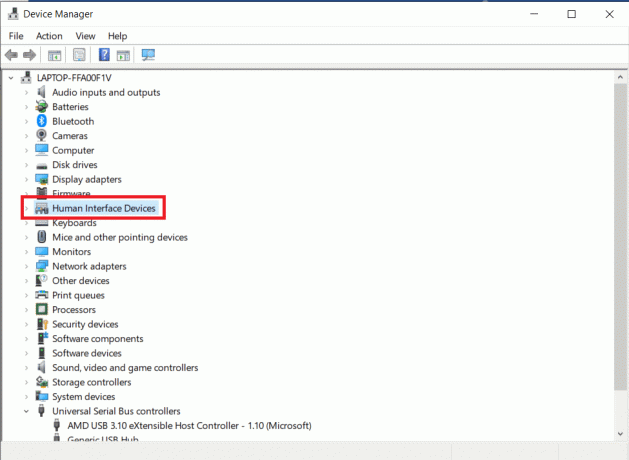
3. Kliknij prawym przyciskiem myszy USBurządzenie na którym napotkałeś problem i wybierz Nieruchomości.
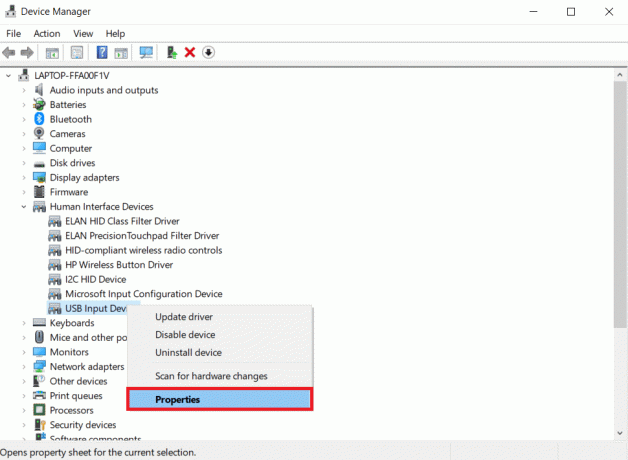
4. Tutaj przejdź do Zarządzanie energią i odznacz pole Zezwól komputerowi na wyłączenie tego urządzenia w celu oszczędzania energii.
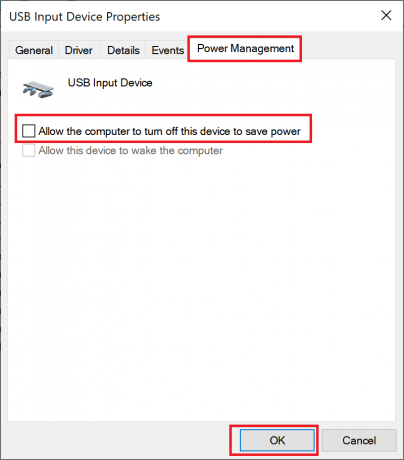
5. Na koniec kliknij ok aby zapisać zmiany i uruchom ponownie Twój system.
Przeczytaj także:Wyłącz ustawienie selektywnego zawieszenia USB w systemie Windows 10
Metoda 8: Wyłącz ustawienie selektywnego zawieszenia USB
Nawet jeśli funkcja selektywnego zawieszenia pomogłaby w oszczędzaniu energii, może to spowodować odłączenie USB i innych urządzeń peryferyjnych. Możesz zmienić to ustawienie w następujący sposób:
1. Początek Panel sterowania przez OknaPasek wyszukiwania.
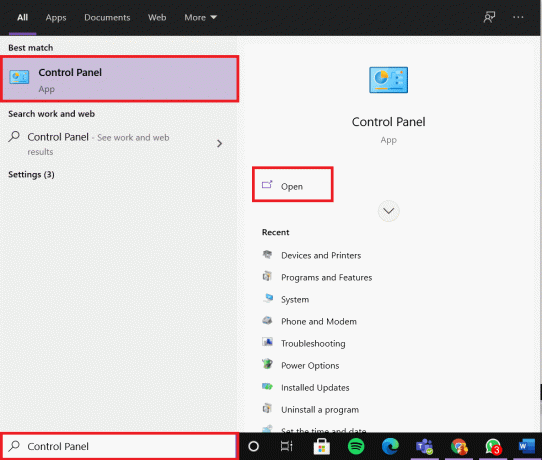
2. Teraz przejdź do Opcje mocy i kliknij na niego.
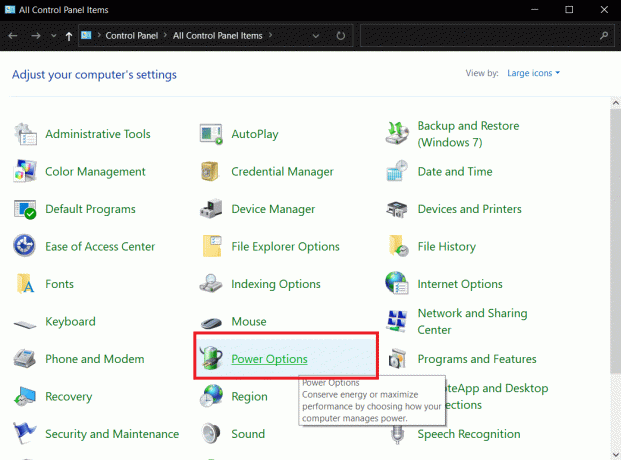
3. Teraz wybierz Zmień ustawienia planu w ramach bieżącego aktywnego planu, jak podkreślono poniżej.

4. w Edytuj ustawienia planu okno, kliknij Zmień zaawansowane ustawienia zasilania.
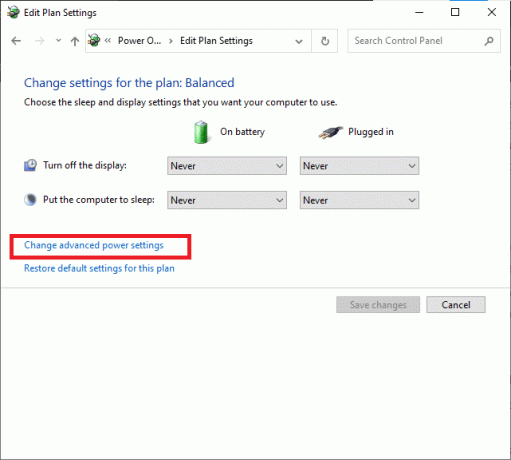
5. Teraz kliknij dwukrotnie na Ustawienia USB.
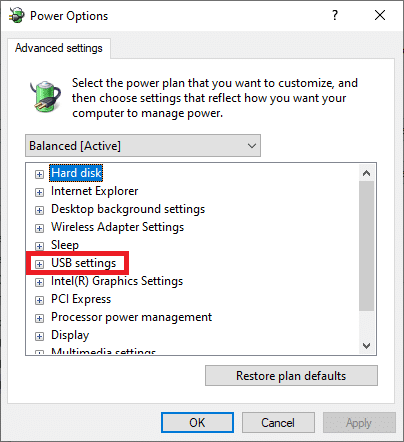
6. Następnie ponownie kliknij dwukrotnie na Ustawienie selektywnego zawieszenia USB
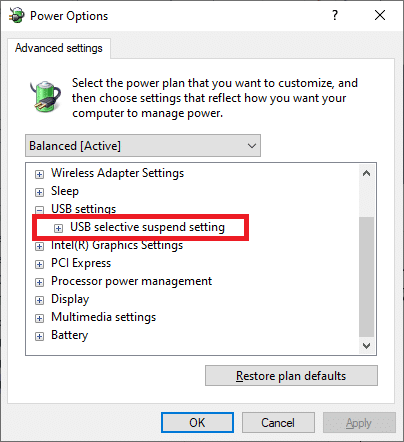
7. Tutaj kliknij Na baterii i zmień ustawienie na Wyłączone z listy rozwijanej.
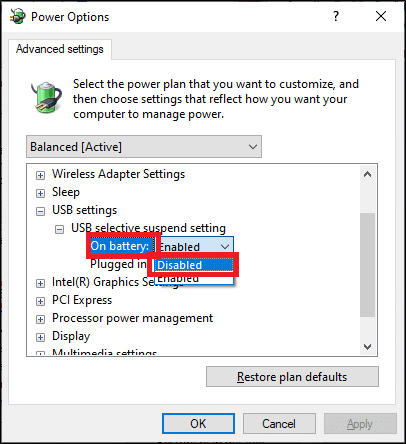
8. Teraz kliknij Podłączony i zmień ustawienie na Wyłączone z listy rozwijanej, jak pokazano.
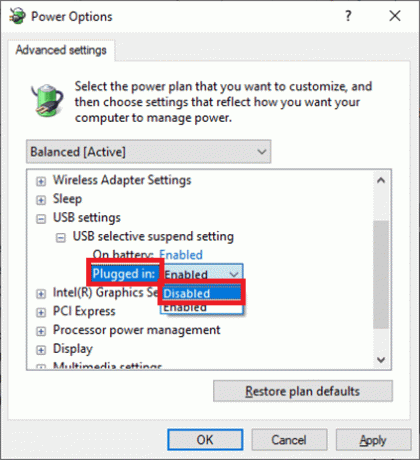
9. Na koniec kliknij Zastosować > ok aby zapisać zmiany.
Notatka: Jeśli w systemie jest aktywnych wiele planów zasilania, powtórz tę samą procedurę dla wszystkich tych planów zasilania.
Metoda 9: Uruchom skanowanie SFC i DISM
Użytkownicy systemu Windows 10 mogą automatycznie skanować i naprawiać swoje pliki systemowe, uruchamiając Kontroler plików systemowych. Jest to wbudowane narzędzie, które pozwala użytkownikowi usuwać pliki i naprawiać USB, które powoduje rozłączenie problemu z systemem Windows 10. Podobnie możesz również uruchomić polecenia DISM, aby sprawdzić i przywrócić stan systemu.
Notatka: Uruchomimy komputer z systemem Windows 7 w trybie awaryjnym przed uruchomieniem skanowania, aby uzyskać lepsze wyniki.
1. naciskać Okna + r klucze do uruchomienia Uruchom okno dialogowe.
2. Rodzaj msconfig i uderzył Wejść otworzyć Konfiguracja systemu.
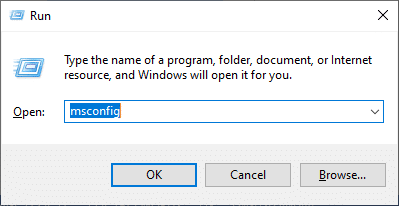
3. Teraz przejdź do Uruchomić patka. Następnie sprawdź Bezpieczny rozruch opcję i kliknij ok, jak zaznaczono.
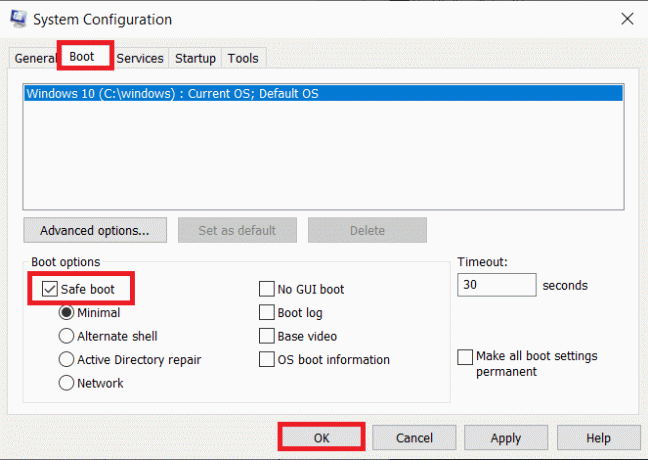
4. Teraz potwierdź monit, klikając albo Uruchom ponownie lub Wyjdź bez restartu.
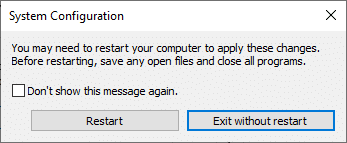
Teraz twój system zostanie uruchomiony w trybie awaryjnym.
5. w Pasek wyszukiwania, rodzaj cmd i kliknij Uruchom jako administrator, jak pokazano.
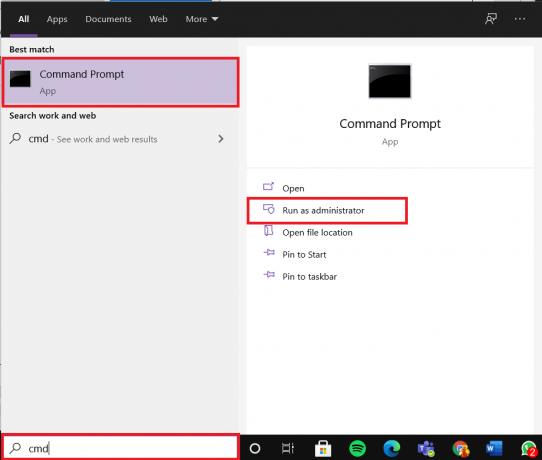
6. Rodzaj sfc / scannow polecenie i naciśnij Wejść klucz. Teraz Kontroler plików systemowych rozpocznie swój proces.
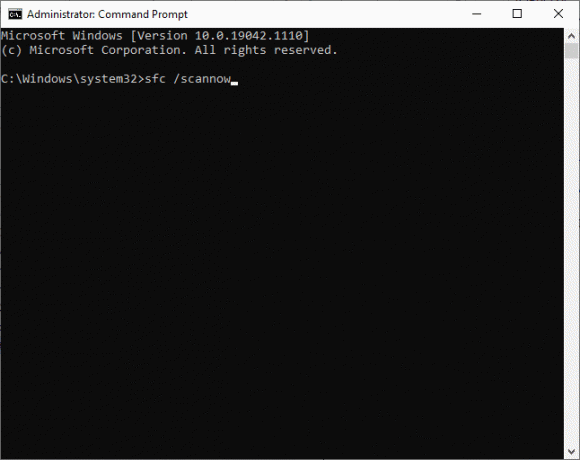
7. Poczekaj na Weryfikacja zakończona w 100% oświadczenie. Po zakończeniu uruchom system w trybie normalnym i sprawdź, czy problem został rozwiązany teraz. Jeśli nie, postępuj zgodnie z instrukcjami.
8. Teraz ponownie uruchom Wiersz polecenia okno.
9. Wpisz kolejno następujące polecenia i naciśnij Wejść:
DISM.exe /Online /Cleanup-image /Scanhealth DISM.exe /Online /Cleanup-image /Restorehealth
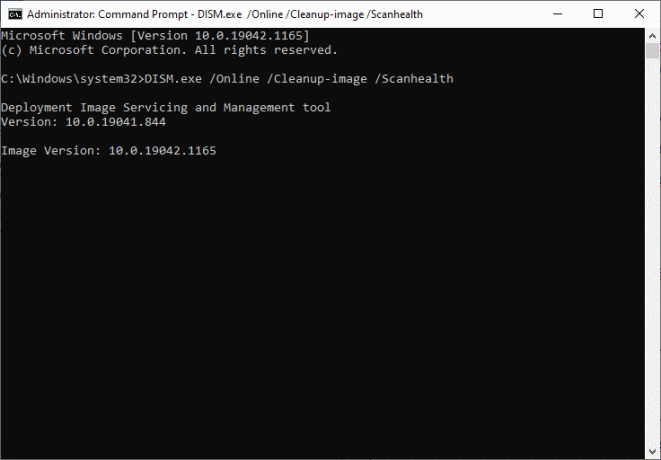
Metoda 10: Zaktualizuj system operacyjny Windows
Zawsze upewnij się, że używasz systemu w jego zaktualizowanej wersji, aby uniknąć problemów z rozłączaniem i ponownym łączeniem USB w systemie Windows 10 lub Windows 7.
1. Rodzaj Sprawdź aktualizacje w Pasek wyszukiwania i kliknij otwarty.
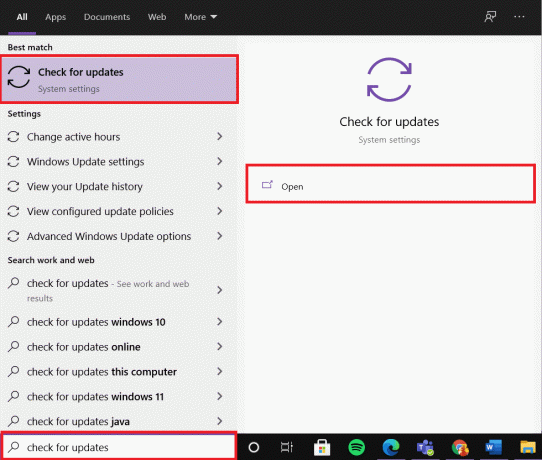
2. Teraz kliknij Sprawdź aktualizacje z prawego panelu.

3A. Kliknij Zainstaluj teraz aby pobrać i zainstalować najnowszą Dostępne aktualizacje.
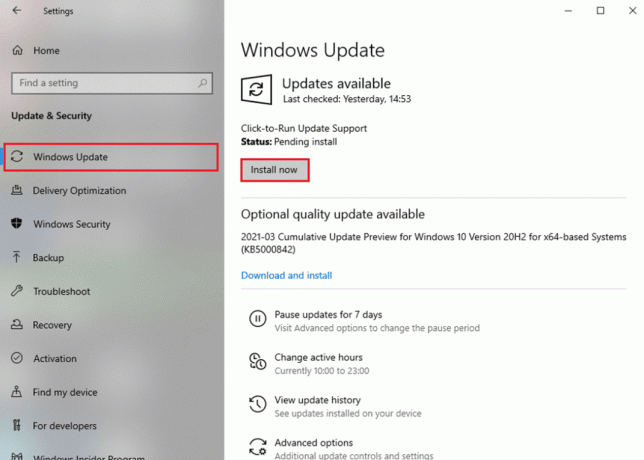
3B. Jeśli Twój system jest już zaktualizowany, pokaże się Jesteś na bieżąco wiadomość.

4. Uruchom ponownie komputer i upewnij się, że problem został rozwiązany.
Zalecana:
- Dlaczego mój Internet ciągle się rozłącza co kilka minut?
- Napraw problem z podwójnym kliknięciem myszy Logitech
- Jak naprawić iCUE niewykrywanie urządzeń
- Napraw opóźnienie wprowadzania klawiatury w systemie Windows 10
Mamy nadzieję, że ten przewodnik był pomocny i udało Ci się napraw USB ciągle się rozłącza i ponownie łączy problem na komputerze z systemem Windows 7, 8, 8.1 lub 10. Daj nam znać, która metoda sprawdziła się najlepiej. Ponadto, jeśli masz jakieś pytania lub sugestie dotyczące tego artykułu, możesz je umieścić w sekcji komentarzy.



