6 szybkich sposobów uzyskiwania dostępu do narzędzia diagnostycznego DirectX w systemie Windows 11
Różne / / April 24, 2023
Narzędzie diagnostyczne DirectX to potężne narzędzie diagnostyczne, którego można używać do rozwiązywania problemów ze sprzętem związanym z wideo i dźwiękiem DirectX. Jeśli więc filmy nie są odtwarzane prawidłowo lub dźwięk sprawia problemy, możesz użyć tego narzędzia do rozwiązania problemów. Jednak dostęp do tego narzędzia jest trochę trudny, ponieważ nie jest umieszczony w aplikacji Ustawienia.

Aby rozwiązać problemy z obrazem lub dźwiękiem DirectX w grach w systemie Windows, narzędzie diagnostyczne DirectX może pomóc zidentyfikować prawdziwy problem, a także zaoszczędzić czas zamiast majstrować przy wielu opcjach. W tym poście przyjrzymy się sześciu sposobom uzyskiwania dostępu do narzędzia diagnostycznego DirectX w systemie Windows 11. Zacznijmy więc.
1. Uzyskaj dostęp do narzędzia diagnostycznego DirectX za pomocą menu Start
Menu Start to opcja umożliwiająca uzyskiwanie dostępu i uruchamianie aplikacji, ustawień, plików i folderów na komputerze z systemem Windows. Zwykle menu Start zawiera pasek wyszukiwania, listę najczęściej używanych aplikacji oraz przycisk Wszystkie aplikacje, który prowadzi do wszystkich aplikacji zainstalowanych na komputerze.
Aby użyć menu Start systemu Windows do otwarcia narzędzia diagnostycznego DirectX, postępuj zgodnie z poniższymi instrukcjami:
Krok 1: Naciśnij klawisz Windows, aby otworzyć menu Start.
Krok 2: Typ dxdiag na pasku wyszukiwania i kliknij opcję Otwórz w prawym okienku.

Otóż to! Narzędzie diagnostyczne DirectX pojawi się na ekranie komputera.
2. Uzyskaj dostęp do narzędzia diagnostycznego DirectX za pomocą narzędzia Uruchom
Narzędzie Uruchom to kolejne narzędzie systemu Windows, które umożliwia szybkie otwieranie plików, folderów, programów i innych narzędzi systemowych poprzez wprowadzanie poleceń w pasku wyszukiwania. Możesz uzyskać dostęp do narzędzia Uruchom za pomocą skrótu klawiaturowego lub wyszukując je w menu Start.
Oto jak otworzyć narzędzie diagnostyczne DirectX za pomocą narzędzia Uruchom.
Krok 1: Naciśnij skrót klawiaturowy Windows + R, aby otworzyć narzędzie Uruchom.
Krok 2: W pasku wyszukiwania wpisz dxdiag i kliknij OK.

3. Uzyskaj dostęp do narzędzia diagnostycznego DirectX za pomocą Menedżera zadań
Menedżer zadań, jak sama nazwa wskazuje, pozwala zarządzać zadaniami uruchomionymi na komputerze. Możesz go również używać do sprawdzania wydajności systemu, historii aplikacji, konfigurowania aplikacji startowych, uzyskiwania dostępu do usług i uruchamiania różnych narzędzi.
Aby otworzyć Narzędzie diagnostyczne DirectX za pomocą Menedżera zadań, wykonaj następujące kroki:
Krok 1: Kliknij prawym przyciskiem myszy ikonę Windows na pasku zadań i wybierz Menedżera zadań z menu, które się pojawi.

Krok 2: Kliknij przycisk Uruchom nowe zadanie u góry.

Krok 3: Typ dxdiag i naciśnij Enter.

4. Uzyskaj dostęp do narzędzia diagnostycznego DirectX za pomocą jego skrótu
Niezależnie od tego, czy chcesz sprawdzić zainstalowane sterowniki, czy poznać składniki DirectX, jeśli regularnie korzystasz z narzędzia diagnostycznego DirectX, możesz utworzyć jego skrót na pulpicie, aby uzyskać do niego dostęp za pomocą kilku kliknięć. Oto jak to zrobić:
Krok 1: Kliknij prawym przyciskiem myszy czarne miejsce na pulpicie systemu Windows, wybierz Nowy z menu kontekstowego i wybierz Skrót.

Krok 2: Typ dxdiag w opcji „Wpisz lokalizację przedmiotu” i kliknij Dalej.
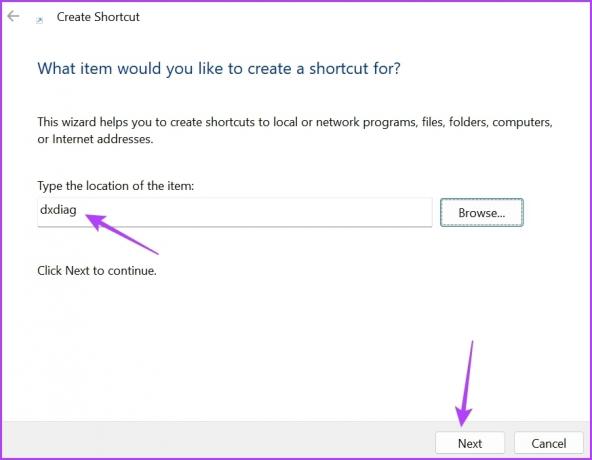
Krok 3: Nadaj skrótowi odpowiednią nazwę i kliknij Zakończ.

Spowoduje to utworzenie skrótu do narzędzia diagnostycznego DirectX na pulpicie. Możesz więc dwukrotnie kliknąć skrót, aby bezpośrednio otworzyć narzędzie.
Możesz także przypisać skrót klawiaturowy do narzędzia diagnostycznego DirectX. Będzie to pomocne, gdy twój mysz przestaje działać Z jakiegokolwiek powodu.
Aby skonfigurować skrót klawiaturowy do otwierania narzędzia diagnostycznego DirectX, wykonaj następujące kroki:
Krok 1: Kliknij prawym przyciskiem myszy skrót Narzędzie diagnostyczne DirectX na pulpicie i wybierz Właściwości z menu kontekstowego.
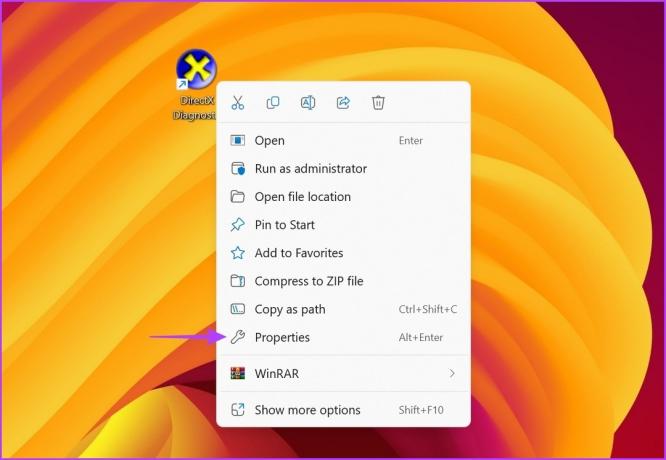
Krok 2: Przejdź do karty Skrót.
Krok 3: Kliknij pole obok klawisza skrótu, a następnie naciśnij kombinację klawiszy na klawiaturze, którą chcesz przypisać jako skrót do otwierania narzędzia. Zalecamy użycie skrótu klawiaturowego Control + Shift + D.

Krok 4: Kliknij przycisk Zastosuj, a następnie naciśnij OK, aby zapisać zmiany.
5. Uzyskaj dostęp do narzędzia diagnostycznego DirectX za pomocą narzędzi wiersza polecenia
Narzędzia wiersza polecenia, takie jak Windows PowerShell i Command Prompt, mogą być również przydatne do uruchamiania narzędzia diagnostycznego DirectX. Oto jak używać programu Windows PowerShell, aby uzyskać dostęp do narzędzia diagnostycznego DirectX w systemie Windows 11:
Krok 1: Naciśnij klawisz Windows, aby otworzyć menu Start, wpisz Windows PowerShell w pasku wyszukiwania i naciśnij Enter.

Krok 2: Typ dxdiag w oknie PowerShell i naciśnij Enter.
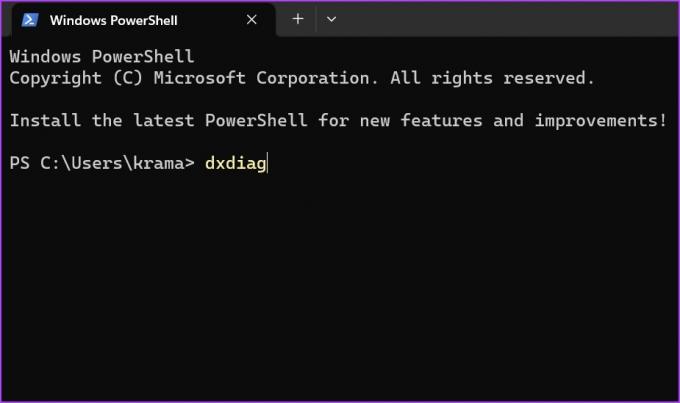
Podobnie możesz użyć Wiersz polecenia aby uzyskać dostęp do narzędzia. Otwórz menu wyszukiwania, wyszukaj Wiersz polecenia, naciśnij Enter, aby go uruchomić. Następnie wpisz dxdiag w oknie wiersza polecenia i naciśnij klawisz Enter.
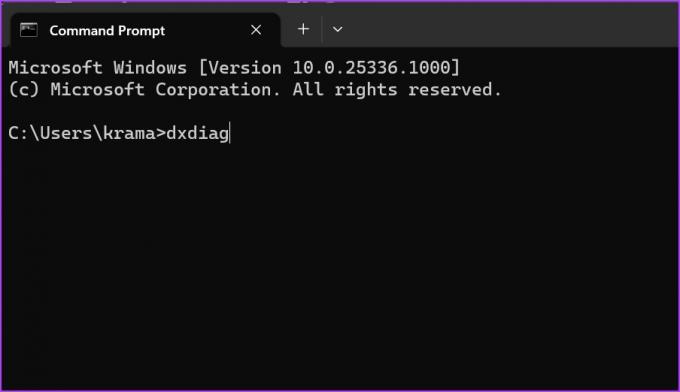
6. Uzyskaj dostęp do narzędzia diagnostycznego DirectX z menu kontekstowego pulpitu
System Windows 11 umożliwia dodawanie funkcji i programów do menu kontekstowego pulpitu, aby uzyskać do nich szybki dostęp za pomocą kilku kliknięć. Możesz dodać Narzędzie diagnostyczne DirectX do menu kontekstowego pulpitu, wykonując poniższe czynności:
Pamiętaj, że będziemy edytować rejestr w następujących krokach. Nie zapomnij więc utworzyć pliku kopię zapasową rejestru, który pomoże Ci przywrócić ustawienia, jeśli coś pójdzie nie tak.
Krok 1: Naciśnij skrót klawiaturowy Windows + R, aby otworzyć narzędzie Uruchom, wpisz regedit, i kliknij OK.

Krok 2: W oknie Edytora rejestru przejdź do następującej lokalizacji:
Komputer\HKEY_CLASSES_ROOT\Katalog\Tło\powłoka
Krok 3: Kliknij prawym przyciskiem myszy klawisz powłoki na lewym pasku bocznym, wybierz Nowy i wybierz Klucz z podmenu.

Krok 4: Typ Narzędzie diagnostyczne DirectX w polu nazwy, aby przypisać nazwę, i naciśnij Enter.
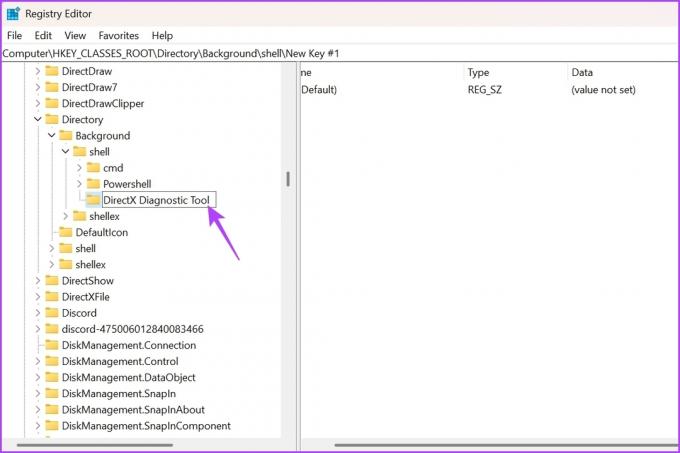
Krok 5: Kliknij prawym przyciskiem myszy właśnie utworzony klucz Narzędzia diagnostycznego DirectX, wybierz Nowy i wybierz Klucz z podmenu.
Krok 6: Typ Komenda aby przypisać go jako nazwę dla nowo utworzonego klucza i naciśnij Enter.
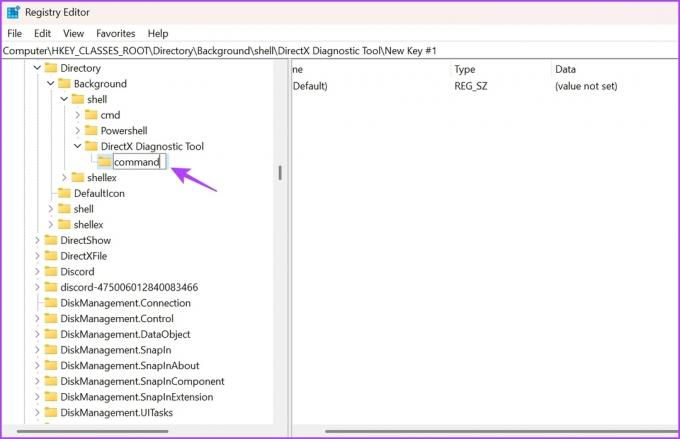
Krok 7: Wybierz klawisz polecenia na lewym pasku bocznym i kliknij dwukrotnie ciąg Domyślny w prawym okienku.

Krok 8: Wklej następującą lokalizację w sekcji Dane wartości i kliknij OK.
C:\Windows\System32\dxdiag.exe

Następnie uruchom ponownie komputer, aby zmiany zaczęły obowiązywać. Po ponownym uruchomieniu komputera kliknij prawym przyciskiem myszy widok pulpitu, a zobaczysz narzędzie diagnostyczne DirectX w menu kontekstowym.

Szybko uruchom narzędzie diagnostyczne DirectX
To były wszystkie metody pracy umożliwiające dostęp do narzędzia diagnostycznego DirectX w systemie Windows 11. Dajcie nam znać, która z powyższych metod najbardziej przypadła Wam do gustu. Możesz także udostępnić dowolny inny sposób uruchamiania narzędzia diagnostycznego DirectX w systemie Windows.
Ostatnia aktualizacja: 18 kwietnia 2023 r
Powyższy artykuł może zawierać linki partnerskie, które pomagają wspierać Guiding Tech. Nie wpływa to jednak na naszą rzetelność redakcyjną. Treść pozostaje bezstronna i autentyczna.



