7 najlepszych poprawek dla drukarki, która nie wyświetla się na iPhonie
Różne / / April 24, 2023
Możesz drukować zdjęcia lub dokumenty z iPhone'a z Wi-Fi lub bez. Nie musisz borykać się z kłopotami związanymi z przesyłaniem pliku z iPhone'a na komputer, a następnie drukowaniem go z komputera. Możesz drukować bezprzewodowo z telefonu iPhone, jeśli Twoja drukarka obsługuje tę funkcję.

Ale jeśli nie widzisz, że Twoja drukarka pojawia się na Twoim iPhonie, przedstawiamy kilka działających rozwiązań, aby rozwiązać problem z niewidoczną drukarką na iPhonie.
1. Sprawdź, czy Twoja drukarka obsługuje AirPrint
Jabłka AirPrint Funkcjonalność umożliwia bezprzewodowe łączenie i drukowanie dokumentów lub zdjęć z iPhone'a. W tym celu Twoja drukarka musi obsługiwać AirPrint. Możesz odwiedzić stronę pomocy technicznej danej marki dla swojej drukarki i sprawdzić, czy Twoja drukarka obsługuje AirPrint.
Możesz również sprawdzić nasz post, w którym zasugerowaliśmy najlepsze drukarki bezprzewodowe do komputera Mac.
2. Połącz się z tą samą siecią Wi-Fi
Po upewnieniu się, że nasza drukarka obsługuje funkcję AirPrint, sprawdź, czy drukarka i iPhone są podłączone do tej samej sieci Wi-Fi. Możesz sprawdzić ustawienia sieci bezprzewodowej drukarki i zobaczyć nazwę sieci Wi-Fi. Jeśli Twoja drukarka nie obsługuje dwuzakresowego Wi-Fi, musisz upewnić się, że Twój iPhone jest również połączony z tym samym pasmem częstotliwości 2,4 GHz.
3. Zbliż się do drukarki
Jeśli zarówno drukarka, jak i iPhone są podłączone do pasma częstotliwości 5 GHz, będziesz musiał zbliżyć się do drukarki. Pasmo częstotliwości 5 GHz obsługuje szybsze prędkości Internetu, ale w krótszym zasięgu. Dlatego musisz trzymać iPhone'a bliżej drukarki, aby szybko drukować. Jest to zalecane zwłaszcza wtedy, gdy trzeba szybko wydrukować wiele stron lub wydrukować dużą fotografię zawierającą wiele szczegółów.
4. Użyj Hotspota do drukowania za pomocą iPhone'a
Jeśli nadal napotykasz ten sam problem, możesz skonfigurować hotspot między iPhonem a drukarką. Przed rozpoczęciem wykonywania tych czynności upewnij się, że obok logo Wi-Fi na drukarce miga dioda LED. W tym poście używamy drukarki HP.
Krok 1: Otwórz aplikację Ustawienia na swoim iPhonie.

Krok 2: Stuknij w Wi-Fi

Krok 3: Stuknij nazwę drukarki na liście dostępnych sieci.
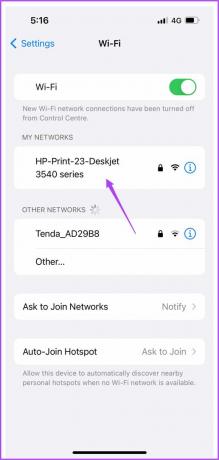
Krok 4: Wprowadź hasło, aby połączyć się z drukarką.

Hasło drukarki można sprawdzić, przechodząc do menu sieci bezprzewodowej drukarki.
Krok 5: Po dołączeniu do hotspotu drukarki zamknij aplikację Ustawienia.
Krok 6: Otwórz plik, który chcesz wydrukować.
Krok 7: Stuknij ikonę Udostępnij w lewym dolnym rogu.
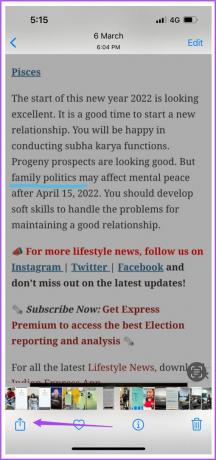
Krok 8: Przewiń w dół i dotknij Drukuj.

Twoja drukarka może być już wybrana w menu Ustawienia drukarki. Jeśli nie, możesz wybrać go ponownie.
Krok 9: Wybierz opcje i dotknij Drukuj w prawym górnym rogu.
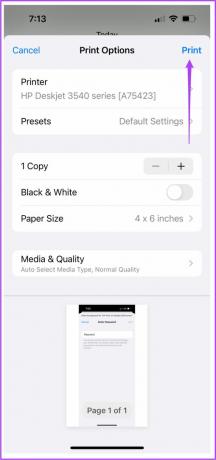
5. Wyłącz tryb samolotowy na iPhonie
Tryb samolotowy na iPhonie wyłącza wszystkie połączenia bezprzewodowe. Możesz nadal korzystać z Bluetooth i Wi-Fi, ale nie będziesz mieć możliwości korzystania z danych mobilnych. Więc jeśli musisz użyć hotspotu do drukowania z iPhone'a, wyłącz tryb samolotowy.
Krok 1: Otwórz aplikację Ustawienia na swoim iPhonie.

Krok 2: Stuknij przełącznik obok trybu samolotowego, aby go wyłączyć.
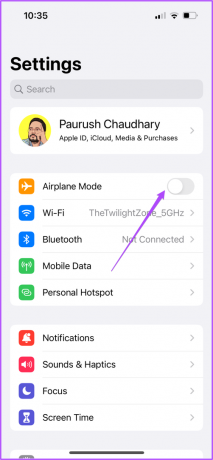
Krok 3: Zamknij Ustawienia i sprawdź, czy problem został rozwiązany.
6. Uruchom ponownie drukarkę i iPhone'a
Jeśli problem nadal występuje, możesz ponownie uruchomić drukarkę i iPhone'a, aby sprawdzić, czy problem został rozwiązany. Wyłącz drukarkę na jakiś czas, a następnie włącz ją ponownie.
Oto jak ponownie uruchomić iPhone'a na podstawie modelu.
Krok 1: Najpierw wyłącz urządzenie.
- Na iPhonie X i nowszych: Naciśnij i przytrzymaj przycisk zmniejszania głośności oraz przycisk boczny.
- Na telefonie iPhone SE 2. lub 3. generacji, serii 7 i 8: Naciśnij i przytrzymaj przycisk boczny.
- Na telefonie iPhone SE 1. generacji, 5s, 5c lub 5: Przytrzymaj przycisk zasilania u góry.

Krok 2: Przeciągnij suwak zasilania, aby wyłączyć urządzenie.
Krok 3: Włącz urządzenie, naciskając i przytrzymując przycisk zasilania.
Krok 4: Po uruchomieniu iPhone'a sprawdź, czy problem został rozwiązany.
7. Zaktualizuj iOS
Jeśli żadne z rozwiązań nie działa, sugerujemy zainstalowanie najnowszej wersji systemu iOS na Twoim urządzeniu. Powinno to usunąć wszelkie błędy, które powodują ten problem.
Krok 1: Otwórz aplikację Ustawienia na swoim iPhonie.

Krok 2: Stuknij w Ogólne.

Krok 3: Stuknij w Aktualizacja oprogramowania.

Krok 4: Jeśli dostępna jest aktualizacja, pobierz ją i zainstaluj.
Krok 5: Po zakończeniu sprawdź, czy problem został rozwiązany.
Drukuj z iPhone'a
Te rozwiązania wznowią drukowanie z Twojego iPhone'a. Zapoznaj się z naszym postem dot jak drukować zdjęcia ze Zdjęć Google na iPhonie.
Ostatnia aktualizacja: 6 kwietnia 2023 r
Powyższy artykuł może zawierać linki partnerskie, które pomagają wspierać Guiding Tech. Nie wpływa to jednak na naszą rzetelność redakcyjną. Treść pozostaje bezstronna i autentyczna.
Scenariusz
Paurush Chaudhary
Demistyfikowanie świata technologii w najprostszy sposób i rozwiązywanie codziennych problemów związanych ze smartfonami, laptopami, telewizorami i platformami do strumieniowego przesyłania treści.



