Jak ustawić, edytować i usunąć alarm w systemie Windows 11
Różne / / April 25, 2023
Niekoniecznie musisz polegać na swoim Androidzie lub iPhone, aby ustawić alarmy. Jeśli spędzasz większość dnia pracując przy komputerze, wygodniejsze może być ustawienie alarmów na komputerze. Dzięki aplikacji Zegar w systemie Windows 11 możesz łatwo ustawić alarm dla codziennych obowiązków, ważnych wydarzeń i innych czynności.

Niezależnie od tego, czy chcesz ustawić alarm jednorazowy, czy cykliczny, ten przewodnik przeprowadzi Cię przez proces ustawiania, edytowania i usuwania alarmów na komputerze z systemem Windows 11.
Jak dodawać alarmy w aplikacji Zegar systemu Windows
Aplikacja Zegar (wcześniej Alarmy i zegar) w systemie Windows ułatwia ustawianie alarmów na komputerze z systemem Windows 11. Oto kroki, aby zrobić to samo.
Krok 1: Kliknij ikonę wyszukiwania na pasku zadań, wpisz zegari wybierz pierwszy wyświetlony wynik.
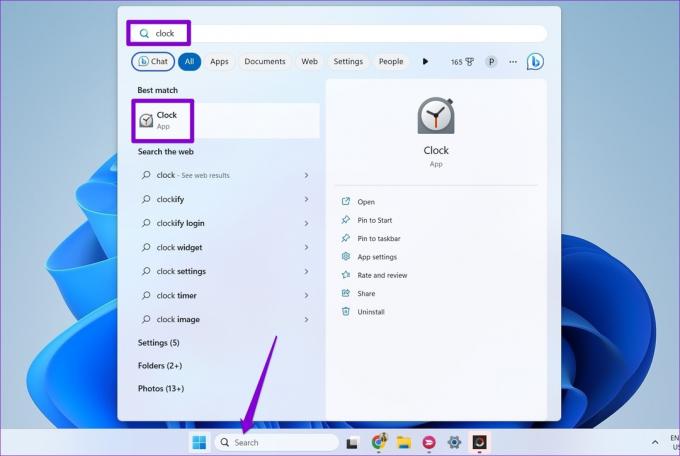
Krok 2: W aplikacji Zegar wybierz kartę Alarm na lewym pasku bocznym.

Krok 3: Kliknij ikonę plusa w prawym dolnym rogu, aby dodać nowy alarm.
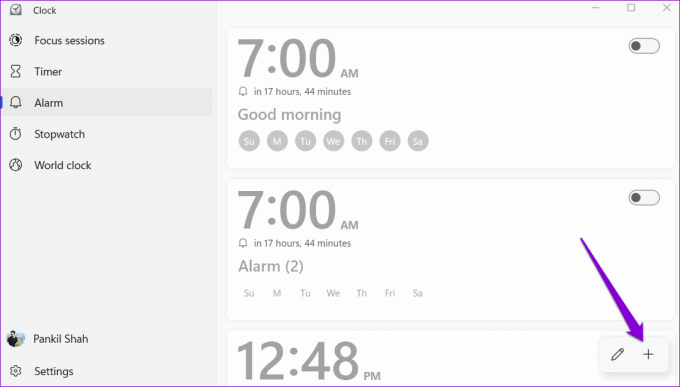
Krok 4: Ustaw godzinę alarmu i wpisz odpowiednią nazwę w polu tekstowym. Możesz użyć pola wyboru, aby powtarzać alarm w określone dni tygodnia.
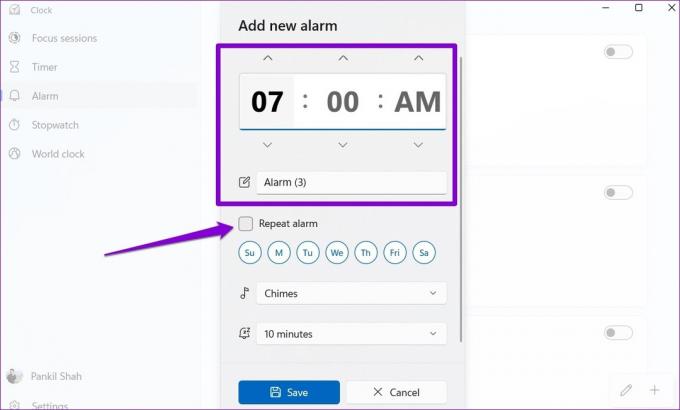
Krok 5: Użyj menu rozwijanego obok ikony muzyki, aby wybrać preferowany dźwięk alarmu. Możesz użyć przycisku odtwarzania obok dźwięku alarmu, aby go usłyszeć.

Krok 6: Na koniec wybierz domyślny czas drzemki i naciśnij Zapisz.

Po wykonaniu powyższych kroków alarm pojawi się w aplikacji Zegar. Możesz powtórzyć powyższe kroki, aby utworzyć więcej alarmów.
Jak edytować alarmy w aplikacji Zegar systemu Windows
Modyfikowanie alarmów w aplikacji Zegar systemu Windows jest również łatwe, niezależnie od tego, czy trzeba dostosować czas, dźwięk czy częstotliwość alarmu. Oto jak możesz to zrobić.
Krok 1: Naciśnij klawisz Windows + skrót klawiaturowy S, aby otworzyć menu wyszukiwania. Typ zegar w polu i naciśnij Enter.

Krok 2: W zakładce Alarm kliknij prawym przyciskiem myszy swój alarm i wybierz Edytuj.
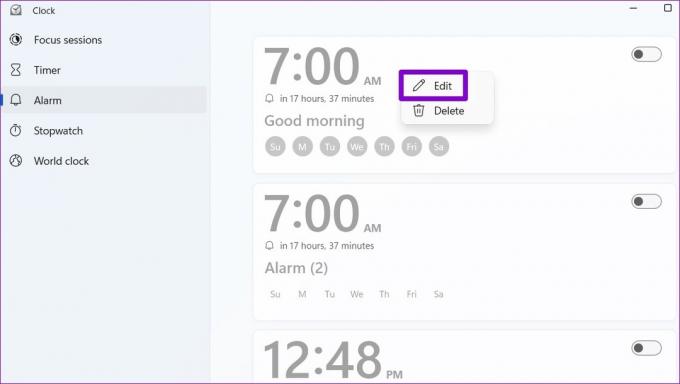
Krok 3: Wprowadź żądane zmiany w swoim alarmie i naciśnij Zapisz.
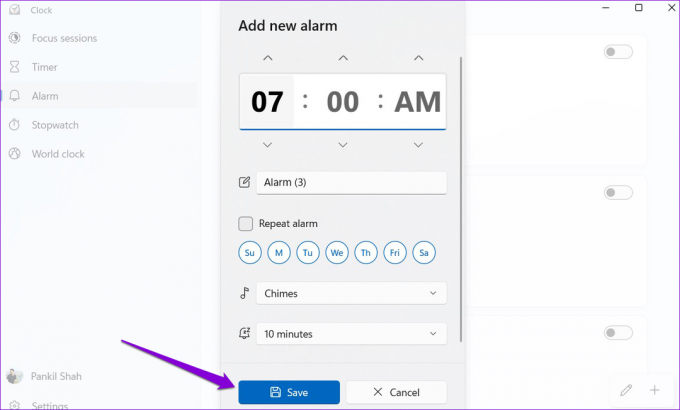
Jak anulować lub usunąć alarmy w aplikacji Zegar systemu Windows
Jeśli nie potrzebujesz już alarmu ustawionego wcześniej w aplikacji Zegar systemu Windows, możesz go anulować lub usunąć. Oto jak możesz to zrobić.
Krok 1: W aplikacji Zegar przejdź do karty Alarm i znajdź swój alarm.

Krok 2: Wyłącz przełącznik obok alarmu, aby go anulować.
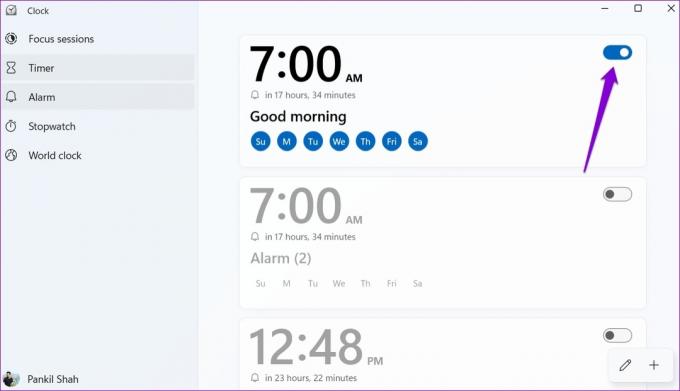
Jeśli chcesz usunąć alarm, kliknij go prawym przyciskiem myszy i wybierz Usuń.
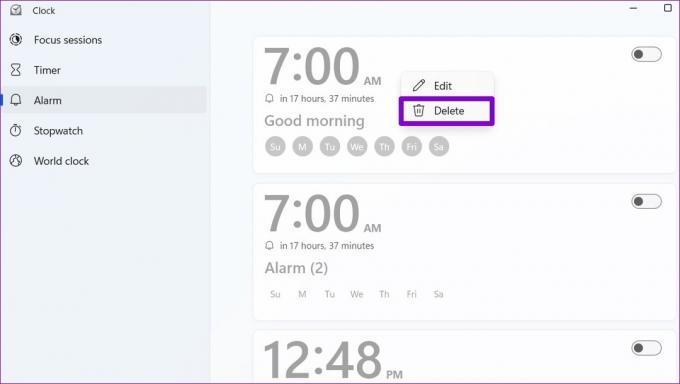
Aplikacja Zegar umożliwia także usuwanie wielu alarmów jednocześnie. Aby to zrobić, dotknij ikony ołówka w prawym dolnym rogu.
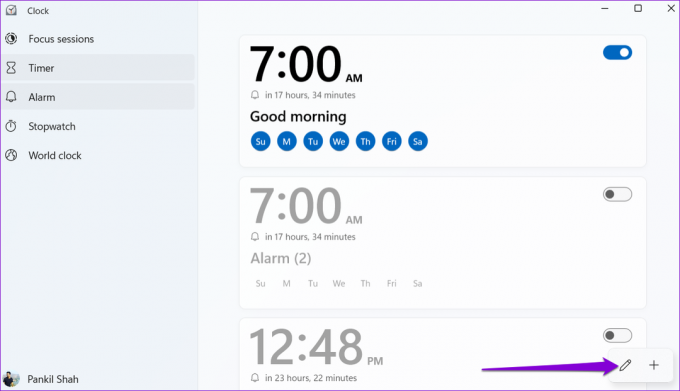
Kliknij ikonę kosza w prawym górnym rogu alarmów, aby je usunąć. Następnie dotknij prawego znacznika wyboru w prawym dolnym rogu, aby zapisać zmiany.
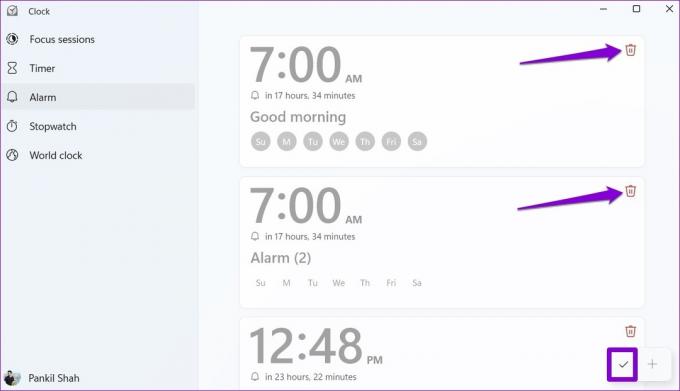
Jak odłożyć lub odrzucić alarmy w systemie Windows 11
Gdy włączy się alarm w systemie Windows, w prawym dolnym rogu pulpitu systemu Windows powinien zostać wyświetlony pasek powiadomień, któremu towarzyszy ustawiony dźwięk alarmu. Stamtąd możesz wybrać drzemkę lub odrzucić alarm. Możesz użyć menu rozwijanego, aby zmienić czas drzemki.
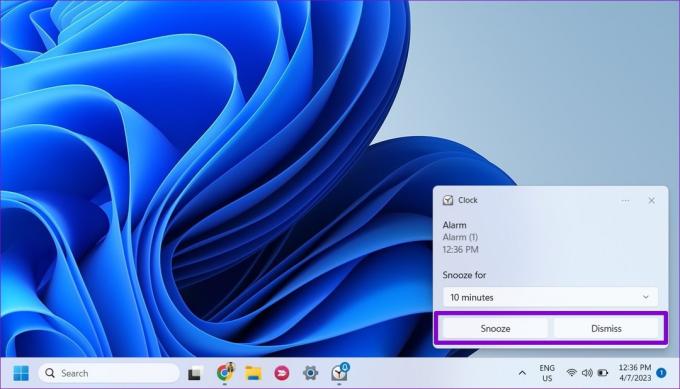
Jeśli nie otrzymujesz powiadomień lub nie słyszysz dźwięków alarmów, możliwe, że aplikacja Zegar nie ma wymaganych uprawnień do wyświetlania powiadomienia w systemie Windows. Aby je włączyć, wykonaj następujące czynności:
Krok 1: Kliknij ikonę wyszukiwania na pasku zadań, wpisz powiadomienia i akcje w polu tekstowym i naciśnij Enter.

Krok 2: Przewiń w dół do sekcji „Powiadomienia z aplikacji i innych nadawców” i kliknij aplikację Zegar.
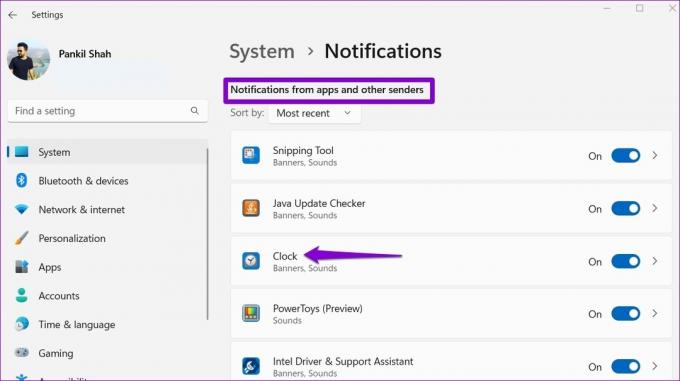
Krok 3: Włącz przełącznik w sekcji Powiadomienia. Upewnij się, że powiadomienia aplikacji Zegar mogą odtwarzać dźwięk.
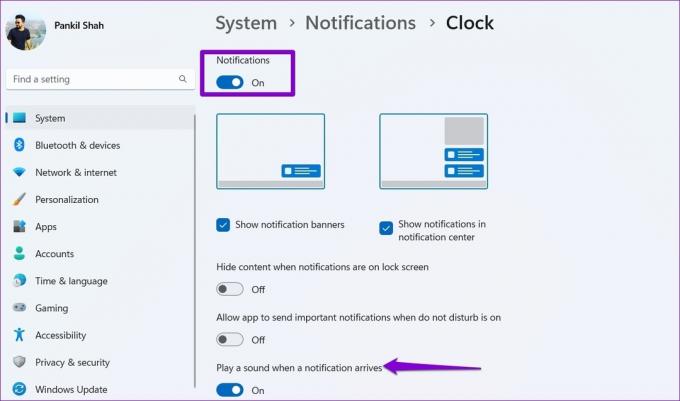
Należy pamiętać, że alarmy będą emitować dźwięk tylko wtedy, gdy komputer nie śpi. Więc jeśli twój Komputer przechodzi w tryb uśpienia, nie usłyszysz żadnego dźwięku, gdy włączy się alarm.
Ustaw i zapomnij
Chociaż komputer z systemem Windows 11 może nie być najlepszą opcją do ustawiania porannych alarmów, jest przydatny do ustawiania alarmów na przerwy w ciągu dnia lub drzemki. Oprócz alarmów aplikacja Zegar w systemie Windows 11 ma wiele innych przydatnych funkcji. Możesz użyć go jako stopera do tworzyć sesje fokusoweoraz do różnych innych celów.
Ostatnia aktualizacja: 10 kwietnia 2023 r
Powyższy artykuł może zawierać linki partnerskie, które pomagają wspierać Guiding Tech. Nie wpływa to jednak na naszą rzetelność redakcyjną. Treść pozostaje bezstronna i autentyczna.
Scenariusz
Pankil Shah
Pankil jest z zawodu inżynierem budownictwa lądowego, który rozpoczął swoją podróż jako pisarz w EOTO.tech. Niedawno dołączył do Guiding Tech jako niezależny pisarz, który zajmuje się poradnikami, objaśnieniami, przewodnikami kupowania, wskazówkami i sztuczkami dla systemów Android, iOS, Windows i Internetu.


