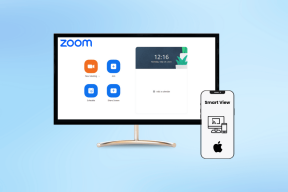6 najlepszych sposobów na naprawienie błędu „Osiągnięto punkt przerwania wyjątku” w systemie Windows 11
Różne / / April 25, 2023
Utrzymanie systemu Windows bez błędów jest prawie niemożliwe. Można by pomyśleć, że widziałeś już wszystko, dopóki nie pojawi się kolejny frustrujący komunikat o błędzie. Jednym z takich błędów jest błąd „Osiągnięto punkt przerwania wyjątku”, który pojawia się podczas otwierania plików wykonywalnych lub zamykania systemu.

Uszkodzenie w plikach systemowych, tymczasowa usterka w aplikacji i przetaktowany procesor graficzny to typowe przyczyny tego błędu. Jeśli masz problem z błędem „Osiągnięto punkt przerwania wyjątku”, wypróbuj poniższe rozwiązania, aby trwale rozwiązać problem.
1. Uruchom Kontroler dysku
Za każdym razem, gdy napotkasz błąd „Osiągnięto punkt przerwania wyjątku”, musisz sprawdzić stan dysku twardego. Aby to zrobić, będziesz musiał uruchom skanowanie CHKDSK.
Jest to narzędzie wiersza polecenia, które szybko wykrywa i eliminuje pofragmentowane dane i inne uszkodzone sektory na powierzchni dysku, które mogą powodować błąd. Oto jak uruchomić skanowanie CHKDSK w systemie Windows 11:
Krok 1: Naciśnij klawisz Windows, aby otworzyć menu Start.
Krok 2: Typ Wiersz polecenia na pasku wyszukiwania i wybierz Uruchom jako administrator z prawego panelu.

Krok 3: Wklej następujące polecenie w oknie wiersza polecenia i naciśnij klawisz Enter:
chkdsk C: /r

Po zakończeniu skanowania uruchom ponownie komputer i sprawdź problem.
2. Uruchom skanowanie SFC i DISM
Pliki systemowe często mogą ulec uszkodzeniu z powodu nagłego wyłączenia lub ataku wirusa. Te uszkodzone pliki mogą powodować różne problemy, w tym błąd „Punkt przerwania wyjątku 0x80000003”. Możesz szybko wykryć i wyeliminować uszkodzenie tych plików, uruchamiając skanowanie SFC.
Aby uruchomić skanowanie SFC, uruchom Wiersz polecenia z uprawnieniami administratora, wpisz sfc /skanuj terazi naciśnij Enter. Proces ten może zająć trochę czasu, w zależności od liczby plików potrzebnych do przeskanowania. Następnie sprawdź problem. Jeśli problem będzie się powtarzał, będziesz musiał uruchomić skanowanie DISM.

Skanowanie Deployment Image Servicing and Management (DISM) pomaga naprawić pliki systemowe, dopasowując je do obrazu systemu Windows. Aby uruchomić skanowanie DISM, wykonaj kolejno następujące polecenia w oknie wiersza polecenia z podwyższonym poziomem uprawnień.
DISM /Online /Cleanup-Image /CheckHealth. DISM /Online /Cleanup-Image /ScanHealth. DISM /Online /Cleanup-Image /RestoreHealth

3. Wyłącz podkręcanie GPU
Overclocking może zdziałać cuda, jeśli zostanie wykonany prawidłowo. Jest to jednak również przyczyna błędu „Osiągnięto punkt przerwania wyjątku”.
Sprawdź, czy błąd pojawia się tylko przy uruchamianiu gier lub aplikacji intensywnie korzystających z grafiki. Jeśli tak, winowajcą jest przetaktowany procesor graficzny. Aby to naprawić, wyłącz wszelkie podkręcanie GPU.
Otwórz narzędzie do podkręcania i cofnij wszystkie ostatnie zmiany w podkręcaniu GPU. Następnie uruchom ponownie komputer i sprawdź, czy wystąpił błąd.
4. Użyj narzędzia do diagnostyki pamięci
Wyciek pamięci powoduje również kaszel tego błędu na komputerze z systemem Windows. Gdy aplikacja zużywa z czasem więcej pamięci, nie zwalniając jej dla innych aplikacji, na dłuższą metę może skończyć się pochłanianiem zasobów pamięci.
Wtedy możesz użyć narzędzia Diagnostyka pamięci systemu Windows, aby sprawdzić system pod kątem problemów z pamięcią. Oto jak tego użyć:
Krok 1: Typ Diagnostyka pamięci Windows w pasku wyszukiwania Menu Start i naciśnij Enter.

Krok 2: Wybierz opcję „Uruchom ponownie teraz i sprawdź problemy”.

Komputer uruchomi się teraz w menu narzędzia Diagnostyka pamięci systemu Windows. Proces skanowania może zająć trochę czasu, więc zachowaj cierpliwość. Po zakończeniu komputer automatycznie uruchomi się ponownie i wyświetli wynik testu.

Przeanalizuj wynik i sprawdź, czy pamięć RAM jest uszkodzona. Jeśli tak, spróbuj zmienić gniazdo pamięci RAM. Jeśli jednak to nie ma znaczenia, może być konieczna wymiana pamięci RAM w komputerze.
5. Ponownie zainstaluj problematyczną aplikację
Jeśli komunikat o błędzie pojawia się podczas uruchamiania aplikacji, możesz ponownie zainstalować tę aplikację, aby rozwiązać problem. Ponowna instalacja aplikacji usunie wszelkie tymczasowe błędy lub usterki, które mogą być przyczyną problemu. Aby ponownie zainstalować aplikację, wykonaj następujące kroki:
Krok 1: Naciśnij klawisz Windows, aby otworzyć menu Start, wpisz Panel sterowania w pasku wyszukiwania i naciśnij Enter, aby go uruchomić.

Krok 2: W oknie Panelu sterowania wybierz opcję Odinstaluj program w sekcji Programy.
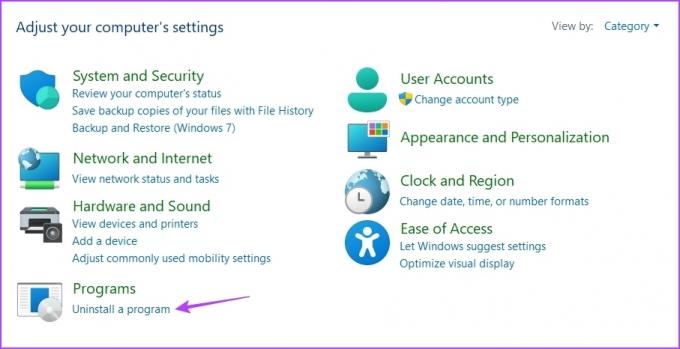
Krok 3: Kliknij prawym przyciskiem myszy problematyczną aplikację i wybierz Odinstaluj. Postępuj zgodnie z instrukcjami wyświetlanymi na ekranie, aby zakończyć proces dezinstalacji.

Następnie pobierz najnowszą wersję aplikacji z jej oficjalnej strony internetowej.
6. Utwórz nowe konto użytkownika
Czy nadal pojawia się komunikat o błędzie? Jeśli tak, prawdopodobnie coś jest nie tak z Twoim bieżącym profilem użytkownika. Aby rozwiązać problem, musisz utworzyć nowe konto użytkownika w systemie Windows. Oto jak możesz to zrobić:
Krok 1: Naciśnij skrót klawiaturowy Windows + I, aby otworzyć aplikację Ustawienia.
Krok 2: Wybierz Konta z lewego paska bocznego i wybierz Inni użytkownicy z prawego panelu.

Krok 3: Kliknij przycisk Dodaj konto.

Krok 4: Kliknij opcję „Nie mam danych logowania tej osoby”.' opcja.

Krok 5: Wybierz opcję „Dodaj użytkownika bez konta Microsoft”.

Krok 6: Wprowadź szczegóły i kliknij Dalej.

Pomyślnie utworzyłeś nowe konto użytkownika. Przełącz się na to, aby wyeliminować błąd „Osiągnięto punkt przerwania wyjątku”.
Uruchamiaj aplikacje bez żadnych problemów
„Osiągnięto punkt przerwania wyjątku” to jeden z wielu błędów, które możesz napotkać podczas uruchamiania aplikacji w systemie Windows 11. Na szczęście jest to powszechny problem i możesz go szybko rozwiązać, korzystając z powyższych poprawek. Jeśli jednak żadne z rozwiązań nie było pomocne, upewnij się Windows 11 jest aktywny na komputerze.
Ostatnia aktualizacja: 11 kwietnia 2023 r
Powyższy artykuł może zawierać linki partnerskie, które pomagają wspierać Guiding Tech. Nie wpływa to jednak na naszą rzetelność redakcyjną. Treść pozostaje bezstronna i autentyczna.
Scenariusz
Amana Kumara
Aman jest specjalistą od Windows i uwielbia pisać o ekosystemie Windows w Guiding Tech i MakeUseOf. On ma Licencjat z technologii informatycznych, a obecnie jest pełnoetatowym niezależnym pisarzem z doświadczeniem w systemach Windows, iOS i przeglądarki.