6 najlepszych poprawek dla YouTube, które nie odtwarzają filmów 4K na Apple TV 4K
Różne / / April 26, 2023
Możesz pobrać aplikację YouTube na swój Apple TV 4K i być na bieżąco z treściami ze swoich ulubionych kanałów. Możesz wyłącz podgląd miniatur aby uniknąć podglądania filmów, które chcesz obejrzeć. Ale jaki jest sens posiadania Apple TV 4K, jeśli nie możesz oglądać filmów 4K na YouTube?

Apple ogłosił wsparcie dla filmów 4K na YouTube wraz z uruchomieniem tvOS 14. Jednak niektórzy użytkownicy nadal zwracają uwagę, że nie mogą oglądać treści 4K ze swoich ulubionych kanałów YouTube na Apple TV 4K. Jeśli również napotykasz ten problem, oto kilka działających rozwiązań, które można naprawić, gdy YouTube nie odtwarza wideo 4K na Apple TV 4K.
1. Sprawdź swoje połączenie z internetem
YouTube umożliwia oglądanie treści 4K w Dolby Vision i HDR. Chociaż algorytm kompresji platformy jest świetny, nadal musisz zapewnić dobre połączenie internetowe. Podłącz swój Apple TV 4K z pasmem częstotliwości 5 GHz. Pomoże to również, zapewniając szybsze prędkości Internetu dla innych aplikacji do przesyłania strumieniowego, takich jak Netflix i Apple TV+. Sugerujemy przeniesienie Apple TV 4K bliżej routera, aby uniknąć czkawki.
2. Sprawdź ustawienia jakości wideo
Podczas oglądania wideo YouTube może automatycznie poprawić rozdzielczość wideo i podnieść ją do 2160p Ultra HD 4K. Ale jeśli nadal tak się nie dzieje na Twoim Apple TV 4K, możesz sprawdzić i ręcznie przełączyć się na rozdzielczość 4K, aby obejrzeć wybrany film. Oto jak.
Krok 1: Otwórz YouTube na swoim Apple TV 4K.

Krok 2: Rozpocznij odtwarzanie wideo. Następnie wybierz ikonę Ustawienia po prawej stronie.
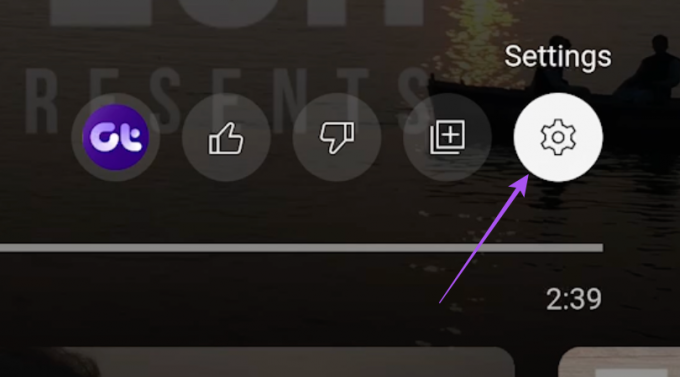
Krok 3: Wybierz Jakość.

Krok 4: Zamiast Auto wybierz 2160p.

Film powinien się teraz odtwarzać w rozdzielczości 4K.
3. Użyj kabla HDMI 2.0
Jeśli wideo YouTube nadal nie jest odtwarzane w rozdzielczości 4K, musisz sprawdzić wersję kabla HDMI używanego z Apple TV 4K. Być może oglądasz treści w rozdzielczości Full HD na innych platformach do przesyłania strumieniowego. Mogło to pozostać niezaznaczone z Twojej strony. Aby jednak przesyłać strumieniowo treści w rozdzielczości 4K, potrzebny jest kabel HDMI 2.0 oferujący wyższą przepustowość 18 Gb/s i rozdzielczość szczytową 3840×2160p przy 60 kl./s ([e-mail chroniony]).
Oto jak sprawdzić połączenie kablowe HDMI między Apple TV 4K a telewizorem.
Krok 1: Otwórz Ustawienia na swoim Apple TV 4K.

Krok 2: Przewiń w dół i wybierz Wideo i audio.

Krok 3: Przewiń w dół i wybierz Sprawdź połączenie HDMI.

Krok 4: Wybierz ponownie Sprawdź połączenie HDMI, aby rozpocząć proces.

Określi to siłę sygnału kabla HDMI, co dodatkowo wpłynie na jakość przesyłania strumieniowego.
Możesz również odnieść się do naszego Przewodnik zakupu kabla HDMI.
4. Wyłącz opcję Dopasuj zawartość i liczbę klatek na sekundę
Wielu użytkowników skarży się, że ekran telewizora robi się czarny przez pierwsze pięć sekund odtwarzania filmu z YouTube. Może się tak zdarzyć, ponieważ w telewizorze są włączone ustawienia Dopasuj zawartość i liczbę klatek na sekundę. Może to dodatkowo wpłynąć na poprawę jakości filmów w YouTube. Sugerujemy więc wyłączenie funkcji Dopasuj zawartość i liczbę klatek na sekundę, aby sprawdzić, czy to rozwiąże problem.
Krok 1: Otwórz Ustawienia na swoim Apple TV 4K.

Krok 2: Przewiń w dół i wybierz Wideo i audio.

Krok 3: Wybierz Dopasuj zawartość.

Krok 4: Wyłącz opcję Dopasuj zakres dynamiczny.

Możesz zachować włączoną opcję Dopasuj liczbę klatek na sekundę, aby oglądać treści YouTube dostępne z dużą liczbą klatek na sekundę.
Krok 5: Zamknij Ustawienia i otwórz YouTube, aby sprawdzić, czy problem został rozwiązany.

5. Zaktualizuj aplikację YouTube
Nadal napotykasz ten sam problem? Możesz zainstalować nową wersję aplikacji YouTube na Apple TV 4K. Oto jak.
Krok 1: Otwórz App Store na swoim Apple TV 4K.

Krok 2: Wybierz Kupione z górnego paska menu.

Krok 3: Wybierz Wszystkie aplikacje z lewego menu.

Krok 4: Otwórz listę, aby sprawdzić, czy dostępna jest aktualizacja YouTube. Jeśli tak, wybierz ją, aby zaktualizować aplikację.
Krok 5: Po zakończeniu otwórz YouTube i sprawdź, czy problem został rozwiązany.

6. Zaktualizuj tvOS
Na koniec sugerujemy zainstalowanie zaktualizowanej wersji systemu tvOS, jeśli żaden z powyższych kroków nie zadziałał.
Krok 1: Otwórz Ustawienia na swoim Apple TV 4K.

Krok 2: Przewiń w dół i wybierz System.

Krok 3: Wybierz Aktualizacje oprogramowania.

Krok 4: Wybierz Aktualizuj oprogramowanie.

Krok 5: Po zakończeniu otwórz YouTube i sprawdź, czy problem został rozwiązany.

Oglądaj YouTube'a w 4K
Oglądanie filmów w 4K w YouTube zapewnia najlepsze możliwe wrażenia. Te rozwiązania powinny rozwiązać problem z odtwarzaniem 4K na Apple TV 4K.
Ostatnia aktualizacja: 6 kwietnia 2023 r
Powyższy artykuł może zawierać linki partnerskie, które pomagają wspierać Guiding Tech. Nie wpływa to jednak na naszą rzetelność redakcyjną. Treść pozostaje bezstronna i autentyczna.
Scenariusz
Paurush Chaudhary
Demistyfikowanie świata technologii w najprostszy sposób i rozwiązywanie codziennych problemów związanych ze smartfonami, laptopami, telewizorami i platformami do strumieniowego przesyłania treści.



