3 szybkie sposoby włączania lub wyłączania automatycznej aktualizacji map offline w systemie Windows 11
Różne / / April 27, 2023
Windows 11 zawiera m.in Funkcja Map offline umożliwia pobieranie map różnych lokalizacji. Te pobrane mapy są automatycznie aktualizowane w tle, dzięki czemu masz najnowsze informacje o swoim otoczeniu. Jeśli jednak chcesz mieć większą kontrolę nad korzystaniem z sieci komputerowej, możesz wyłączyć automatyczne aktualizowanie aplikacji.

W tym artykule przyjrzymy się trzem różnym sposobom włączania i wyłączania automatycznej aktualizacji map offline. Zobaczymy również, jak usunąć pobrane mapy i zmienić lokalizacje przechowywania map online w systemie Windows 11. Zacznijmy więc.
1. Wyłącz automatyczne aktualizacje map offline za pomocą aplikacji Ustawienia
Najszybszym sposobem wyłączenia automatycznych aktualizacji map offline jest skorzystanie z Aplikacja Ustawienia systemu Windows. Możesz to zrobić, wykonując poniższe czynności:
Krok 1: Naciśnij skrót klawiaturowy Windows + I, aby uruchomić aplikację Ustawienia.
Krok 2: Wybierz Aplikacje z lewego paska bocznego i wybierz Mapy offline z prawego panelu.
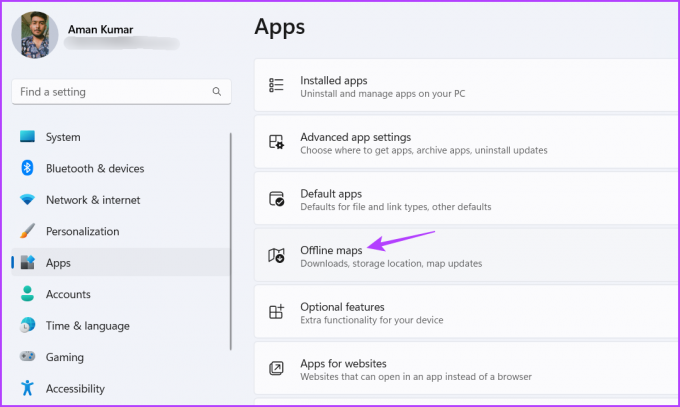
Krok 3: Kliknij ikonę listy rozwijanej obok opcji Aktualizacje map.
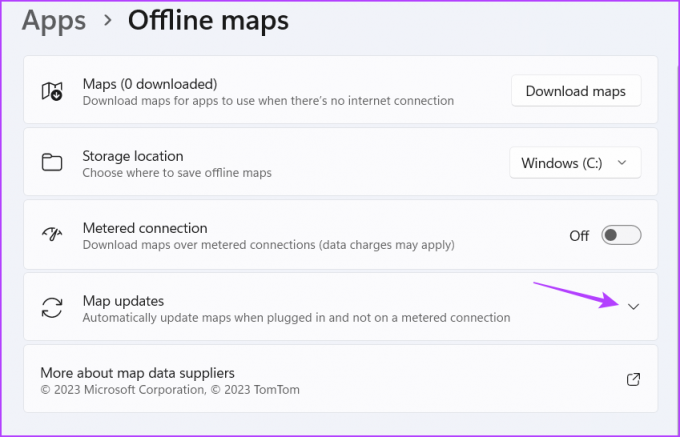
Krok 4: Odznacz pole „Aktualizuj automatycznie po podłączeniu i Wi-Fi”.
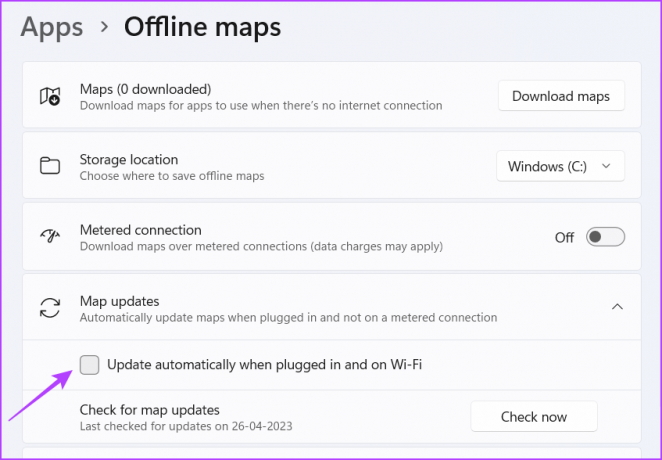
System Windows nie będzie teraz aktualizował pobranych map. W przyszłości, jeśli chcesz włączyć tę funkcję, zaznacz pole „Aktualizuj automatycznie po podłączeniu i Wi-Fi”.
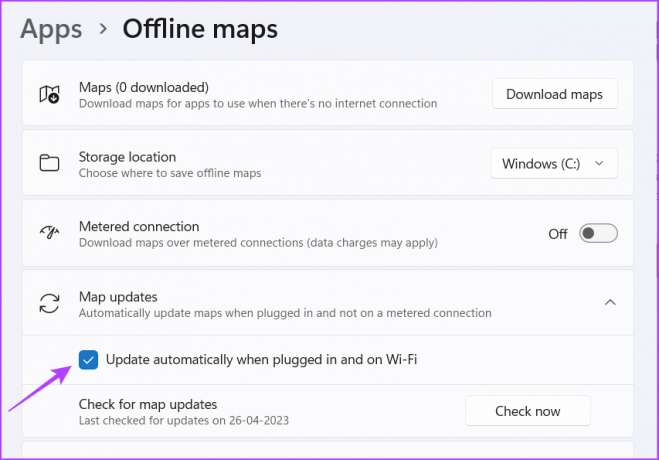
2. Wyłącz automatyczne aktualizacje map offline za pomocą Edytora lokalnych zasad grupy
Edytor lokalnych zasad grupy to miejsce, w którym można konfigurować ważne zasady systemu Windows. Możesz uzyskać dostęp do zasad map offline i skonfigurować je tak, aby nigdy nie aktualizowały się automatycznie. Oto jak to zrobić:
Notatka: Jeśli używasz systemu Windows Home, nie możesz uzyskać dostępu do Edytora lokalnych zasad grupy. Nawet jeśli spróbujesz, zobaczysz błąd braku gpedit.msc podczas próby uzyskania dostępu do Edytora lokalnych zasad grupy. Aby naprawić ten błąd, zapoznaj się z naszym przewodnikiem naprawianie błędu braku gpedit.msc w systemie Windows.
Krok 1: Naciśnij skrót klawiaturowy Windows + R, aby otworzyć narzędzie Uruchom.
Krok 2: Typ gpedit.msc w pasku wyszukiwania i naciśnij Enter.
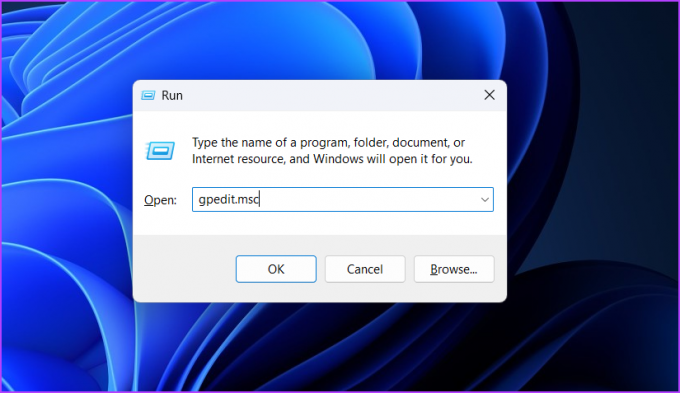
Krok 3: Przejdź do następującej lokalizacji:
Konfiguracja komputera > Szablony administracyjne > Składniki systemu Windows > Mapy
Krok 4: Kliknij dwukrotnie zasadę „Wyłącz automatyczne pobieranie i aktualizację danych map” w prawym okienku.
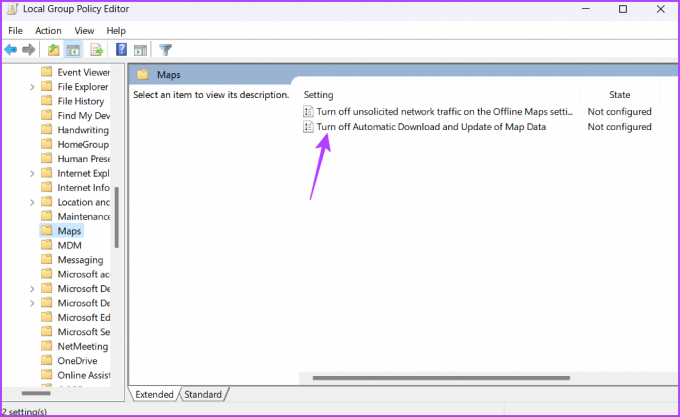
Krok 5: Wybierz Włączone. Następnie kliknij przycisk Zastosuj i OK, aby zapisać zmiany.

System Windows nie będzie pobierać ani aktualizować danych map w tle. Aby włączyć tę funkcję, ponownie przejdź do zasady „Wyłącz automatyczne pobieranie i aktualizację danych map” i ustaw ją na Wyłączone.
3. Wyłącz automatyczne aktualizacje map offline za pomocą Edytora rejestru
Edytor rejestru to kolejne narzędzie systemu Windows, które może się przydać przy wyłączaniu automatycznych aktualizacji map offline. Ale przed wprowadzeniem jakichkolwiek zmian w Edytorze rejestru musisz Utworzyć punkt przywracania I wykonać kopię zapasową rejestru. Dzięki temu możesz szybko uzyskać dostęp do swoich danych, jeśli coś pójdzie nie tak podczas edytowania rejestru.
Po spełnieniu wymagań wstępnych wykonaj następujące kroki, aby wyłączyć automatyczne aktualizacje map offline za pomocą Edytora rejestru:
Krok 1: Otwórz narzędzie Uruchom, wpisz regedit w pasku wyszukiwania i naciśnij Enter.
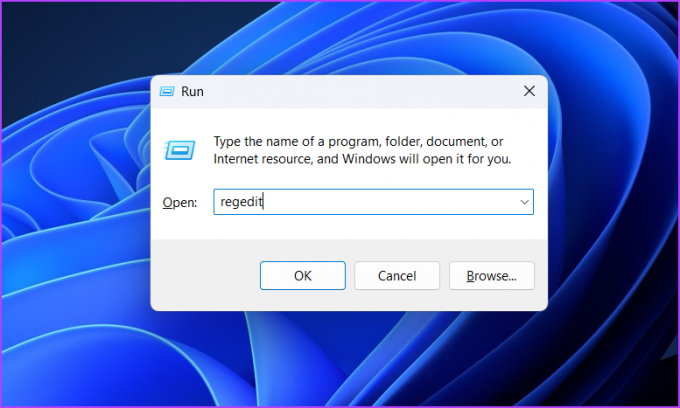
Krok 2: W Edytorze rejestru skieruj się w stronę następującej lokalizacji:
HKEY_LOCAL_MACHINE\SOFTWARE\Policies\Microsoft\Windows
Krok 3: Kliknij prawym przyciskiem myszy klawisz Windows na lewym pasku bocznym, najedź kursorem na Nowy i wybierz Klucz.
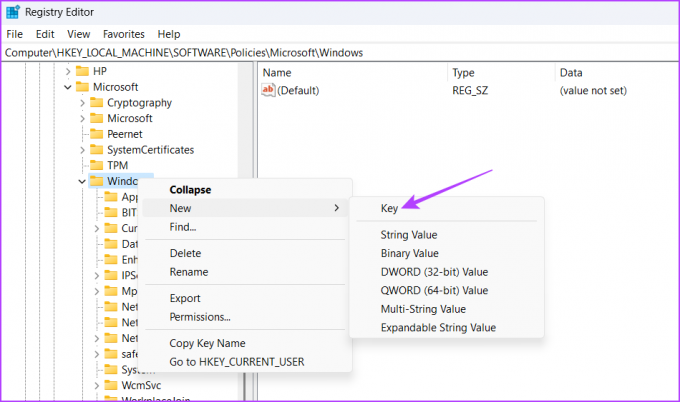
Krok 4: Nazwij kluczowe Mapy.
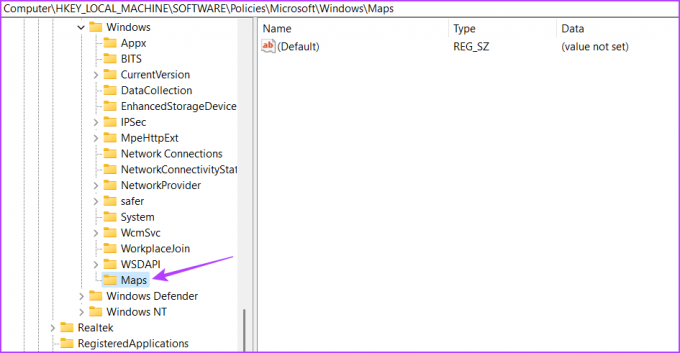
Krok 5: Kliknij prawym przyciskiem myszy nowo utworzony klucz Maps, najedź kursorem na Nowy i wybierz Wartość DWORD (32-bitowa).
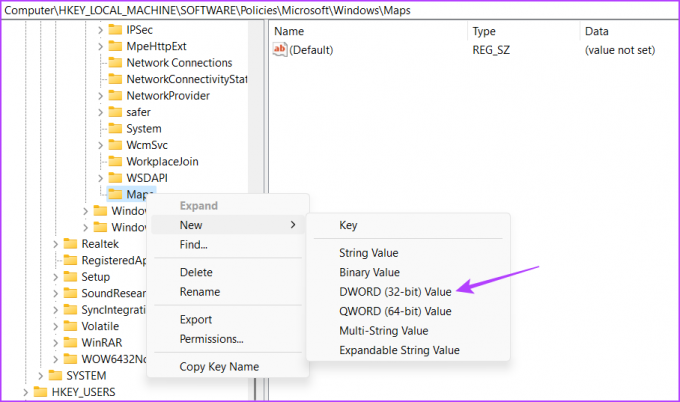
Krok 6: Nazwij wartość Automatyczne aktualizacje włączone.

Krok 7: Kliknij dwukrotnie klucz AutoUpdateEnabled i wpisz 1 w danych wartości, aby wyłączyć aktualizacje map offline. Następnie kliknij OK.

Następnie uruchom ponownie komputer, aby zmiany zaczęły obowiązywać. Aby włączyć aktualizacje map offline, wpisz 0 w kluczu AutoUpdateEnabled i zapisz ustawienia.
Jak zmienić lokalizację przechowywania dla map offline
Domyślnie system Windows pobiera mapy offline na dysk C. Ale jeśli na tym dysku zaczyna brakować miejsca, możesz zmienić lokalizację pobierania map offline. Oto jak to zrobić:
Krok 1: Naciśnij skrót klawiaturowy Windows + I, aby otworzyć aplikację Ustawienia, wybierz Aplikacje z lewego paska bocznego i wybierz Mapy offline z prawego panelu.
Krok 2: Kliknij rozwijaną ikonę obok miejsca przechowywania i wybierz dysk, na którym chcesz zapisać mapy.
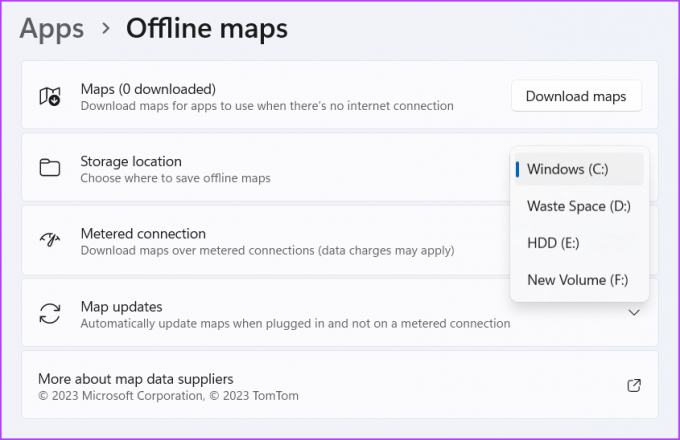
System Windows zajmie kilka sekund, aby sfinalizować zmiany. Po zakończeniu możesz rozpocząć zapisywanie map offline do wybranej lokalizacji.
Jak usunąć pobrane mapy
Windows daje możliwość usuwania pobranych map. Staje się to pomocne, gdy opuściłeś kraj i nie potrzebujesz już jego mapy. Wykonaj następujące kroki, aby usunąć pobrane mapy w systemie Windows 11:
Krok 1: Naciśnij skrót klawiaturowy Windows + I, aby otworzyć aplikację Ustawienia, wybierz Aplikacje z lewego paska bocznego i wybierz Mapy offline z prawego panelu.
Krok 2: Kliknij Mapy.

Krok 3: Kliknij ikonę kosza obok nazwy kraju, którego mapę chcesz usunąć.

Nawiguj za pomocą map offline
Aktualizowanie map offline może zużywać dużo danych internetowych. Na szczęście możesz szybko wyłączyć automatyczne aktualizacje map offline i zapisać dane, korzystając z powyższych metod.
Ostatnia aktualizacja: 27 kwietnia 2023 r
Powyższy artykuł może zawierać linki partnerskie, które pomagają wspierać Guiding Tech. Nie wpływa to jednak na naszą rzetelność redakcyjną. Treść pozostaje bezstronna i autentyczna.
Scenariusz
Aman Kumar
Aman jest specjalistą od Windows i uwielbia pisać o ekosystemie Windows w Guiding Tech i MakeUseOf. On ma Licencjat z technologii informatycznych, a obecnie jest pełnoetatowym niezależnym pisarzem z doświadczeniem w systemach Windows, iOS i przeglądarki.



