Jak przekonwertować MOV na MP4 na komputerze Mac – TechCult
Różne / / April 27, 2023
MOV i MP4 to formaty plików wideo. Pliki MOV mają mniejszą kompresję, są ogromne i oferują wysoką jakość wideo. Natomiast pliki MP4 zapewniają niską jakość obrazu, mały rozmiar i wysoką kompresję. Mimo że proces konwersji jest łatwy i można go wykonać za pomocą wbudowanego oprogramowania lub aplikacji innych firm, konwersja MOV na MP4 na urządzeniach takich jak Mac staje się zadaniem ze względu na ich niezgodność z MP4 format. W tym artykule szczegółowo omówimy, jak przekonwertować MOV na MP4 na komputerze Mac. Więc czytaj dalej do końca, aby dowiedzieć się o wykorzystaniu wbudowanych i zewnętrznych aplikacji do konwersji.

Spis treści
Jak przekonwertować MOV na MP4 na komputerze Mac
Omówiliśmy różne metody, które możesz wybrać, aby przekonwertować pliki na MP4 na swoim urządzeniu. Są łatwe do przestrzegania i przestrzegania, więc nie musisz się martwić.
Szybka odpowiedź
Aby przekonwertować MOV na MP4 na komputerze Mac, użyj aplikacji iMovie:
1. Początek iMovie, Kliknij Plik, i wtedy Nowy film.
2. Kliknij Importować media aby uruchomić przeglądarkę multimediów.
3. Wybierz plik do zaimportowania i kliknij Importuj wybrane.
Metoda 1: Korzystanie z terminala
Możesz skorzystać z terminala na swoim urządzeniu, aby bezpłatnie przekonwertować MOV na MP4 na Macu. Aby dowiedzieć się, jak to zrobić, zapoznaj się z poniższymi krokami:
1. Najpierw uruchom Terminal na komputerze Mac, przechodząc do Finder > Aplikacje > Narzędzia. Następnie, aby zainstalować HomeBrew, będziesz musiał wpisać kod podany poniżej:
/bin/bash -c "$(curl -fsSL https://raw.githubusercontent.com/Homebrew/install/HEAD/install.sh)”

2. Ten proces może zająć kilka minut. Następnie wpisz hasło do komputera Mac i zweryfikuj swoją tożsamość, aby zainstalować HomeBrew. Po tym, aby zainstalować Program powłoki FFmpeg, wpisz polecenie wymienione poniżej:
napar zainstaluj ffmpeg
3. Następnie skorzystaj z poleceń omówionych poniżej, aby konwertować pliki po zainstalowaniu dodatku przełącz ścieżki plików w razie potrzeby.
ffmpeg -i [ścieżka do pliku wejściowego] -c: v kopia -c: kopia [ścieżka do pliku wyjściowego].mp4
4. Upewnij się, że zmieniłeś adres pliku pliki wejściowe i wyjściowe z oryginalnymi adresami plików. Następnie wideo zostanie przekonwertowane na MP4.
Metoda 2: Korzystanie z programu QuickTime Player
Innym sposobem konwersji jest użycie Odtwarzacz QuickTime. Aby zapoznać się z tym, jak to zrobić, przeczytaj poniższe kroki:
1. Idź do Odtwarzacz QuickTime na Twoim urządzeniu. Następnie kliknij na Zakładka Plik a teraz wybierz Otwórz plik możliwość importowania plików MOV.

2. Następnie, po zaimportowaniu plików, kliknij na opcja eksportu z menu rozwijanego. Następnie wybierz opcję Movie to MPEG-4 z podanej listy, a teraz kliknij Zapisz.
Przeczytaj także: Top 13 najlepszych darmowych narzędzi konwertujących YouTube na MP4
Metoda 3: Korzystanie z iMovie
iMovie to oprogramowanie do edycji wideo, którego można użyć do konwersji MOV na MP4 na komputerze Mac. iMovie jest zgodny z systemem macOS Big Sur i nowszym, więc upewnij się, że Twoje urządzenie go obsługuje. Kiedy kupiłeś komputer Mac, iMovie zostałby zainstalowany na twoim urządzeniu. Jeśli nie, pobierz ją za darmo z App Store. Wykonaj następujące kroki, aby przekonwertować za pomocą iMovie:
1. Początek iMovie a następnie wybierz Plik > Nowy film z menu rozwijanego.

2. Następnie kliknij na Importować media możliwość uruchomienia przeglądarki multimediów. Następnie będziesz mógł importować multimedia do iMovie.

3. Następnie wybierz plik, który chcesz przekonwertować, a następnie kliknij Importuj wybrane opcja znajdująca się w prawym dolnym rogu.
4. Po zaimportowaniu pliku kliknij go. Następnie kliknij Plik i wybierz Udostępnij > Plik.
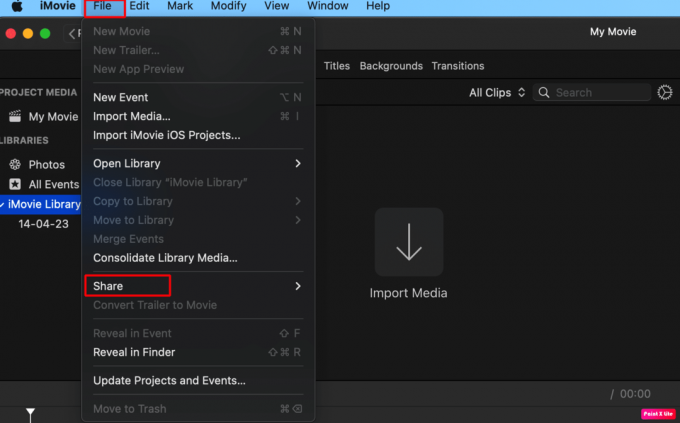
5. Teraz możesz zmienić eksportuj ustawienia jak jakość, rozdzielczość itp. Teraz kliknij Następna opcja, a następnie wybierz nazwę pliku oraz lokalizację, w której ma zostać zapisany plik, który został przekonwertowany i KliknijRatować.
Metoda 4: Używanie hamulca ręcznego
Aby dowiedzieć się, jak przekonwertować MOV na MP4 na komputerze Mac, postępuj zgodnie z tą metodą. Używając Hamulec ręczny które jest darmowym narzędziem typu open source, które umożliwia konwersję formatów plików. Możesz przejść do strony internetowej HandBrake, aby korzystać z niej za darmo. W tym celu wykonaj poniższe czynności:
Notatka: Nie popieramy żadnych aplikacji stron trzecich. Proszę pobrać je na własne ryzyko.
1. Po pierwsze, otwórz Hamulec ręczny a następnie wybierz Otwarte źródło znajduje się w górnej części okna HandBrake.
2. Teraz, Wybierzplik chcesz przekonwertować.

3. Następnie wybierz format pliku z menu ustawień wstępnych. Wybierz także lokalizację wyeksportowanego pliku z opcji Zapisz jako znajdującej się na dole.
4. Aby przeprowadzić wsadową konwersję plików, wybierz plik Dodać do kolejki opcja. Po dodaniu pliku do kolejki uruchom go i dodaj nowy plik do kolejki, korzystając z powyższych kroków.
5. Następnie kliknij na Opcja startowa aby rozpocząć kodowanie, należy to zrobić po zaimportowaniu wszystkich plików do HandBrake.
W dolnej części okna zostanie wyświetlony pasek pokazujący postęp kodowania. Po przekonwertowaniu plików możesz skorzystać z zakodowanych plików MP4.
Przeczytaj także:Jak przekonwertować MP4 na MP3 za pomocą VLC, Windows Media Player, iTunes
Metoda 5: Korzystanie z CloudConvert
The CloudConvert może być również używany do ukrywania plików MOV do MP4. Aby to zrobić, postępuj zgodnie z krokami omówionymi poniżej:
1. W CloudConvert uruchom konwerter MOV na MP4, a następnie wybierz plik plik MOV, a następnie kliknij Opcja przesyłania.

2. Wtedy będziesz musiał KliknijKonwertować teraz, aby rozpocząć konwersję wideo MOV do MP4. po wykonaniu KliknijDostawać aby pobrać wideo w formacie MP4.
Metoda 6: Korzystanie z VLC
Kroki, aby przekonwertować MOV na MP4 na komputerze Mac za pomocą VLC podane są poniżej. Ponadto, aby dowiedzieć się, jak przekonwertować MOV na MP4 w systemie Windows, postępuj zgodnie z tą metodą. Możesz zapoznać się z poniższymi krokami, aby się z nim zapoznać:
1. Po pierwsze, będziesz musiał zainstaluj VLC na Twoim urządzeniu. Po zakończeniu uruchom go, a następnie kliknij plik menu Plik i wybierz Konwerter / Strumień opcja. W VLC dla Windows, po kliknięciu menu Media wybierz Konwertuj / Zapisz z menu rozwijanego.
2. Następnie kliknij na Otwarte media opcję, aby zaimportować plik wideo MOV.
3. Następnie domyślnie ustawiony jest format docelowy Wideo – H.264 + MP3 (MP4) w sekcji Wybierz profil.
4. Następnie kliknij na Zapisz jako plik opcję wyboru lokalizacji i nazwy przekonwertowanego pliku MP4, teraz kliknij Zapisz, aby rozpocząć konwersję.
Przeczytaj także: Jak naprawić problemy z siecią Wi-Fi w systemie macOS Monterey
Metoda 7: Używanie Animakera
Sprawdź kroki tej metody, aby przekonwertować pliki do żądanego formatu. Przeczytaj i przestrzegaj ich, jak podano:
1. W oknie konwertera MOV na MP4 animator, Kliknij na Rozpocznij konwersję opcja. Następnie zostanie przesłany plik MOV, który chcesz przekonwertować na MP4.
2. Następnie kliknij na Opcja pobierania znajdujący się w prawym górnym rogu, aby pobrać wideo w formacie MP4.
Zalecana:
- Jak zaktualizować przeglądarkę Google Chrome
- Jaka jest różnica między MP3 a MP4?
- Jak importować zdjęcia z iPhone'a na Maca
- 9 sposobów na szybsze uruchamianie komputera Mac
To kończy nasz artykuł o tym, jak to zrobić przekonwertuj MOV na MP4 na Macu. Mamy nadzieję, że nasz przewodnik ułatwił Ci proces konwersji. Możesz skontaktować się z nami w sprawie sugestii i zapytań za pośrednictwem sekcji komentarzy poniżej. Daj nam również znać, na jaki temat chcesz uzyskać informacje w naszym następnym artykule.
Henry jest doświadczonym pisarzem technicznym, którego pasją jest udostępnianie złożonych tematów technologicznych zwykłym czytelnikom. Dzięki ponad dziesięcioletniemu doświadczeniu w branży technologicznej Chris stał się zaufanym źródłem informacji dla swoich czytelników.



