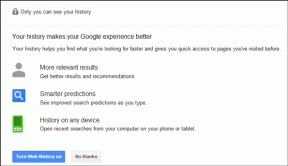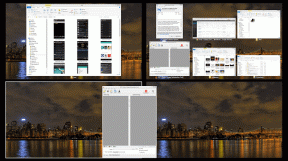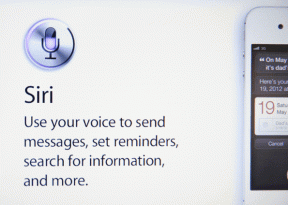6 najlepszych sposobów naprawy Microsoft Solitaire Collection nie działa w systemie Windows 11
Różne / / April 27, 2023
Microsoft Solitaire Collection to aplikacja, która zapewnia dostęp do wszystkich gier w pasjansa z wcześniejszych wersji systemu Windows. Jeśli jesteś uzależniony od pasjansa i lubisz zabijać czas w centrum gier Microsoft Solitaire Collection, może to być frustrujące, gdy aplikacja przestanie działać w systemie Windows 11.

Czy Kolekcja Microsoft Solitaire nie otwiera się lub masz problemy z graniem w jedną z dołączonych gier, poniższe wskazówki dotyczące rozwiązywania problemów powinny pomóc rozwiązać wszystkie te problemy. Przyjrzyjmy się im.
1. Uruchom narzędzie do rozwiązywania problemów z aplikacjami ze Sklepu Windows
Uruchomienie narzędzia do rozwiązywania problemów z aplikacjami ze Sklepu Windows to bezproblemowy sposób rozwiązania wszelkich typowych problemów problemy z aplikacjami Microsoft Store. Dlatego jest to pierwsza rzecz, której możesz spróbować.
Krok 1: Kliknij ikonę wyszukiwania na pasku zadań, wpisz rozwiązywanie problemów z ustawieniamii wybierz pierwszy wyświetlony wynik.

Krok 2: Kliknij „Inne narzędzia do rozwiązywania problemów”.

Krok 3: Przewiń w dół i kliknij przycisk Uruchom obok aplikacji Windows Store.

2. Napraw lub zresetuj aplikację Solitaire Collection
Jeśli narzędzie do rozwiązywania problemów z aplikacjami Sklepu Windows nie zidentyfikuje żadnych problemów, możesz spróbować naprawić aplikację Microsoft Solitaire Collection. Windows 11 pozwala naprawić swoje aplikacje na kilka różnych sposobów. Ze wszystkich najłatwiejszy sposób to aplikacja Ustawienia. Oto jak możesz to zrobić.
Krok 1: Naciśnij klawisz Windows + S, aby otworzyć menu wyszukiwania. Typ Kolekcja pasjansa w polu i kliknij Ustawienia aplikacji.

Krok 2: Przewiń w dół do sekcji Resetuj i kliknij przycisk Napraw.

System Windows spróbuje naprawić aplikację. Następnie spróbuj ponownie zagrać w Solitaire Collection.
Jeśli problem będzie się powtarzał, może to oznaczać problem z danymi aplikacji Solitaire Collection. Możesz więc kliknąć przycisk Resetuj z tego samego menu. Spowoduje to wyczyszczenie wszystkich danych aplikacji i zresetowanie aplikacji do ustawień domyślnych.

3. Zaktualizuj aplikację Solitaire Collection
Problemy z Solitaire Collection mogą występować, jeśli używasz starszej wersji aplikacji. Możesz zaktualizować aplikację ze sklepu Microsoft Store. Oto jak to zrobić.
Krok 1: Otwórz Microsoft Store na swoim komputerze. Typ Kolekcja pasjansa Microsoft w pasku wyszukiwania u góry i naciśnij Enter.
 Krok 2: Kliknij przycisk Aktualizuj, aby zainstalować aktualizacje programu Microsoft Solitaire Collection. Jeśli nie widzisz opcji Aktualizuj, oznacza to, że aplikacja jest już aktualna.
Krok 2: Kliknij przycisk Aktualizuj, aby zainstalować aktualizacje programu Microsoft Solitaire Collection. Jeśli nie widzisz opcji Aktualizuj, oznacza to, że aplikacja jest już aktualna.
Uruchom ponownie aplikację, aby sprawdzić, czy problem nadal występuje.
4. Uruchom ponownie lub zaktualizuj sterownik karty graficznej
Czasami tymczasowe usterki sterownika karty graficznej mogą również powodować problemy z aplikacjami i grami w systemie Windows. W większości przypadków problem można rozwiązać, ponownie uruchamiając sterownik karty graficznej. Aby to zrobić, naciśnij klawisz Windows + Ctrl + Shift + B skrót klawiaturowyT. Ekran zacznie migać po ponownym uruchomieniu sterownika.
Jeśli ponowne uruchomienie sterownika karty graficznej nie pomoże, możesz spróbować zaktualizować go z poziomu Menedżera urządzeń. Oto jak to zrobić.
Krok 1: Kliknij prawym przyciskiem myszy ikonę Start i wybierz z listy Menedżer urządzeń.

Krok 2: Rozwiń Karty graficzne, kliknij prawym przyciskiem myszy swoją kartę graficzną i wybierz Aktualizuj sterownik.

Stamtąd postępuj zgodnie z instrukcjami wyświetlanymi na ekranie, aby zakończyć aktualizację sterownika.
5. Wyczyść pamięć podręczną Microsoft Store
Uszkodzona lub uszkodzona pamięć podręczna Microsoft Store może również wpływać na wydajność Twoich aplikacji. Możesz wyczyścić istniejącą pamięć podręczną Microsoft Store, aby sprawdzić, czy to pomoże.
Krok 1: Naciśnij klawisz Windows + R, aby otworzyć okno dialogowe Uruchom.
Krok 2: Typ wsreset.exe w polu i naciśnij Enter.

Pojawi się puste okno wiersza polecenia, a następnie zniknie. Następnie sklep Microsoft Store otworzy się automatycznie, a ładowanie obrazów zajmie trochę czasu.
6. Ponownie zarejestruj kolekcję Microsoft Solitaire w systemie Windows
Na koniec, jeśli żadne z powyższych rozwiązań nie działa, możesz spróbować ponownie zarejestrować kolekcję Solitaire na swoim komputerze. Na szczęście nie jest to tak przerażające, jak mogłoby się wydawać. Oto kroki, które możesz wykonać.
Krok 1: Naciśnij klawisz Windows + S, aby otworzyć menu wyszukiwania, wpisz Windows PowerShelli wybierz opcję Uruchom jako administrator.

Krok 2: Wybierz Tak, gdy pojawi się monit Kontrola konta użytkownika (UAC).
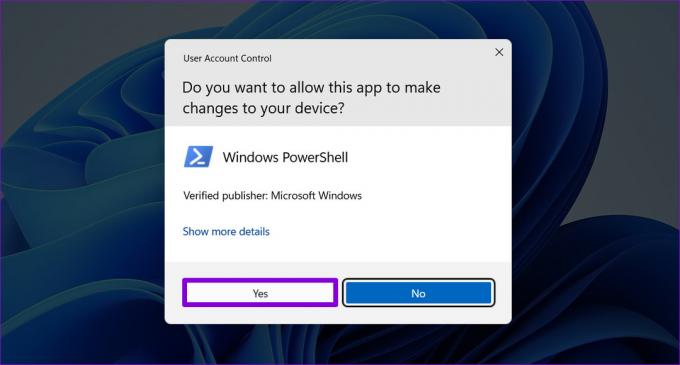
Krok 3: W konsoli skopiuj i wklej następujące polecenie i naciśnij Enter:
Get-AppxPackage -allusers *MicrosoftSolitaireCollection* | Foreach {Add-AppxPackage -DisableDevelopmentMode -Register „$($_.InstallLocation)\AppXManifest.xml”}

Uruchom ponownie komputer po wykonaniu powyższego polecenia. Następnie program Microsoft Solitaire Collection powinien działać zgodnie z oczekiwaniami.
Czas na zabawę
Gry Solitaire są dość popularne wśród użytkowników systemu Windows w każdym wieku. Ale to nie jest zabawne, jeśli nie możesz ich odtwarzać na komputerze z systemem Windows 11. Mamy nadzieję, że powyższe poprawki okazały się przydatne i rozwiązały problem z niedziałającą kolekcją Microsoft Solitaire w systemie Windows 11.
Ostatnia aktualizacja: 29 września 2022 r
Powyższy artykuł może zawierać linki partnerskie, które pomagają wspierać Guiding Tech. Nie wpływa to jednak na naszą rzetelność redakcyjną. Treść pozostaje bezstronna i autentyczna.
Scenariusz
Pankil Szach
Pankil jest z zawodu inżynierem budownictwa lądowego, który rozpoczął swoją podróż jako pisarz w EOTO.tech. Niedawno dołączył do Guiding Tech jako niezależny pisarz, który zajmuje się poradnikami, objaśnieniami, przewodnikami kupowania, wskazówkami i sztuczkami dla systemów Android, iOS, Windows i Internetu.