3 sposoby dodawania tekstu do zdjęcia na iPhonie
Różne / / April 28, 2023
Chcieć napisz cytat na zdjęciu lub dodać adnotację do zrzutu ekranu? W takich przypadkach konieczne będzie dodanie tekstu do zdjęcia. Ale jak to zrobić z iPhone'a? Cóż, możesz dodać tekst do zdjęcia na iPhonie za pomocą aplikacji Zdjęcia Apple, aplikacji i narzędzi innych firm.
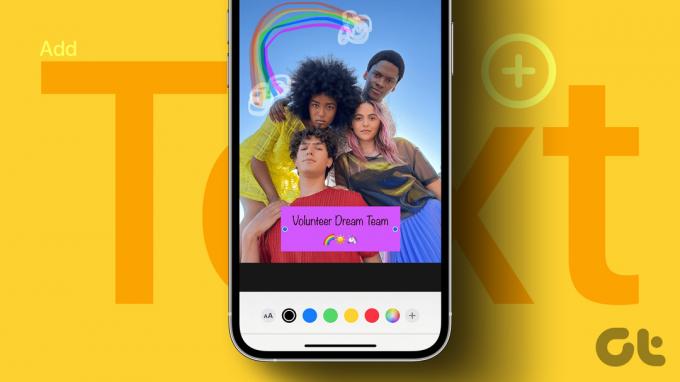
Aplikacja Zdjęcia oferuje ograniczoną kolekcję czcionek i opcji dostosowywania. Tutaj z pomocą przychodzą nam aplikacje i narzędzia internetowe innych firm. Sprawdźmy wszystkie trzy metody.
1. Korzystanie z Edytora znaczników w aplikacji Zdjęcia
iPhone'y oferują natywną funkcję dodawania tekstu do zdjęć. Będziesz musiał użyć tzw Narzędzie znaczników do których można uzyskać dostęp za pośrednictwem aplikacji Zdjęcia, Wiadomości, Poczty, Notatek itp., aby dodać tekst do zdjęć. Możesz nawet użyć narzędzi do oznaczania edytuj zrzuty ekranu na swoim iPhonie.
Wykonaj poniższe czynności, aby dodać tekst do zdjęcia z iPhone'a za pomocą aplikacji Zdjęcia. Dla przejrzystości podzieliliśmy kroki na dwie sekcje.
Dodaj tekst do zdjęcia
Krok 1: Uruchom aplikację Zdjęcia Apple na swoim iPhonie.
Krok 2: Otwórz obraz, na którym chcesz dodać tekst.
Krok 3: Stuknij w Edytuj, aby otworzyć ekran edycji.

Krok 4: Stuknij ikonę znaczników (pióro).

Krok 5: Naciśnij ikonę Dodaj (+) i wybierz opcję Tekst z menu.

Krok 6: Pole tekstowe pojawi się na twoim zdjęciu. Kliknij go dwukrotnie, aby usunąć istniejący przykładowy tekst i zastąpić go własnym tekstem.

Dostosuj tekst
Po dodaniu tekstu do obrazu wykonaj następujące czynności, aby go edytować:
Krok 1: Dotknij dowolnego miejsca na obrazie.
Krok 2: Następnie dotknij dodanego tekstu, aby go zaznaczyć. Naciśnij i przytrzymaj pole tekstowe i przeciągnij je, aby zmienić jego położenie na obrazie. Lub użyj dostosowań na dole, aby sformatować tekst. Możesz zmienić kolor tekstu, dotykając dostępnych kolorów lub ikony palety kolorów, aby wybrać niestandardowy kolor.

Krok 3: Podobnie dotknij ikony AA, aby zmienić czcionkę, rozmiar i wyrównanie tekstu. Lub przeciągnij pole tekstowe do wewnątrz lub na zewnątrz, używając jednej z dwóch znajdujących się na nim kropek, aby zmienić jego rozmiar lub wyrównanie z poziomego na pionowe.

Krok 4: Na koniec dotknij Gotowe, a następnie Gotowe, aby zapisać zdjęcie z tekstem.


Porada profesjonalisty: Stuknij w tekst i wybierz Duplikuj z menu, aby utworzyć kopię tekstu.
Należy zauważyć, że tekst zostanie dodany do samego oryginalnego obrazu. Nowa kopia obrazu nie zostanie utworzona. Jeśli chcesz usunąć tekst z oryginalnego obrazu, dotknij Edytuj, a następnie Przywróć.
Wskazówka: Sprawdź najlepsze wskazówki dotyczące korzystania z aplikacji Apple Photos na iPhonie.
2. Korzystanie z aplikacji innych firm
Natywny edytor znaczników nie oferuje wielu narzędzi ani czcionek. Jeśli więc uważasz, że natywny edytor znaczników nie jest wystarczający dla Twoich potrzeb, zawsze możesz użyć aplikacji innej firmy, aby dodać tekst do zdjęcia na iPhonie.
Istnieje wiele bezpłatnych aplikacji innych firm, z których można korzystać. W tym samouczku będziemy używać aplikacji Phonto.
Krok 1: Pobierz i otwórz aplikację Phonto na swoim iPhonie.
Pobierz Phonto
Krok 2: Stuknij ikonę aparatu i wybierz z menu opcję Albumy zdjęć.


Krok 3: Udziel pozwolenia na dostęp do swoich zdjęć, jeśli zostaniesz o to poproszony.
Krok 4: Wybierz obrazek, na którym chcesz napisać tekst.
Krok 5: Zostaniesz powitany przez ekran, na którym możesz dodać filtry lub przyciąć zdjęcie. Dokonaj niezbędnych dostosowań i naciśnij przycisk Gotowe.

Krok 6: Stuknij w dowolne miejsce na obrazku, a pojawi się przycisk Dodaj tekst. Stuknij w to.
Krok 7: Wprowadź tekst w wyskakującym oknie, które się pojawi. Użyj dostępnych opcji dostosowywania, takich jak Czcionka, Ustawienie wstępne i Symbol, aby dostosować tekst. Stuknij w Gotowe.


Krok 8: Tekst zostanie dodany do Twojego zdjęcia. Stuknij go, aby dostosować go dalej, na przykład zmieniając rozmiar czcionki, styl, zakrzywienie itp. Przesuń palcem w lewo w menu, aby zobaczyć więcej opcji.

Krok 9: Podobnie możesz dodać więcej tekstu do swojego zdjęcia. Na koniec dotknij ikony Udostępnij i wybierz Zapisz obraz z arkusza udostępniania, aby zapisać zdjęcie z tekstem na telefonie iPhone. Możesz uzyskać dostęp do nowego obrazu z aplikacji Zdjęcia.


Inne bezpłatne aplikacje innych firm, za pomocą których można dodawać tekst do zdjęć na iPhonie:
Pobierz Snapseeda
Pobierz Picsart
Pobierz Over przez GoDaddy
Jeśli nie chcesz pobierać żadnej aplikacji na iPhone'a, możesz skorzystać z bezpłatnych narzędzi online, aby umieścić tekst na obrazie na iPhonie. Ta metoda będzie działać na wszystkich urządzeniach.
Oto kilka narzędzi online do dodawania tekstu do zdjęcia:
- Dodaj tekst
- Czcionka obrazka
- Internetowy edytor obrazów
- Płótno
- Img2go
Często zadawane pytania dotyczące dodawania tekstu do zdjęć na telefonie iPhone
Jeśli na iPhonie masz zainstalowane popularne aplikacje społecznościowe, takie jak Instagram, WhatsApp itp., Możesz ich również używać do dodawania tekstu do zdjęć na iPhonie. Po dodaniu tekstu zapisz zdjęcie na iPhonie lub zrób zrzut ekranu, jeśli opcja pobierania nie jest dostępna.
Możesz skorzystać z narzędzi internetowych, np Oczyszczanie.zdjęć, Wycinek, Lub Pomaluj aby usunąć niechciane obiekty, w tym tekst, z obrazu.
Edytuj zdjęcia na iPhonie
Dowiedz się, jak dodać tekst do zdjęcia na telefonie iPhone dodaj naklejki Lub emotikony do zdjęć. Dodatkowo możesz też obróć lub odwróć zdjęcie na swoim iPhonie.
Ostatnia aktualizacja: 25 kwietnia 2023 r
Powyższy artykuł może zawierać linki partnerskie, które pomagają wspierać Guiding Tech. Nie wpływa to jednak na naszą rzetelność redakcyjną. Treść pozostaje bezstronna i autentyczna.
Scenariusz
Mehvish
Mehvish jest z wykształcenia inżynierem komputerowym. Jej miłość do Androida i gadżetów sprawiła, że stworzyła pierwszą aplikację na Androida dla Kaszmiru. Znana jako Dial Kashmir, za to samo zdobyła prestiżową nagrodę Nari Shakti od Prezydenta Indii. Pisze o technologii od wielu lat, a jej ulubione branże obejmują poradniki, objaśnienia, porady i triki na Androida, iOS/iPadOS, Windows i aplikacje internetowe.



