4 najlepsze sposoby resetowania aplikacji ustawień w systemach Windows 10 i Windows 11
Różne / / April 29, 2023
Firma Microsoft wprowadziła aplikację Ustawienia w systemie Windows 8. Od tego czasu wprowadzono niezliczone ulepszenia aplikacji. Aplikacja ustawień w systemie Windows 11 wygląda zupełnie inaczej niż w systemie Windows 10 i zawiera więcej ustawień i opcji, które wcześniej nie istniały w Panelu sterowania. Microsoft powoli próbuje zmniejszyć zależność od Panelu sterowania i przenosi wszystko w aplikacji Ustawienia, aby połączyć je z przeprojektowanym interfejsem użytkownika.
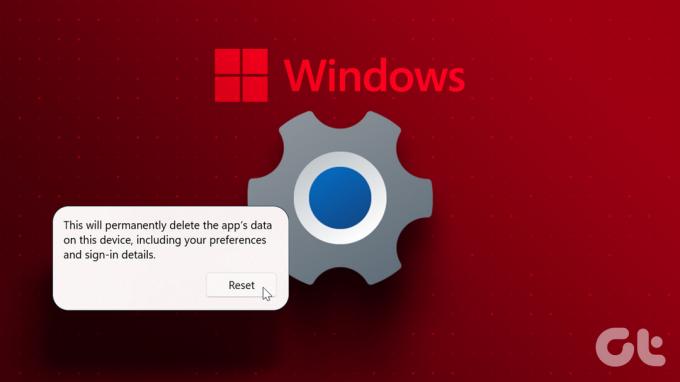
Ale co jeśli Aplikacja Ustawienia zaczyna działać w systemie Windows? Jeśli podstawowe rozwiązywanie problemów nie działa, możesz zresetować aplikację Ustawienia. Omówimy wiele metod resetowania aplikacji w systemach Windows 10 i Windows 11.
1. Zresetuj aplikację ustawień za pomocą ustawień zaawansowanych
Windows 10 i Windows 11 oferują możliwość zresetowania aplikacji Ustawienia za pomocą panelu ustawień zaawansowanych. Zwykle otwierasz listę zainstalowanych aplikacji, a następnie uzyskujesz stamtąd dostęp do zaawansowanych ustawień. Ale aplikacja Ustawienia nie pojawia się na liście zainstalowanych aplikacji. Oto jak go zresetować:
Krok 1: Naciśnij klawisz Windows, aby otworzyć menu Start. Wpisz Ustawienia, a następnie kliknij opcję Ustawienia aplikacji w prawym okienku.
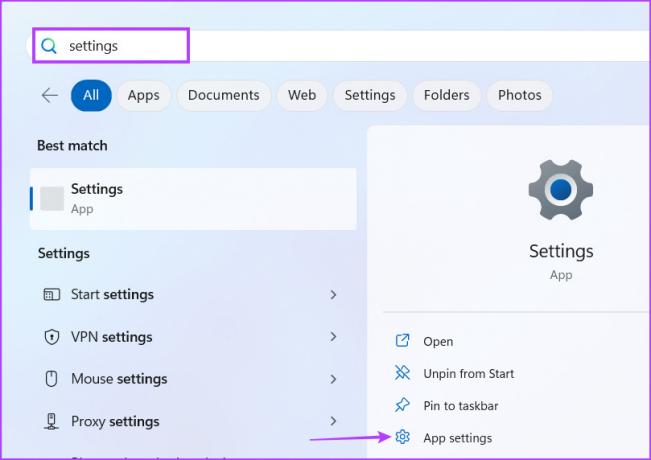
Krok 2: Przewiń w dół stronę Ustawienia zaawansowane i znajdź sekcję Resetuj. Kliknij przycisk Resetuj. Możesz także naprawić aplikację za pomocą opcji Napraw przed jej zresetowaniem. Windows 10 nie ma opcji naprawy aplikacji.

2. Zresetuj ustawienia aplikacji za pomocą wiersza polecenia
Firma Microsoft wprowadziła sposób resetowania aplikacji Ustawienia za pomocą wiersza polecenia. Ta metoda będzie działać w systemach Windows 10 i Windows 11. Sprawdź następujące kroki:
Krok 1: Kliknij prawym przyciskiem myszy przycisk Start, aby uruchomić menu Power User. Kliknij opcję Terminal (administrator) na liście.

Krok 2: Pojawi się Kontrola konta użytkownika. Kliknij przycisk Tak, aby kontynuować.
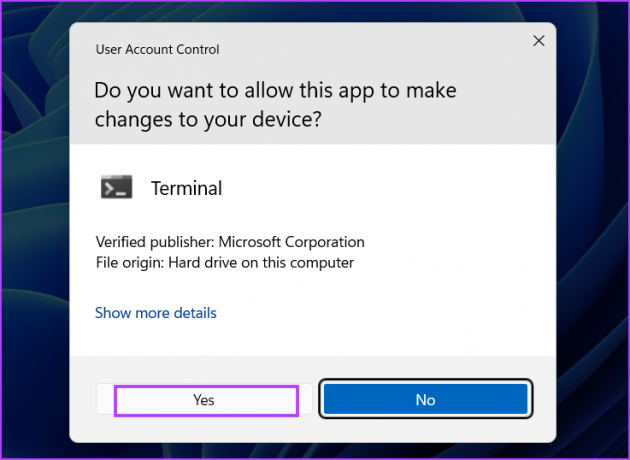
Krok 3: W oknie aplikacji Terminal wpisz następujące polecenie i naciśnij klawisz Enter:
PowerShell -ExecutionPolicy Unrestricted -Command "& {$manifest = (Get-AppxPackage immersivecontrolpanel).InstallLocation + '\AppxManifest.xml'; Add-AppxPackage -DisableDevelopmentMode -Register $manifest}"
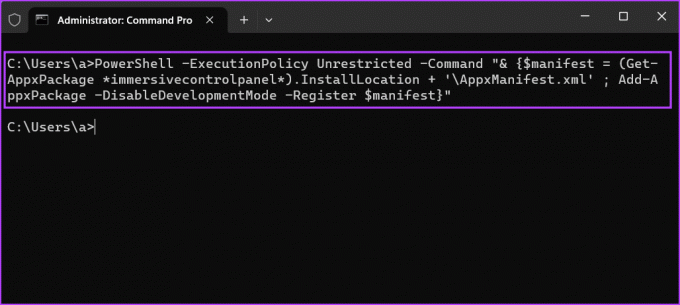
Krok 4: Poczekaj na wykonanie polecenia. Nie zobaczysz żadnego komunikatu potwierdzającego. Zamknij okno aplikacji Terminal.
3. Zresetuj aplikację Ustawienia za pomocą PowerShell
Firma Microsoft testowała polecenie cmdlet ułatwiające resetowanie aplikacji Ustawienia za pomocą programu PowerShell. Ale ta funkcja nigdy nie pojawiła się w systemie Windows 10. Tak więc ta metoda będzie działać tylko w systemie Windows 11. Jeśli spróbujesz uruchomić to polecenie w systemie Windows 10, napotkasz błąd.
Krok 1: Naciśnij klawisz Windows, wpisz PowerShell i naciśnij jednocześnie Ctrl + Shift + Enter skrót klawiaturowy.
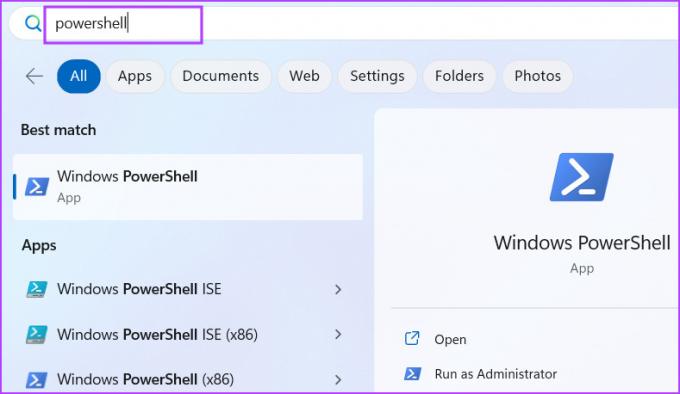
Krok 2: Uruchomi się Kontrola konta użytkownika. Kliknij przycisk Tak.
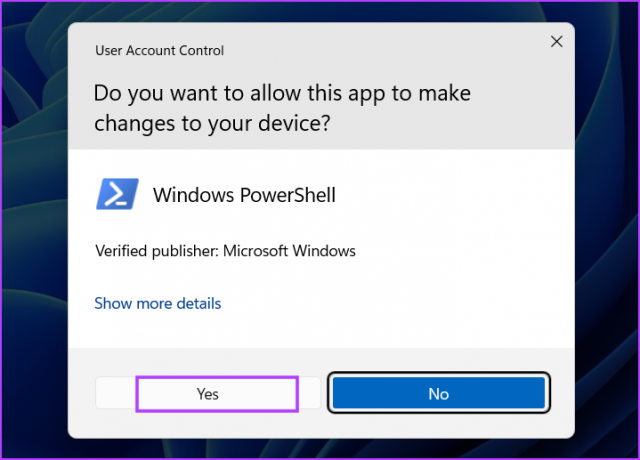
Krok 3: Teraz wpisz następujące polecenie w oknie PowerShell i naciśnij Enter:
Get-AppxPackage Windows. Wciągający panel kontrolny | Resetuj-AppxPackage
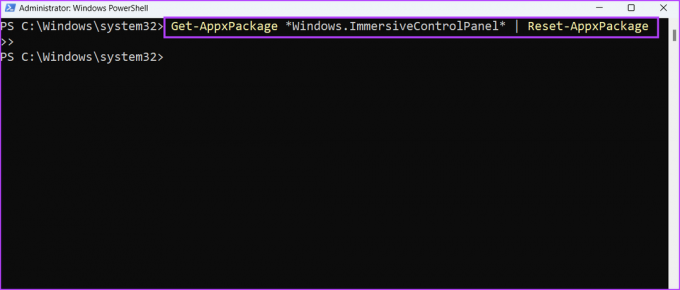
Krok 4: Przez kilka sekund zobaczysz wykonywany kod w oknie PowerShell. Następnie możesz zamknąć okno.
4. Zresetuj aplikację ustawień za pomocą pliku wsadowego
Uruchamianie poleceń za każdym razem, gdy chcesz zresetować aplikacje Ustawienia, może to być czasochłonne. Możesz więc utworzyć plik wsadowy tego samego i uruchamiać go w dowolnym momencie. Możesz zapisać plik wsadowy na pulpicie, aby mieć do niego łatwy dostęp i nie będziesz musiał otwierać wiersza polecenia ani zagłębiać się w zaawansowane ustawienia. Oto jak:
Krok 1: Naciśnij skrót klawiaturowy Windows + D, aby przejść do pulpitu.
Krok 2: Kliknij prawym przyciskiem myszy na pulpicie i wybierz opcję Nowy z menu kontekstowego. Następnie wybierz opcję Dokument tekstowy.

Krok 3: Kliknij dwukrotnie nowo utworzony plik tekstowy, aby go otworzyć. Skopiuj i wklej następujący wiersz w pliku:
@echo wyłączone. cmd.exe /k PowerShell -ExecutionPolicy Unrestricted -Command "& {$manifest = (Get-AppxPackage immersivecontrolpanel).InstallLocation + '\AppxManifest.xml'; Add-AppxPackage -DisableDevelopmentMode -Register $manifest}" Wyjście
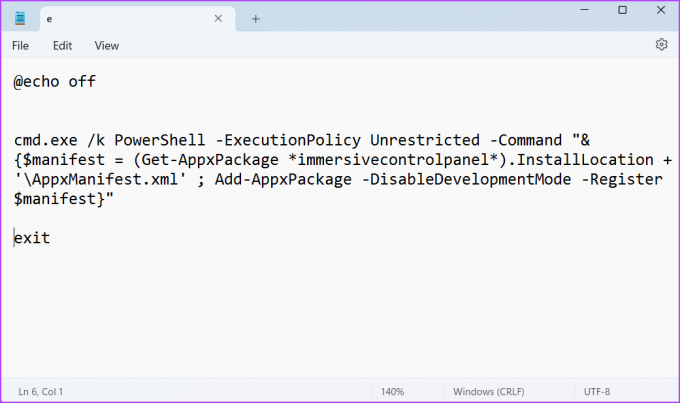
Krok 4: Naciśnij jednocześnie skrót klawiaturowy Ctrl + Shift + S, aby otworzyć okno Zapisz jako. Wpisz nazwę pliku wsadowego Resetuj ustawienia.bat.

Krok 5: Kliknij listę rozwijaną Zapisz jako typ i wybierz opcję Wszystkie pliki. Następnie kliknij przycisk Zapisz. Plik wsadowy pojawi się na pulpicie.
Krok 6: Zamknij plik Notatnika. Przejdź na pulpit i kliknij prawym przyciskiem myszy nowo utworzony plik wsadowy. Wybierz opcję Uruchom jako administrator.
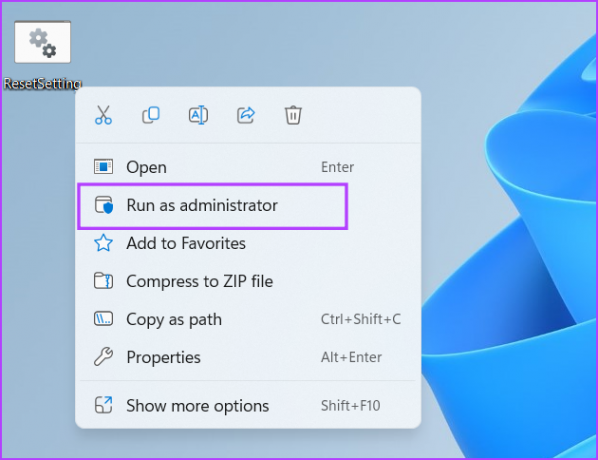
Krok 7: Okno konta użytkownika pojawi się ponownie. Kliknij przycisk Tak.
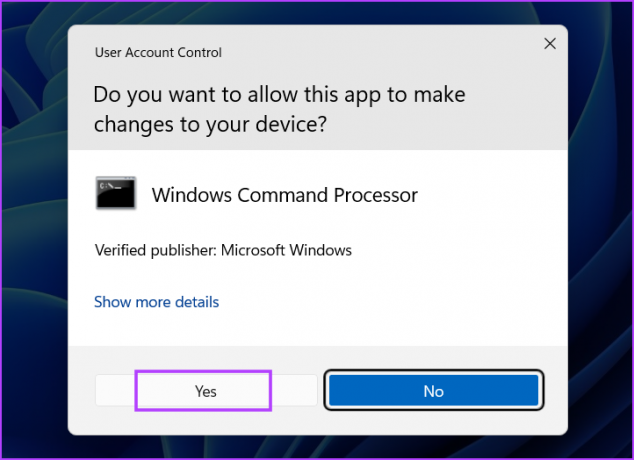
Krok 8: Plik wsadowy uruchomi polecenie zresetowania aplikacji Ustawienia. Nie zobaczysz żadnego komunikatu potwierdzającego. Następnie zamknij okno wiersza polecenia.
Łatwo rozwiąż problemy z aplikacją Ustawienia
Aplikacja Ustawienia systemu Windows to miejsce, w którym można dostosować najdrobniejsze ustawienia systemu. Ale gdy aplikacja Ustawienia nie działa poprawnie, firma Microsoft oferuje opcję jej naprawy lub zresetowania. Możesz wypróbować najprostszą metodę. Ale jeśli nie możesz otworzyć aplikacji Ustawienia, możesz użyć wiersza polecenia lub PowerShell metody resetowania go.
Ostatnia aktualizacja: 27 kwietnia 2023 r
Powyższy artykuł może zawierać linki partnerskie, które pomagają wspierać Guiding Tech. Nie wpływa to jednak na naszą rzetelność redakcyjną. Treść pozostaje bezstronna i autentyczna.
Scenariusz
Abhiszek Mishra
Abhishek trzymał się systemu operacyjnego Windows, odkąd kupił Lenovo G570. Choć to oczywiste, uwielbia pisać o Windowsie i Androidzie, dwóch najbardziej powszechnych, ale fascynujących systemach operacyjnych dostępnych dla ludzkości. Kiedy nie redaguje posta, uwielbia obżerać się OnePiece i wszystkim, co ma do zaoferowania Netflix.



