10 najlepszych sposobów na naprawienie niedziałającego przesyłania Android TV
Różne / / April 29, 2023
Telewizory z systemem Android mają wbudowaną funkcję przesyłania, która umożliwia wyświetlanie kopii ekranu telefonu z systemem Android na dużym wyświetlaczu. Przydaje się do sprawdzania zdjęć i filmów z wakacji, małżeństwa lub urodzin na telewizorze z systemem Android. Ale co, jeśli Twój telewizor z Androidem nie wyświetla się w pierwszej kolejności? Oto najlepsze sposoby naprawienia niedziałającej funkcji przesyłania Android TV.

Niezależnie od tego, czy używasz Chromecasta, czy Cast dla Android TV, poniższe rozwiązania będą działać na wszystkich urządzeniach z Androidem smart telewizory. Zanim obejrzysz swoje wspomnienia na małym ekranie, skorzystaj z poniższych sztuczek, aby zacząć przesyłać je na swój TELEWIZJA. Zacznijmy.
1. Uruchom ponownie Android TV i telefon
Najpierw musisz zapoznać się z podstawami. Możesz ponownie uruchomić telefon i telewizor z Androidem i rozpocząć przesyłanie.
Krok 1: Przesuń palcem w dół z ekranu głównego, aby uzyskać dostęp do szybkich przełączników. Przesuń ponownie w dół.
Krok 2: Stuknij w przycisk zasilania i wybierz Uruchom ponownie.
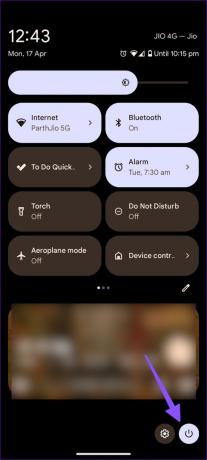
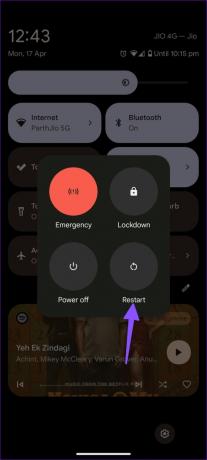
Wykonaj poniższe czynności, aby ponownie uruchomić Android TV.
Krok 1: Otwórz Android TV Home i przejdź do Ustawień w prawym górnym rogu.

Krok 2: Wybierz Preferencje urządzenia.
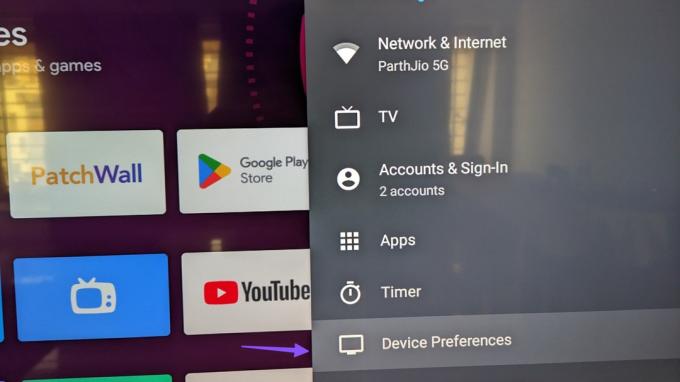
Krok 3: Kliknij Informacje.

Krok 4: Wybierz Uruchom ponownie.

Sprawdź swój telefon z Androidem i zobacz, czy Twój Android wyświetla się podczas przesyłania.
2. Podłącz swój telefon komórkowy i Android TV do tej samej sieci
Powinieneś podłączyć swój telefon z Androidem i TV do tej samej sieci Wi-Fi. W przeciwnym razie nie możesz przesyłać na Android TV. Jeśli używasz dwuzakresowego routera bezprzewodowego, podłącz urządzenia do tej samej częstotliwości.
3. Włącz usługę Chromecast
Czy wyłączyłeś Chromecasta na swoim Android TV? Nie możesz przesyłać treści na Android TV, dopóki nie włączysz tej funkcji.
Krok 1: Otwórz Android TV Home i przejdź do Ustawień w prawym górnym rogu.
Krok 2: Wybierz Aplikacje.
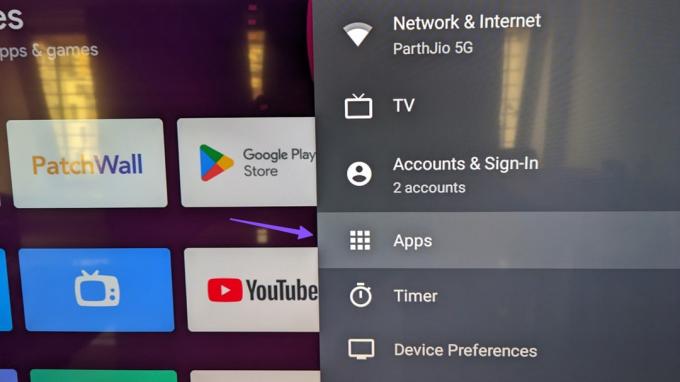
Krok 3: Kliknij Zobacz wszystkie aplikacje.

Krok 4: Przewiń do „Pokaż aplikacje systemowe”.
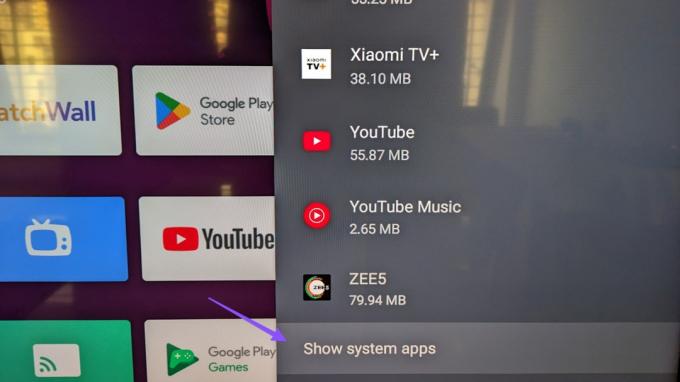
Krok 5: Otwórz „Wbudowany Chromecast”.

Krok 6: Włącz funkcję z następującego menu.

4. Wyczyść dane dla Chromecasta i systemu Android WebView
Musisz wyczyścić dane Chromecasta i Android System WebView i spróbować przesyłać z telefonu z Androidem.
Krok 1: Otwórz Android TV Home i przejdź do Ustawień w prawym górnym rogu.
Krok 2: Wybierz Aplikacje.
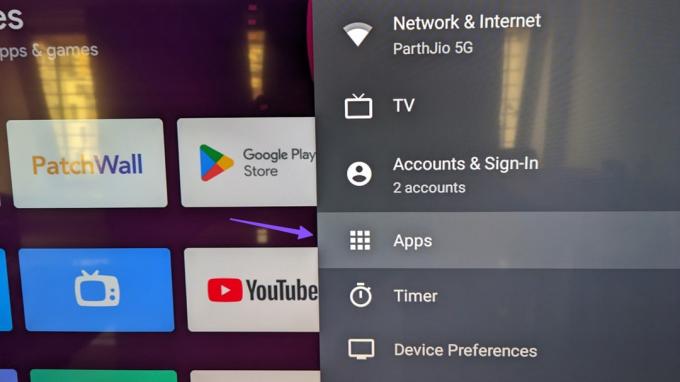
Krok 3: Kliknij Zobacz wszystkie aplikacje.

Krok 4: Kliknij „Pokaż aplikacje systemowe”.
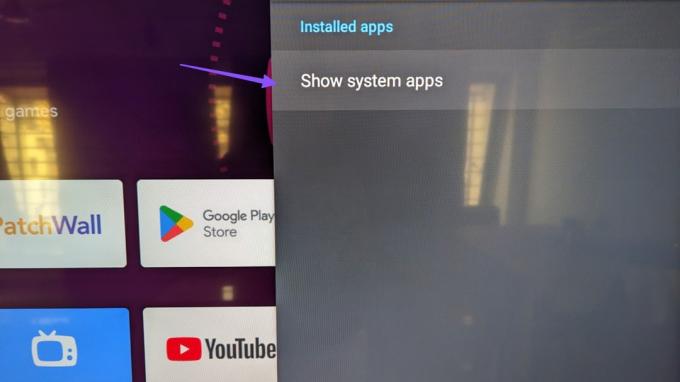
Krok 5: Przewiń do „Android System WebView”.
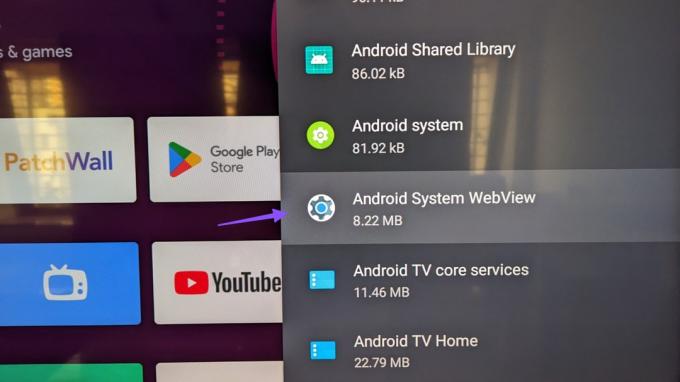
Krok 6: Wybierz Wyczyść dane.
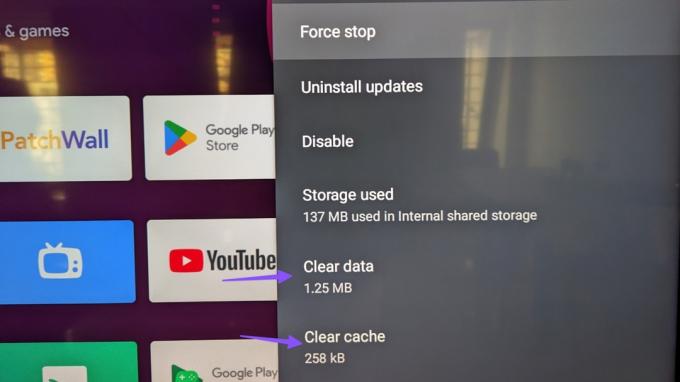
Krok 7: Wróć i wybierz Chromecasta.

Krok 8: Kliknij Wyczyść dane.
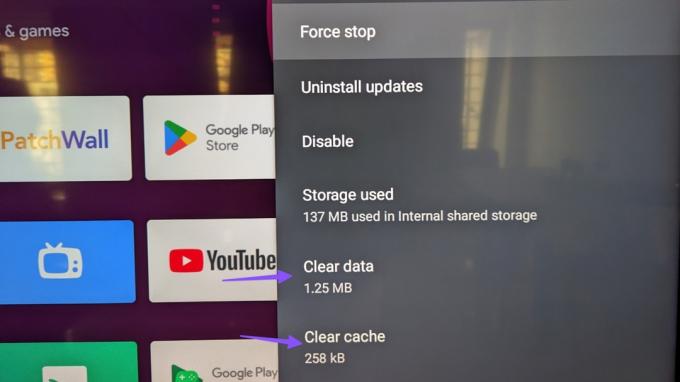
5. Odinstaluj aktualizacje Chromecasta i systemu Android WebView
Niedawna aktualizacja Android System WebView i Chromecast może być powodem, dla którego nie możesz przesyłać treści z telefonu na Android TV. Należy odinstalować aktualizacje i spróbować ponownie.
Krok 1: Otwórz Android TV Home i przejdź do Ustawień w prawym górnym rogu.
Krok 2: Wybierz Aplikacje.
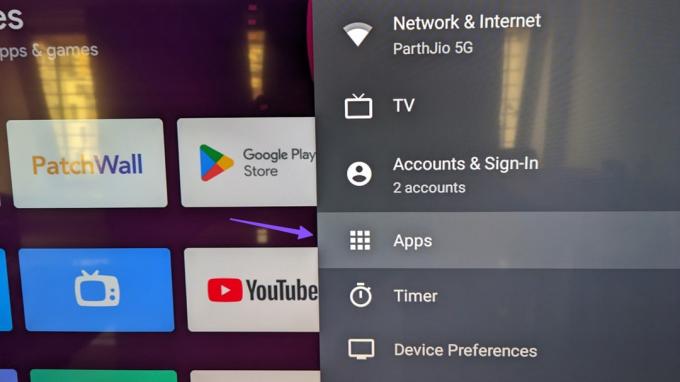
Krok 3: Kliknij Zobacz wszystkie aplikacje.

Krok 4: Kliknij „Pokaż aplikacje systemowe”.
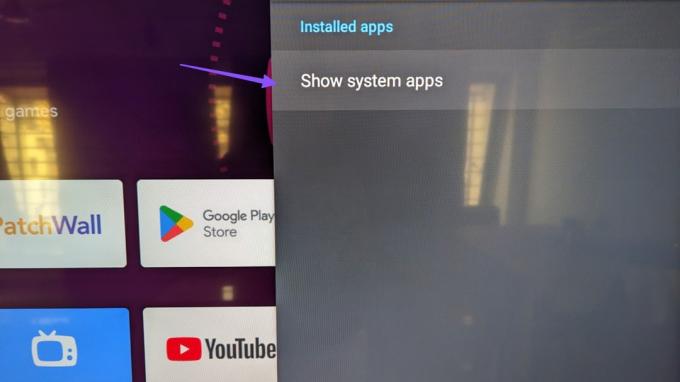
Krok 5: Przewiń do „Android System WebView”.
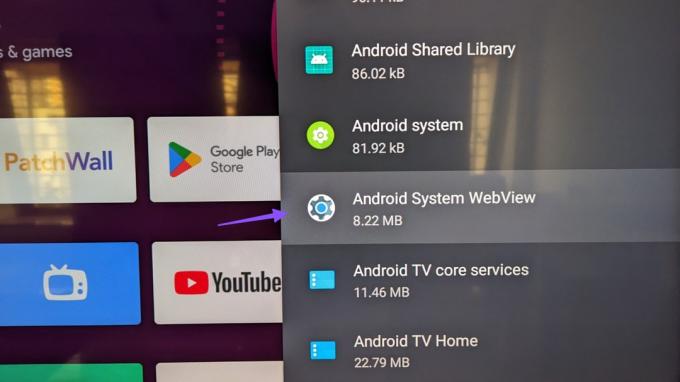
Krok 6: Kliknij opcję Odinstaluj aktualizacje.
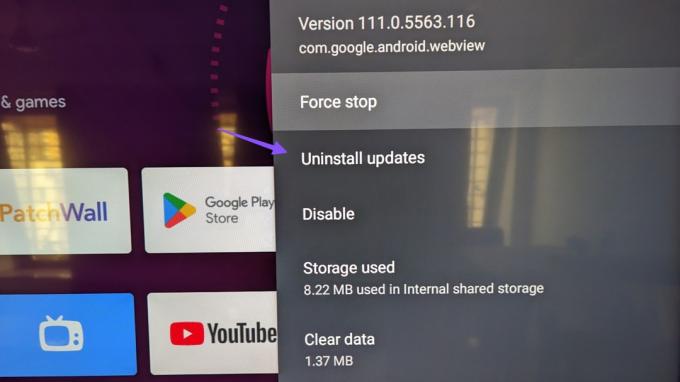
Krok 7: Wróć do aplikacji systemowych i wybierz Chromecast.

Krok 8: Kliknij Odinstaluj aktualizacje.

6. Wymuś zatrzymanie Chromecasta
Możesz wymusić zatrzymanie Chromecasta na Android TV i rozpocząć przesyłanie z Android TV bez żadnych problemów.
Krok 1: Otwórz Android TV Home i przejdź do Ustawień w prawym górnym rogu.
Krok 2: Wybierz Aplikacje.
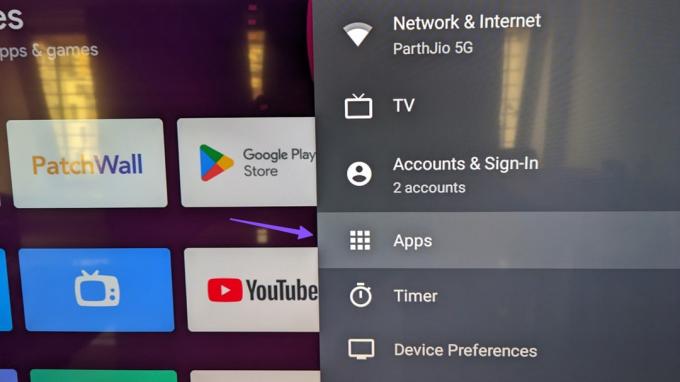
Krok 3: Kliknij Zobacz wszystkie aplikacje.

Krok 4: Kliknij „Pokaż aplikacje systemowe”.
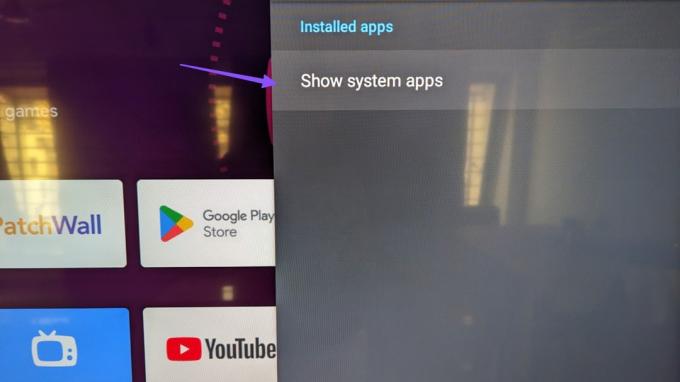
Krok 5: Przewiń do „Wbudowany Chromecast”.

Krok 6: Wybierz Wymuś zatrzymanie i potwierdź swoją decyzję.

Uruchom ponownie Android TV i powinien pojawić się na telefonie z Androidem.
7. Ustaw poprawną datę i godzinę na Android TV
Jeśli Twoja data i godzina na Androidzie TV są ustawione nieprawidłowo, mogą nie pojawiać się podczas przesyłania na telefonie.
Krok 1: Otwórz Android TV Home, przejdź do Ustawień w prawym górnym rogu i wybierz Preferencje urządzenia.
Krok 2: Wybierz Data i godzina.
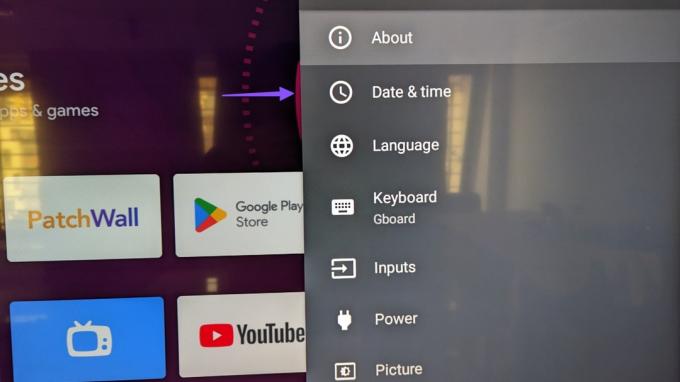
Krok 3: Wyłącz opcję „Automatyczna data i godzina”.
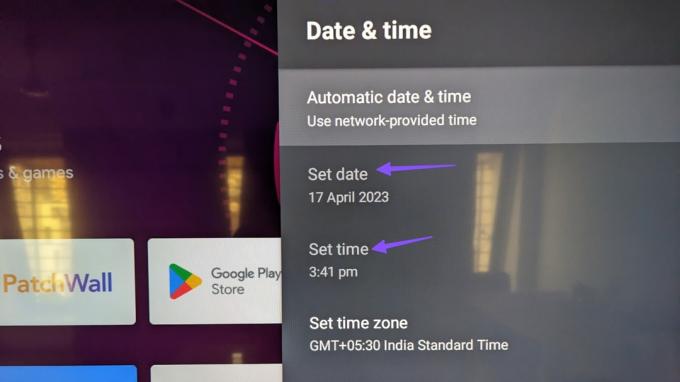
Ustaw poprawną datę i godzinę.
8. Uruchom ponownie router
Uszkodzone połączenie sieciowe może być głównym powodem problemu „Nie działa funkcja przesyłania Android TV”. Powinieneś zrestartować router i połączyć się z częstotliwością Wi-Fi 5 GHz, aby uzyskać płynne działanie.
9. Rozpocznij przesyłanie z aplikacji Google Home
Jeśli przesyłanie ze Zdjęć Google lub ustawień telefonu nie działa, użyj aplikacji Google Home, aby skopiować zawartość telefonu.
Krok 1: Pobierz Google Home ze Sklepu Play.
Pobierz Google Home na Androida
Krok 2: Uruchom Google Home i postępuj zgodnie z instrukcjami wyświetlanymi na ekranie, aby skonfigurować Android TV. Wybierz go w menu Urządzenia lokalne.
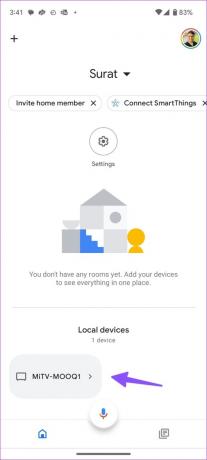
Krok 3: Stuknij „Prześlij mój ekran” u dołu i potwierdź to samo w oknie dialogowym.

10. Zaktualizuj Android TV
Przestarzały system Android TV może powodować problemy z przesyłaniem.
Krok 1: Otwórz Android TV Home i przejdź do Ustawień w prawym górnym rogu.

Krok 2: Wybierz Preferencje urządzenia.
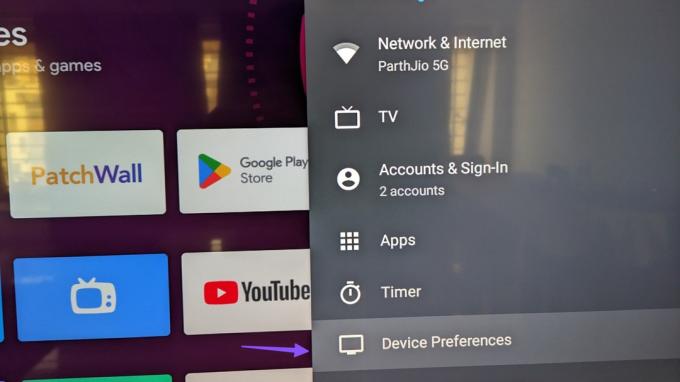
Krok 3: Kliknij Informacje.

Krok 4: Wybierz opcję Aktualizacja systemu i zainstaluj wersję oprogramowania z poniższego menu.

Sprawdź swoje wspomnienia na dużym ekranie
Android TV obsługuje również przesyłanie z iPhone'a. Możesz sprawdzić nasz dedykowany post do zwierciadlaj ekran iPhone'a na Android TV. Która sztuczka ci się udała? Podziel się z nami swoimi odkryciami w komentarzach poniżej.
Ostatnia aktualizacja: 17 kwietnia 2023 r
Powyższy artykuł może zawierać linki partnerskie, które pomagają wspierać Guiding Tech. Nie wpływa to jednak na naszą rzetelność redakcyjną. Treść pozostaje bezstronna i autentyczna.
Scenariusz
Parth Szach
Parth wcześniej pracował w EOTO.tech, zajmując się nowinkami technicznymi. Obecnie pracuje jako wolny strzelec w Guiding Tech, pisząc o porównaniach aplikacji, samouczkach, wskazówkach i sztuczkach dotyczących oprogramowania oraz zagłębiając się w platformy iOS, Android, macOS i Windows.



