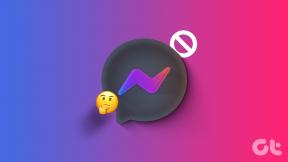11 najlepszych sposobów na naprawienie braku zapisywania zmian w programie Microsoft Excel w systemie Windows
Różne / / May 02, 2023
Microsoft Excel oferuje współpracę w czasie rzeczywistym dla subskrybentów Microsoft 365. Oprogramowanie automatycznie zapisuje zmiany po otwarciu udostępnionego lub otrzymanego pliku Excel i wprowadzeniu zmian. Jeśli program Excel nie zapisuje zmian przy zamykaniu, przeczytaj kroki rozwiązywania problemów, aby rozwiązać problem.
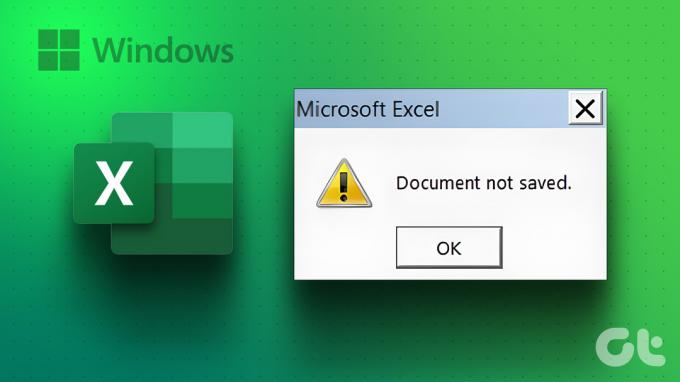
Program Microsoft Excel, który nie zapisuje zmian, może prowadzić do błędów i zamieszania. Zanim spowoduje to więcej problemów z komunikacją w zespole, skorzystaj z poniższych sztuczek, aby rozwiązać problem, zapisując zmiany w udostępnionym pliku Excel.
1. Napraw pliki z Eksploratora plików
Jeśli ty otwórz uszkodzony plik Excel na swoim komputerze, może nie zapisać ostatnich zmian. Musisz otworzyć i naprawić plik Excel na swoim komputerze.
Krok 1: Otwórz aplikację Microsoft Excel na swoim komputerze.
Krok 2: Wybierz Plik w prawym górnym rogu i wybierz Otwórz.

Krok 3: Znajdź plik programu Excel na komputerze i rozwiń menu Otwórz.
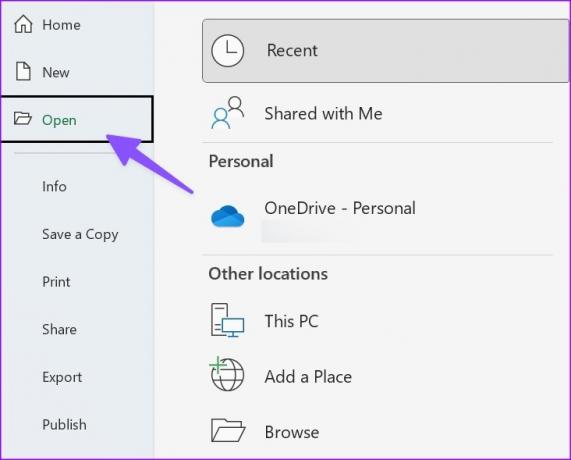
Krok 4: Wybierz Otwórz i napraw i zacznij wprowadzać zmiany.
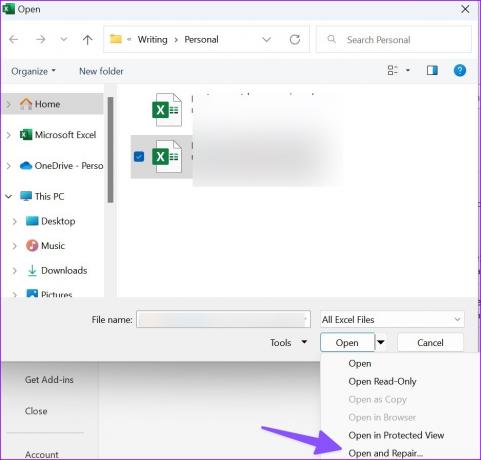
2. Wyłącz uprawnienia tylko do odczytu
Jeśli plik programu Excel jest ustawiony jako tylko do odczytu, nie można w nim dokonywać żadnych zmian. Musisz wyłączyć uprawnienia tylko do odczytu we właściwościach pliku. Oto jak.
Krok 1: Naciśnij klawisz Windows + skrót klawiaturowy E, aby uruchomić aplikację Eksplorator plików na komputerze z systemem Windows 11.
Krok 2: Znajdź plik programu Excel i kliknij go prawym przyciskiem myszy. Otwórz właściwości.
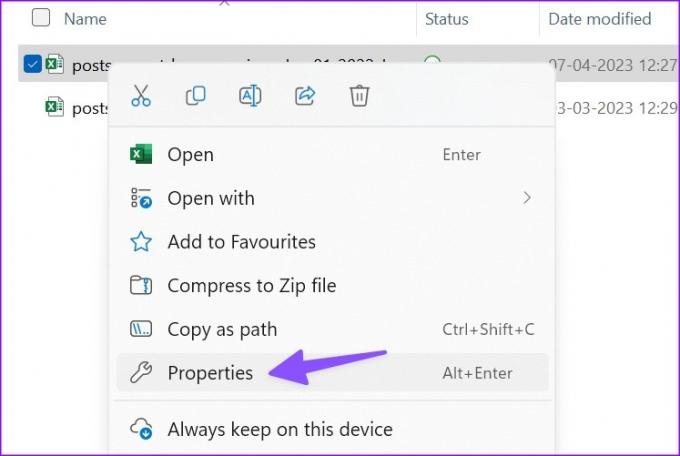
Krok 3: Odznacz pole Tylko do odczytu i kliknij Zastosuj. Naciśnij OK.

Otwórz ten sam plik Excela i zacznij wprowadzać zmiany bez problemu.
3. Poproś o pozwolenie na edycję
Czy próbujesz wprowadzić zmiany w udostępnionym pliku programu Excel? Jeśli administrator udostępnił plik z uprawnieniami tylko do wyświetlania, nie możesz wprowadzać w nim żadnych zmian. Musisz poprosić tę osobę o udostępnienie pliku z uprawnieniami do edycji.
4. Uruchom program Excel w trybie awaryjnym
Jeśli jeden z dodatków koliduje z funkcjami programu Excel w systemie Windows, może nie zapisywać zmian w pliku. Musisz uruchom program Excel w trybie awaryjnym i spróbuj ponownie.
Krok 1: Naciśnij skrót klawiaturowy Windows + R, aby otworzyć menu Uruchom.
Krok 2: Typ Excel / bezpieczny w polu i kliknij OK.

5. Wyłącz dodatki
Jeśli program Excel działa poprawnie w trybie awaryjnym, potwierdza problem z jednym z zainstalowanych dodatków. Możesz wyłączyć nieistotne dodatki programu Excel i spróbować ponownie.
Krok 1: Otwórz plik programu Excel na swoim komputerze. Wybierz plik.

Krok 2: Otwórz Opcje.

Krok 3: Wybierz Dodatki i naciśnij Idź obok menu Zarządzaj.
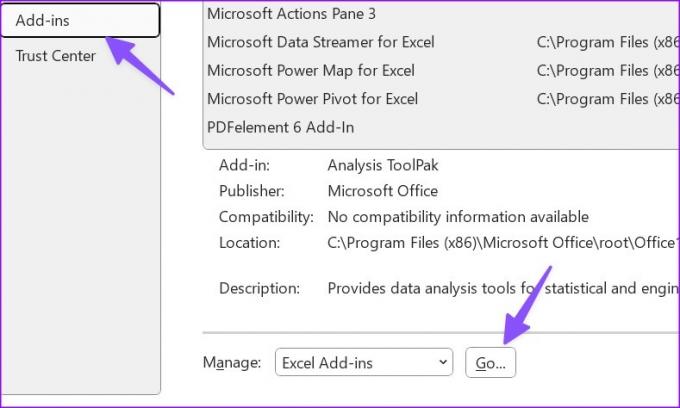
Krok 4: Wyłącz zaznaczenie obok dodatków i naciśnij OK.

Możesz ponownie uruchomić program Excel i rozpocząć edycję bez żadnego problemu.
6. Biuro napraw
Jeśli program Excel nie zapisuje zmian, możesz naprawić pakiet Microsoft Office i spróbować ponownie.
Krok 1: Kliknij skrót klawiaturowy Windows + I, aby otworzyć aplikację Ustawienia.
Krok 2: Wybierz Aplikacje z lewego paska bocznego i wybierz Zainstalowane aplikacje z prawego panelu.
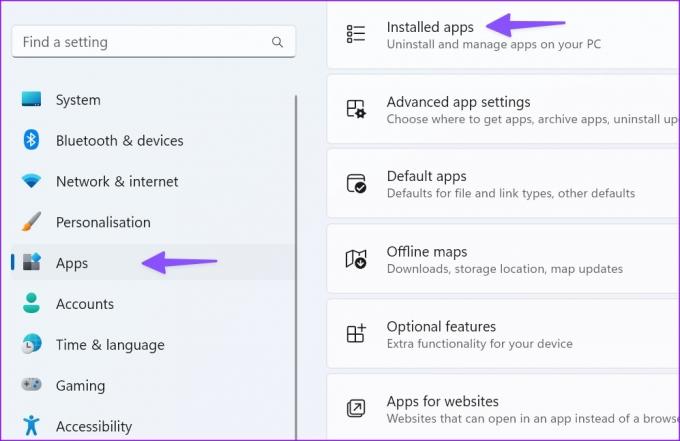
Krok 3: Przewiń do Microsoft 365 i kliknij menu z trzema poziomymi kropkami obok niego. Wybierz Modyfikuj z menu kontekstowego.
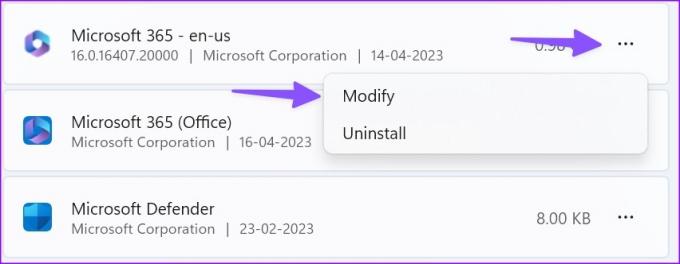
Krok 4: Kliknij przycisk radiowy obok opcji Szybka naprawa i wybierz przycisk Napraw.

Postępuj zgodnie z instrukcjami wyświetlanymi na ekranie, aby zakończyć proces naprawy. Uruchom narzędzie do naprawy online z tego samego menu, jeśli problem będzie się powtarzał.
7. Sprawdź pamięć OneDrive
Program Microsoft Excel używa firmowego magazynu OneDrive do zapisywania i udostępniania plików. Jeśli miejsce w usłudze OneDrive jest pełne, program Excel może nie zapisać zmian na komputerze. Musisz sprawdzić miejsce w usłudze OneDrive w Internecie.
Krok 1: Odwiedź usługę OneDrive online i zaloguj się przy użyciu danych swojego konta Microsoft.
Odwiedź OneDrive
Krok 2: Sprawdź dostępne miejsce na pasku bocznym.

Możesz usunąć niepotrzebne pliki, aby zwolnić miejsce na komputerze.
8. Zapisz plik pod nową nazwą
Jeśli nazwa pliku programu Excel zawiera nieprawidłowe znaki, może nie zapisać zmian. Możesz kliknąć nazwę pliku u góry, aby zmienić jej nazwę.
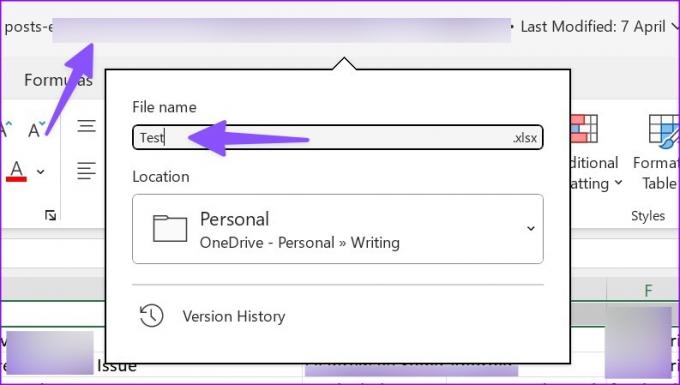
9. Przenieś lokalizację pliku i spróbuj ponownie
Jeśli przeniosłeś lokalizację pliku w usłudze OneDrive lub komputerze PC, program Excel nie zapisze ostatnich zmian w pliku. Musisz ponownie otworzyć plik z tej samej lokalizacji i spróbować zapisać go ponownie.
10. Ręcznie zapisz kopię w trybie offline
Czy Excel nadal ma problemy z zapisaniem zmian? Czas ręcznie zapisać kopię na komputerze. Oto jak.
Krok 1: Otwórz kłopotliwy plik Excela i kliknij menu Plik w lewym górnym rogu.

Krok 2: Wybierz „Zapisz kopię”.
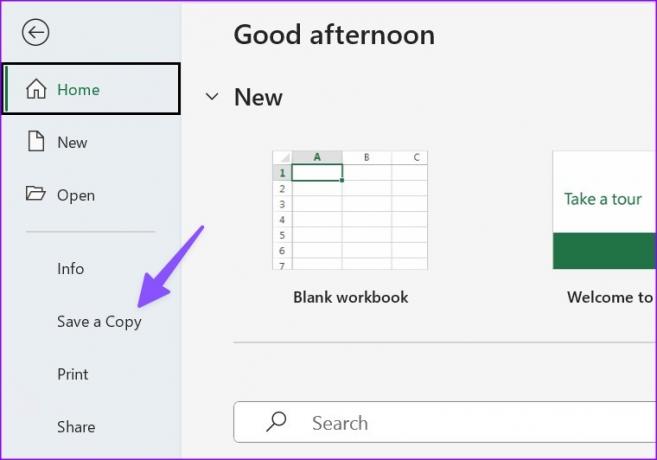
Krok 3: Zapisz plik programu Excel w odpowiednim folderze.
11. Zaktualizuj pakiet Office
Nieaktualna aplikacja Microsoft Excel w systemie Windows może powodować problemy, takie jak brak zapisywania zmian przy zamykaniu. Oto jak możesz zaktualizować pakiet Office i rozwiązać problem.
Krok 1: Otwórz plik programu Excel i kliknij menu Plik w lewym górnym rogu programu Microsoft Excel.

Krok 2: Wybierz Konto. Rozwiń Opcje aktualizacji.
Krok 3: Wybierz opcję Aktualizuj teraz i zainstaluj najnowszą wersję aplikacji pakietu Office.

Dosyć tego arkusza
Program Excel, który nie zapisuje zmian w systemie Windows, może przerwać przepływ pracy i zepsuć komunikację w zespole. Wykonaj powyższe kroki, napraw problem z Excelem, który nie zapisuje zmian i aktualizuj go dla wszystkich członków zespołu. Jeśli masz do czynienia z tym samym Excel dla komputerów Mac, sprawdź nasz dedykowany post, aby rozwiązać problem.
Ostatnia aktualizacja: 17 kwietnia 2023 r
Powyższy artykuł może zawierać linki partnerskie, które pomagają wspierać Guiding Tech. Nie wpływa to jednak na naszą rzetelność redakcyjną. Treść pozostaje bezstronna i autentyczna.
Scenariusz
Parth Szach
Parth wcześniej pracował w EOTO.tech, zajmując się nowinkami technicznymi. Obecnie pracuje jako wolny strzelec w Guiding Tech, pisząc o porównaniach aplikacji, samouczkach, wskazówkach i sztuczkach dotyczących oprogramowania oraz zagłębiając się w platformy iOS, Android, macOS i Windows.