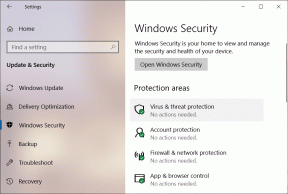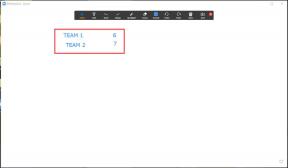Napraw sieć Wi-Fi nie wyświetlającą się w systemie Windows 10
Różne / / November 28, 2021
Napraw sieć Wi-Fi nie wyświetlającą się w systemie Windows 10: Jeśli napotykasz ten problem, gdy Twoja sieć Wi-Fi nie wyświetla się w dostępnej sieci listę, możesz być pewien, że problem jest związany z uszkodzoną, przestarzałą lub niekompatybilną siecią kierowców. Aby sprawdzić, czy to jest problem, sprawdź, czy możesz połączyć się z Wi-Fi za pomocą innego urządzenia. A jeśli odniosłeś sukces, oznacza to, że problem rzeczywiście dotyczy sterowników sieciowych komputera.

Ale jeśli nadal nie możesz połączyć się z siecią Wi-Fi, oznacza to problem z modemem lub routerem Wi-Fi i musisz go wymienić, aby pomyślnie rozwiązać problem. W niektórych przypadkach prosty restart może rozwiązać ten problem, ale warto spróbować. W każdym razie, nie tracąc czasu, zobaczmy, jak naprawić sieć Wi-Fi nie wyświetlającą się w systemie Windows 10 za pomocą poniższego samouczka.
Zawartość
- Napraw sieć Wi-Fi nie wyświetlającą się w systemie Windows 10
- Metoda 1: Włącz fizyczny przełącznik Wi-Fi na klawiaturze
- Metoda 2: Wyłącz i włącz swoją kartę sieciową (karta interfejsu sieciowego)
- Metoda 3: Uruchom ponownie router
- Metoda 4: Włącz usługi związane z siecią bezprzewodową
- Metoda 5: Uruchom narzędzie do rozwiązywania problemów z siecią
- Metoda 6: Odinstaluj sterowniki karty sieci bezprzewodowej
- Metoda 7: Zaktualizuj sterownik karty sieciowej
- Metoda 8: Usuń pliki Wlansvc
- Metoda 9: Wyłącz wirtualny adapter Wi-Fi Direct firmy Microsoft
- Metoda 10: Wykonaj czysty rozruch
Napraw sieć Wi-Fi nie wyświetlającą się w systemie Windows 10
Upewnij się Utworzyć punkt przywracania na wypadek, gdyby coś poszło nie tak.
Metoda 1: Włącz fizyczny przełącznik Wi-Fi na klawiaturze
Zanim przejdziesz dalej, upewnij się, że Wi-Fi jest włączone za pomocą dedykowanego klawisza na klawiaturze, na przykład mój laptop acer ma klawisz Fn + F3 do włączania lub wyłączania Wi-Fi w systemie Windows 10. Wyszukaj na klawiaturze ikonę Wi-Fi i naciśnij ją, aby ponownie włączyć Wi-Fi. W większości przypadków to Fn (klawisz funkcyjny) + F2.

1. Kliknij prawym przyciskiem myszy ikonę sieci w obszarze powiadomień i wybierz „Otwórz ustawienia sieciowe i internetowe“.

2.Kliknij Zmień opcje adaptera w sekcji Zmień ustawienia sieci.

3. Kliknij prawym przyciskiem myszy na swój Karta Wi-Fi i wybierz Włączyć z menu kontekstowego.

4.Ponownie spróbuj połącz się z siecią bezprzewodową i zobacz, czy jesteś w stanie Napraw problem Nie znaleziono sieci Wi-Fi.
5. Jeśli problem nadal występuje, naciśnij klawisz Windows + I, aby otworzyć Aplikacja Ustawienia.
6. Kliknij Sieć i Internet niż z menu po lewej stronie wybierz Wi-Fi.

7. Następnie w obszarze Wi-Fi upewnij się, że Włącz przełącznik, który włączy Wi-Fi.

8.Ponownie spróbuj połączyć się z siecią Wi-Fi i tym razem może po prostu zadziałać.
Metoda 2: Wyłącz i włącz swoją kartę sieciową (karta interfejsu sieciowego)
1. Naciśnij klawisz Windows + R, a następnie wpisz ncpa.cpl i naciśnij Enter.

2. Kliknij prawym przyciskiem myszy na swój adapter bezprzewodowy i wybierz Wyłączyć.

3. Ponownie kliknij prawym przyciskiem myszy ten sam adapter i tym razem wybierz Włącz.

4. Uruchom ponownie i ponownie spróbuj połączyć się z siecią bezprzewodową i sprawdź, czy problem został rozwiązany, czy nie.
Metoda 3: Uruchom ponownie router
1. Wyłącz router lub modem Wi-Fi, a następnie odłącz od niego źródło zasilania.
2. Odczekaj 10-20 sekund, a następnie ponownie podłącz kabel zasilający do routera.

3. Włącz router i ponownie spróbuj podłączyć urządzenie i sprawdź, czy to Napraw problem z niewyświetlaniem sieci Wi-Fi.
Metoda 4: Włącz usługi związane z siecią bezprzewodową
1. Naciśnij klawisz Windows + R, a następnie wpisz services.msc i naciśnij Enter.

2. Teraz upewnij się, że następujące usługi są uruchomione, a ich typ uruchamiania jest ustawiony na Automatyczny:
Klient DHCP
Automatyczna konfiguracja urządzeń podłączonych do sieci
Broker połączeń sieciowych
Połączenia sieciowe
Asystent łączności sieciowej
Usługa listy sieci
Świadomość lokalizacji sieci
Usługa konfiguracji sieci
Usługa interfejsu sklepu sieciowego
Autokonfiguracja WLAN

3. Kliknij prawym przyciskiem na każdy z nich i wybierz Nieruchomości.
4. Upewnij się, że typ uruchomienia jest ustawiony na Automatyczny i kliknij Początek jeśli usługa nie działa.

5. Kliknij Zastosuj, a następnie OK.
6. Uruchom ponownie komputer, aby zapisać zmiany.
Metoda 5: Uruchom narzędzie do rozwiązywania problemów z siecią
1. Naciśnij Klawisz Windows + I, aby otworzyć Ustawienia, a następnie kliknij Aktualizacja i bezpieczeństwo.

2. Z menu po lewej stronie wybierz Rozwiązywanie problemów.
3. W sekcji Rozwiązywanie problemów kliknij Połączenia internetowe a następnie kliknij Uruchom narzędzie do rozwiązywania problemów.

4. Postępuj zgodnie z dalszymi instrukcjami wyświetlanymi na ekranie, aby uruchomić narzędzie do rozwiązywania problemów.
5. Jeśli powyższe nie rozwiązało problemu, w oknie Rozwiązywanie problemów kliknij Adapter sieciowy a następnie kliknij Uruchom narzędzie do rozwiązywania problemów.

5. Uruchom ponownie komputer, aby zapisać zmiany.
Metoda 6: Odinstaluj sterowniki karty sieci bezprzewodowej
1. Naciśnij klawisz Windows + R, a następnie wpisz „devmgmt.msc” i naciśnij Enter, aby otworzyć Menedżera urządzeń.

2. Rozwiń karty sieciowe i znajdź nazwę karty sieciowej.
3. Upewnij się, że zanotuj nazwę adaptera na wypadek, gdyby coś poszło nie tak.
4. Kliknij prawym przyciskiem myszy kartę sieciową i wybierz Odinstaluj.

5. Uruchom ponownie komputer, a system Windows automatycznie zainstaluje domyślne sterowniki karty sieciowej.
6. Jeśli nie możesz połączyć się z siecią, oznacza to, że oprogramowanie sterownika nie jest instalowany automatycznie.
7. Teraz musisz odwiedzić stronę producenta i pobierz sterownik stamtąd.

9. Zainstaluj sterownik i uruchom ponownie komputer. Instalując ponownie kartę sieciową, możesz pozbyć się problemu z siecią Wi-Fi nie wyświetlającą się w systemie Windows 10.
Metoda 7: Zaktualizuj sterownik karty sieciowej
1. Naciśnij klawisz Windows + R i wpisz „devmgmt.msc” i naciśnij Enter, aby otworzyć menadżer urządzeń.

2. Rozwiń Karty sieciowe, a następnie kliknij prawym przyciskiem myszy swój Kontroler Wi-Fi(na przykład Broadcom lub Intel) i wybierz Zaktualizuj sterowniki.

3. W oknie Aktualizuj oprogramowanie sterownika wybierz „Przeglądaj mój komputer w poszukiwaniu oprogramowania sterownika.“

4. Teraz wybierz „Pozwól mi wybrać z listy dostępnych sterowników na moim komputerze.“

5. Spróbuj zaktualizuj sterowniki z wymienionych wersji.
Notatka: Wybierz najnowsze sterowniki z listy i kliknij Dalej.
6. Jeśli powyższe nie zadziałało, przejdź do strona producenta aby zaktualizować sterowniki: https://downloadcenter.intel.com/
7.Restart zastosować zmiany.
Metoda 8: Usuń pliki Wlansvc
1. Naciśnij klawisz Windows + R, a następnie wpisz services.msc i naciśnij Enter.

2. Przewiń w dół, aż znajdziesz Autokonfiguracja sieci WWAN następnie kliknij prawym przyciskiem myszy i wybierz Zatrzymać.

3. Ponownie naciśnij klawisz Windows + R, a następnie wpisz „C:\ProgramData\Microsoft\Wlansvc\” (bez cudzysłowów) i naciśnij Enter.

4. Usuń wszystko (najprawdopodobniej folder MigrationData) w Folder Wlansvc z wyjątkiem profile.
5. Teraz otwórz folder Profile i usuń wszystko oprócz Interfejsy.
6.Podobnie otwórz Interfejsy folder, a następnie usuń wszystko, co się w nim znajduje.

7. Zamknij Eksplorator plików, a następnie w oknie usług kliknij prawym przyciskiem myszy Autokonfiguracja WLAN i wybierz Początek.

Metoda 9: Wyłącz wirtualny adapter Wi-Fi Direct firmy Microsoft
1. Naciśnij klawisz Windows + R, a następnie wpisz devmgmt.msc i naciśnij Enter, aby otworzyć Menedżera urządzeń.

2. Rozwiń Karty sieciowe, a następnie kliknij Pogląd i wybierz Pokaż ukryte urządzenia.

3. Kliknij prawym przyciskiem myszy Wirtualna karta Wi-Fi Direct firmy Microsoft i wybierz Wyłączyć.

4. Uruchom ponownie komputer, aby zapisać zmiany.
Metoda 10: Wykonaj czysty rozruch
Czasami oprogramowanie innych firm może powodować konflikt z systemem i dlatego sieć Wi-Fi się nie wyświetla. W celu Napraw sieć Wi-Fi nie wyświetlającą się w systemie Windows 10, musisz wykonaj czysty rozruch w komputerze i diagnozuj problem krok po kroku.

Zalecana:
- Napraw błąd Nie znaleziono sterownika urządzenia peryferyjnego Bluetooth
- Czarny ekran Windows 10 z kursorem [100% pracy]
- Napraw przewijanie dwoma palcami nie działa w systemie Windows 10
- [ROZWIĄZANE] Eksplorator plików Windows 10 ulega awarii
To wszystko, co udało Ci się pomyślnie Napraw sieć Wi-Fi nie wyświetlającą się w systemie Windows 10 ale jeśli nadal masz jakieś pytania dotyczące tego postu, możesz je zadać w sekcji komentarzy.