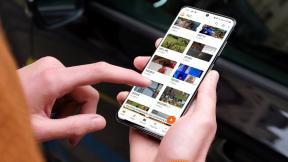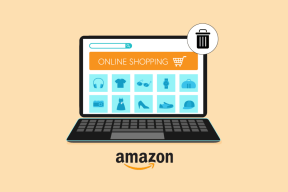Jak wyeksportować całe rozmowy tekstowe z iPhone'a – TechCult
Różne / / May 04, 2023
Wraz z rosnącą zależnością od wiadomości tekstowych zarówno w komunikacji osobistej, jak i zawodowej, prowadzenie ważnych rozmów stało się niezbędne. Na szczęście użytkownicy iPhone'a mogą bez wysiłku zapisywać całe wątki tekstowe, eksportując je. Ten artykuł zawiera przewodnik krok po kroku, jak wyeksportować rozmowy tekstowe z iPhone'a i skopiować je z komputera Mac, zapewniając bezpieczne przechowywanie ważnych czatów do wykorzystania w przyszłości. Czytaj dalej, aby dowiedzieć się więcej!

Spis treści
Jak wyeksportować całe rozmowy tekstowe z iPhone'a
Możesz otrzymać kilka ważnych wiadomości tekstowych, których nie chcesz stracić z powodów osobistych, zawodowych lub prawnych. Jeśli szukasz sposobu na ich zapisanie, zauważysz, że w aplikacji iPhone Messages nie ma przycisku Zapisz. Nie martw się, istnieje wiele sposobów, które pomogą Ci wyeksportować całe rozmowy tekstowe z iPhone'a.
Szybka odpowiedź
Aby wyeksportować całe rozmowy tekstowe z iPhone'a, wykonaj następujące kroki:
1. W aplikacji iMessage, otwórz rozmowę chcesz wyeksportować.
2. Stuknij i przytrzymaj bańka wiadomości wybrać Więcej z wyskakującego menu.
3. Wybierz wiadomości i stuknij w Udostępnij ikonę.
Czy możesz zapisać całą rozmowę tekstową?
Tak, możesz zapisać całą rozmowę tekstową w iMessage. Omówimy wszystkie sposoby, w jakie możesz nauczyć się kopiować cały wątek tekstowy i uzyskać do nich dostęp później.
Jak wyeksportować całe rozmowy tekstowe z iPhone'a
Jak zapisać całą rozmowę tekstową z iPhone'a było pytaniem dla wielu osób i oto jesteśmy na ratunek. Poniżej wymieniono metody, które możesz wybrać, aby rozwiązać ten problem.
Metoda 1: Użyj zrzutów ekranu
Robienie zrzutów ekranu wiadomości to niesamowity i praktyczny sposób zapisywania wiadomości tekstowych. W ten sposób możesz mieć oryginalną kopię wszystkich rozmów tekstowych. Jeśli więc zastanawiasz się, jak zapisać całą rozmowę tekstową z iPhone'a, proces jest stosunkowo prosty. Istnieje wiele sposobów wykonania zrzutu ekranu na iPhonie, ponieważ różni się on dla każdego modelu iPhone'a.
- Jedną z metod jest naciśnięcie przycisku Moc I Tomw górę przyciski jednocześnie, jeśli masz iPhone'a X lub nowszego.
- Jeśli Twój iPhone ma przycisk Początek, naciśnij przycisk Moc I Domprzycisk Zamiast. Szybkie i proste.
Metoda 2: Wyślij rozmowy na inny numer telefonu lub adres e-mail
Inną metodą, aby dowiedzieć się, jak skopiować i wyeksportować cały wątek tekstowy z iPhone'a, jest wysłanie go na inny numer lub adres e-mail. Oto sposób wysyłania konwersacji:
1. Uruchom aplikacja iMessage na Twoim iPhonie.
2. Znaleźć rozmowa które chcesz zapisać i Otwórz to.
3. Stuknij i przytrzymaj a bańka wiadomości w rozmowie.
4. Uzyskiwać Więcej.. kiedy pojawi się menu.
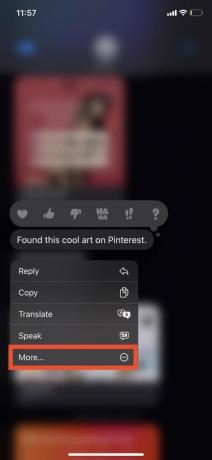
5. Wybierać wszystkie wiadomości chcesz zapisać, dotykając ikony kręgiw lewo bąbelków wiadomości.
6. Stuknij w Udziałopcja w prawym dolnym rogu ekranu.

7. Teraz wybierz, jak chcesz podziel się rozmową.
Notatka: Możesz wysłać go jako plik PDF, skopiować do schowka, a nawet wydrukować.
Jeśli wyślesz go jako plik PDF, możesz wybrać miejsce, w którym chcesz go zapisać iCloud, dysk Googlelub jakąkolwiek inną usługą przechowywania w chmurze, z której korzystasz. Dzięki tym prostym krokom możesz zapisać całą rozmowę tekstową w iMessage i zachować ją na przyszłość. Stąd rozwiązanie problemu kopiowania całego wątku tekstowego.
Przeczytaj także: Jak nagrywać ekran na iPhonie za pomocą Siri na iOS 16.5
Metoda 3: Użyj nagrywania ekranu
Robienie zrzutów ekranu podczas długiej rozmowy nie jest najskuteczniejszym sposobem na zapisanie rozmowy. Na szczęście istnieje znacznie łatwiejszy i wydajniejszy sposób zapisywania tych ważnych rozmów. Dzięki funkcji nagrywania ekranu na iPhonie możesz łatwo nagrać całą rozmowę i zapisać ją jako wideo w aplikacji Zdjęcia. Rozpocząć:
Notatka: Upewnij się, że nagrywanie ekranu zostało dodane do Centrum sterowania, przechodząc do Ustawień.
1. Otworzyć Centrum Kontroli swojego iPhone'a po prostu przesuwając w dół od prawy górny róg Twojego.
2. Stuknij w Nagrywanie ekranu kontrola.
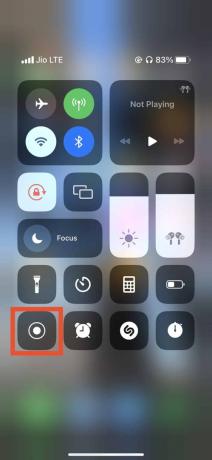
Notatka: Pojawi się trzysekundowy minutnik, po którym ikona zmieni kolor na biało-czerwony, wskazując, że nagrywanie się rozpoczęło.
3. Gdy skończysz, po prostu otwórz plik Centrum Kontroli Ponownie.
4. Stuknij w ikona nagrywania ekranu zatrzymać to.
Przewijaj rozmowę we własnym tempie i upewnij się, że wszystkie wiadomości, które chcesz zobaczyć, znajdują się w nagraniu. Nagranie zostanie automatycznie zapisane w aplikacji Zdjęcia, dzięki czemu będzie łatwo dostępne do wykorzystania w przyszłości. Pożegnaj się z niedogodnościami związanymi z robieniem zrzutów ekranu i przywitaj się z prostotą nagrywania ekranu na swoim iPhonie.
Przeczytaj także: Jak odzyskać usunięte wiadomości tekstowe na iPhonie 11
Metoda 4: Konwertuj wiadomości tekstowe do formatu PDF na komputerze Mac
Jeśli masz najmniejsze wątpliwości, czy nie omówimy sposobu zapisywania całej rozmowy tekstowej z komputera Mac, mamy cię. Oto kroki, które należy wykonać, aby przekonwertować czat na format PDF:
1. Otworzyć aplikacji iMessages w systemie Mac.
2. Wybierz rozmowa tekstowa chcesz zapisać, klikając go.
3. Wybierać Plik.
4. Następnie wybierz Wydrukować.
5. Z menu rozwijanego wybierz Typ pliku.
6. Wybrać Zapisz jako PDF.
7. Teraz WybierzLokalizacja gdzie chcesz zapisać plik PDF.
8. Ratować plik.
Powinieneś teraz mieć plik PDF z tekstami konwersacji i obrazami.
Podsumowując, artykuł podkreśla znaczenie zapisywania rozmów tekstowych i odpowiada na pytanie jak wyeksportować całe rozmowy tekstowe z iPhone'a poprzez zapewnienie różnych metod, aby to zrobić. Wraz ze wzrostem polegania na wiadomościach tekstowych niezbędne jest posiadanie rejestru rozmów do wykorzystania w przyszłości. Postępując zgodnie z metodami wymienionymi w artykule, użytkownicy mogą z łatwością zapisywać cenne rozmowy na swoich urządzeniach Apple.
Henry jest doświadczonym pisarzem technicznym, którego pasją jest udostępnianie złożonych tematów technologicznych zwykłym czytelnikom. Dzięki ponad dziesięcioletniemu doświadczeniu w branży technologicznej Chris stał się zaufanym źródłem informacji dla swoich czytelników.