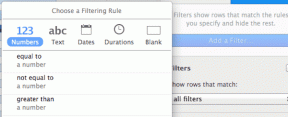Jak wyłączyć wyciszenie rozmowy telefonicznej Zoom – TechCult
Różne / / May 05, 2023
Zoom stał się popularną aplikacją do wideokonferencji dla wielu firm dzięki bogatym funkcjom i przyjaznemu dla użytkownika interfejsowi. Jednak funkcja wyciszenia może czasem przeszkadzać podczas ważnych połączeń. Jeśli zastanawiasz się, jak wyłączyć wyciszenie połączeń telefonicznych Zoom, w tym artykule znajdziesz niezbędne odpowiedzi. Przyjrzymy się również, jak włączyć połączenie telefoniczne w Zoom. Czytaj dalej, aby dowiedzieć się więcej.

Spis treści
Jak wyłączyć wyciszenie podczas rozmowy telefonicznej Zoom
Zoom to popularna platforma do profesjonalnych spotkań i wywiadów. Aby skutecznie uczestniczyć, musisz wiedzieć, jak wyłączyć wyciszenie podczas rozmowy telefonicznej Zoom. W tym artykule odpowiemy na to pytanie i omówimy inne funkcje techniczne, które mogą pomóc zoptymalizować korzystanie z Zoom. Czytaj dalej, aby dowiedzieć się więcej.
Szybka odpowiedź
Aby wyłączyć wyciszenie rozmowy telefonicznej Zoom, wykonaj następujące kroki:
1. Otworzyć Aplikacja Zoom Do Zalogować się na Twoje konto.
2. Kliknij na Dołączyć aby wejść na spotkanie.
3. Na koniec kliknij na Przycisk wyłączania wyciszenia.
Czy Zoom może wyłączyć wyciszenie bez Twojej wiedzy?
NIE. Ze względu na Prywatność i względy bezpieczeństwa platformy Zoom żaden z uczestników nie może wyłączyć wyciszenia bez Twojej wiedzy. W odpowiedzi na pytanie, czy Zoom może wyłączyć wyciszenie bez Twojej wiedzy, gospodarz może wyłączyć wyciszenie tylko za pomocą jednej z dwóch opcji. Jednak to również wymaga Twojej zgody na warunki platformy.
- Poproś wszystkich o wyłączenie wyciszenia możliwość wyłączenia wyciszenia wszystkich uczestników spotkania,
- Poproś o pozwolenie na wyłączenie wyciszenia uczestników ustawienie, aby monitować uczestników o wstępną zgodę na wyłączenie wyciszenia przez gospodarza.
Jak wyłączyć wyciszenie telefonu podczas rozmowy Zoom
Znając odpowiedź na pytanie, czy Zoom może wyłączyć wyciszenie bez Twojej wiedzy, możemy zagłębić się w poznanie metod wykonywania tej operacji. Opcje wyłączania wyciszenia telefonu podczas trwającej rozmowy Zoom są opisane w poniższych metodach.
Metoda 1: Użyj klawiszy skrótów
Inną opcją wyłączenia wyciszenia telefonu podczas połączenia Zoom jest użycie klawiszy skrótów na klawiaturze.
1. Jak wyjaśniono wcześniej, otwórz plik Powiększenie aplikację i dołącz do spotkania.
2A. wciśnij Alt+ A klawisze, aby wyłączyć wyciszenie. Możesz także nacisnąć Spacja aby tymczasowo wyłączyć opcję wyciszenia.
2B. Jeśli jesteś gospodarzem spotkania, naciśnij Alt+M klawisze wyłączania wyciszenia uczestników spotkania.
Metoda 2: Użyj przycisku wyłączania wyciszenia zoomu
W odpowiedzi na pytanie, jak wyłączyć wyciszenie telefonu podczas rozmowy Zoom, możesz użyć natywnego przycisku wyciszenia w interfejsie Zoom.
1. Otworzyć Aplikacja Zoom z paska wyszukiwania.
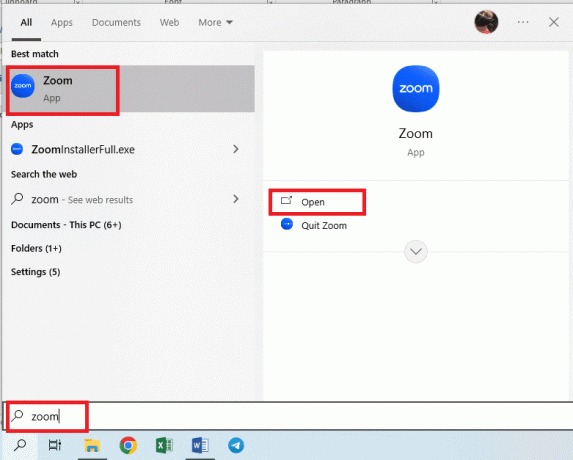
2. Zalogować się na swoje konto za pomocą odpowiedniej opcji.

3. Kliknij na Dołącz przycisk i użyj poświadczeń spotkania, aby dołączyć do spotkania.
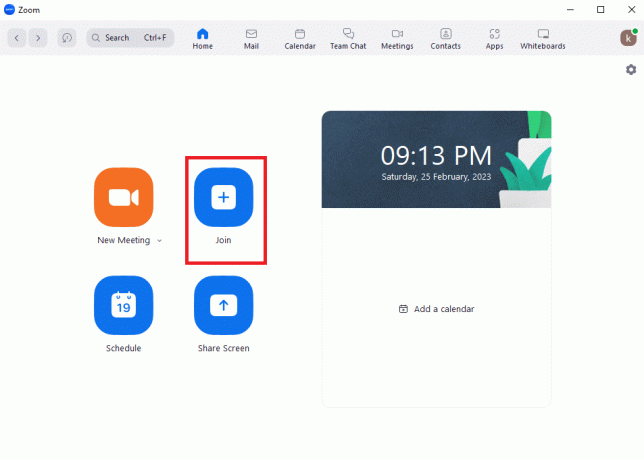
4. Kliknij na Przycisk wyłączania wyciszenia na dolnym pasku trwającego połączenia, aby wyłączyć wyciszenie.
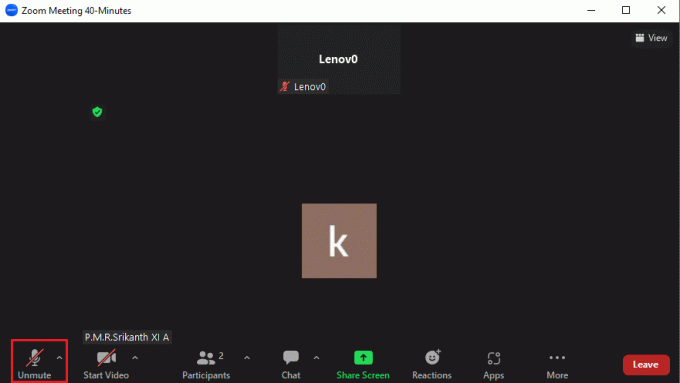
Ikona mikrofonu zmieni się w ikonę włączonego mikrofonu, wskazując, że jesteś wyciszony.
Metoda 3: Użyj klawiatury numerycznej
Jeśli korzystasz z Klawiatura numeryczna aby uczestniczyć w spotkaniach Zoom, możesz znaleźć odpowiedź na pytanie, jak wyłączyć wyciszenie telefonu podczas rozmowy Zoom. Możesz po prostu wybrać kilka numerów, aby wyłączyć wyciszenie uczestników spotkania w następujący sposób.
1. Otworzyć Klawiatura numeryczna na Twoim telefonie.
2A. Wpisz *6 na padzie, aby przełączyć się na opcję wyłączenia wyciszenia dla siebie.
2B. Jeśli prowadzisz rozmowę Zoom, Wybierz99 na klawiaturze, aby wyłączyć wyciszenie wszystkich uczestników.
Przeczytaj także:Napraw zdjęcie profilowe Zoom, które nie wyświetla się na spotkaniu
Jak wyłączyć wyciszenie innych uczestników
Oprócz wyłączania wyciszenia siebie w rozmowie Zoom, możesz także wyłączać wyciszenie innych uczestników. Ma to jednak zastosowanie tylko wtedy, gdy jesteś gospodarzem spotkania.
1. Otworzyć Powiększenie aplikacja, jak wspomniano wcześniej.
2. Kliknij na Nowe spotkanie na stronie głównej i zaloguj się na spotkanie.

3. Kliknij na Uczestnicy przycisk na dolnym pasku.

4A. Kliknij na wyłączony mikrofon ikonę obok uczestnika, aby wyłączyć konkretnego uczestnika.
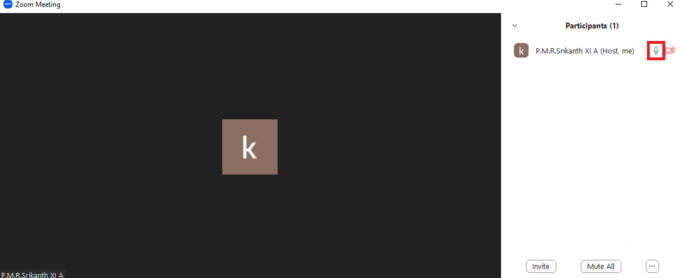
4B. Kliknij na Wyłącz wyciszenie wszystkich na dole listy uczestników, aby wyłączyć wyciszenie wszystkich uczestników. Kliknij na Tak przycisk w oknie potwierdzenia.
Przeczytaj także:Jak uzyskać dostęp do mojego konta Zoom
Czy możesz zadzwonić na numer telefonu z Zoom?
Tak. Możesz zadzwonić pod numer telefonu z aplikacji Zoom i dodać go do spotkania. Jeśli masz numer telefonu tej osoby i chcesz przeprowadzić z nią rozmowę Zoom, zapoznaj się z tą sekcją.
Metoda 1: Zadzwoń pod numer telefonu
Możesz postępować zgodnie z instrukcjami podanymi poniżej, aby zadzwonić do osoby przy użyciu jej numeru telefonu z Zoom.
1. Postępuj zgodnie z instrukcjami wyjaśnionymi wcześniej, aby zalogować się do Aplikacja Zoom.
2. Kliknij na przycisk Kontakty.
3A. Użyj Klawiatura numeryczna, klawiaturę ekranową lub klawiaturę numeryczną, aby wpisać numer telefonu i kliknąć przycisk Ikona telefonu na dnie.
3B. Skopiuj numer telefonu za pomocą Ctrl+ C klucze ze źródła i wklej je do Dialpad za pomocą Ctrl+ V Klucze.
3C. Kliknij na prawa strzałka aby wyszukać i wybrać określony kontakt. Możesz przenieść się do Karta Oznaczona gwiazdką i kliknij na ikona telefonu obok kontaktu, aby zadzwonić do kontaktu oznaczonego gwiazdką.
4. Kliknij na ID dzwoniącego menu rozwijanego, aby zmienić numer identyfikacyjny rozmówcy wychodzącego i użyć dowolnego telefonu stacjonarnego do zsynchronizowania połączenia lub użycia elementów sterujących w trakcie połączenia.
Metoda 2: Zadzwoń do zsynchronizowanego kontaktu
Jeśli masz kontakty zsynchronizowane z kontem Google Office 365 lub Exchange, możesz wykonać poniższe czynności, aby zadzwonić pod numer telefonu z Zoom.
Notatka 1: Musisz upewnić się, że zsynchronizowany kontakt ma przy sobie numer telefonu.
Uwaga 2: Jeśli istnieje więcej niż jeden numer dla określonego zsynchronizowanego kontaktu, wybierany jest pierwszy numer.
1. Otwórz i zalogować się do Powiększenie aplikacja, jak wspomniano wcześniej.
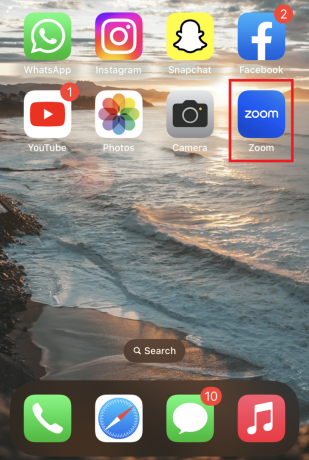
2. Stuknij w Ikona kontaktów na stronie głównej.
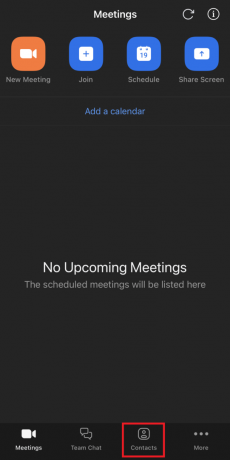
3. Przejdź do Moje grupy sekcję i stuknij w Kontakty w chmurze opcja.
4. Otwórz konkretny zsynchronizowany kontakt i dotknij Opcja połączenia zadzwonić do tej osoby i możesz użyć elementów sterujących w trakcie połączenia.
Metoda 3: Odbierz połączenie telefoniczne
Ponieważ jesteśmy świadomi twierdzącej odpowiedzi na pytanie, czy można dzwonić na numer telefonu z Zooma, możemy poznać sposób odbierania połączenia przychodzącego za pomocą Dialpad.
1. Postępuj zgodnie z instrukcjami podanymi wcześniej, aby zalogować się do Powiększenie aplikacja.
2. Zobaczysz powiadomienie o połączeniu przychodzącym na Twoim telefonie.
Notatka: Jeśli stan jest ustawiony na Nie przeszkadzać, nie otrzymasz powiadomienia.
3A. Kliknij na Zaakceptuj opcję odebrać połączenie lub Spadek , aby przekierować połączenie do poczty głosowej lub rozłączyć połączenie.
3B. Możesz także kliknąć na Zamknij ikonę Lub Odrzuć opcje, aby zignorować powiadomienie o połączeniu lub pominąć powiadomienie o połączeniu.
4. Podczas połączenia możesz wykonać następujące czynności, aby zmodyfikować powiadomienia o połączeniach i sterować połączeniem.
- Przytrzymaj i zaakceptuj: Aby zawiesić bieżące połączenie i zająć się połączeniem przychodzącym.
- Wyślij na pocztę głosową: Kontynuuj bieżące połączenie i prześlij kolejne połączenie przychodzące do poczty głosowej.
- Zakończ i zaakceptuj: Zakończ bieżące połączenie i odbierz połączenie przychodzące.
Przeczytaj także:Napraw błąd wyłączenia konta Zoom
Jak zezwolić na telefonowanie w trybie Zoom
Właściciele kont i administratorzy mogą zmieniać opcje wyciszania za pomocą numeru telefonu. Pomaga to w łatwym dostępie do spotkań Zoom i wyciszeniu rozmowy telefonicznej Zoom, aby swobodnie uczestniczyć w rozmowie. Oprócz tego możesz wysłać zaproszenie innym osobom przez telefon i zezwolić im na użycie ich numerów telefonów w celu dołączenia do spotkania. Według Wsparcie zoomu, możesz zezwolić na dołączanie przez telefon w Zoom, jak wyjaśniono w tej sekcji.
1. Otworzyć Google Chrome aplikację za pomocą paska wyszukiwania.
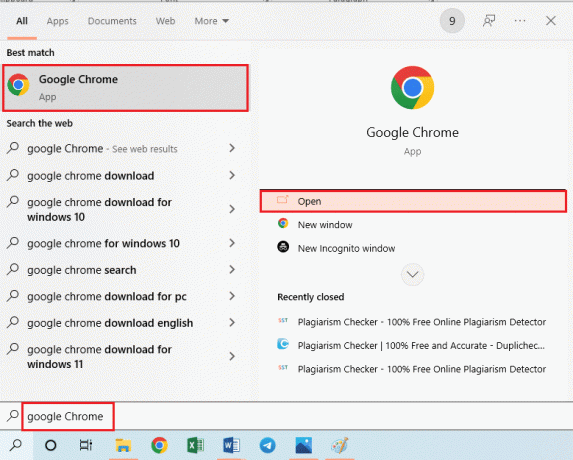
2. Otworzyć Powiększ stronę logowania, wprowadź wymagane informacje w polach i kliknij na Zalogować się przycisk.

3. Kliknij na Zarządzanie kontem zakładkę w panelu nawigacyjnym.
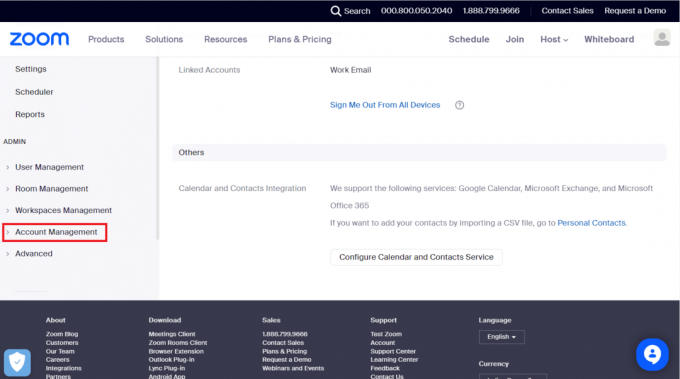
4. Kliknij na Ustawienia konta opcja na stronie.
5. Przejdź do Konferencje audio patka.
6. Upewnij się, że Zadzwoń do mnie i zaproś przez telefon ustawienie jest wybrane.
Notatka: Możesz włączyć ustawienie, aby je włączyć. Stuknij w Włączać w oknie potwierdzenia, aby włączyć ustawienie.
7. Typ1 na Wymagaj Zadzwoń do mnie sekcję użytkowników i wybierz Automatyczny opcja.
Notatka: Możesz także wybrać tzw Zawsze Lub Nigdy opcje w zależności od wymagań.
8. w Wywołaj kraje/regiony zakładkę, kliknij na długopis Ikona.
9. Wybierz żądany kraj w Wybierz Wywołaj kraje/regiony wyskakujące okienko i kliknij przycisk Ratować przycisk.
Jak dołączyć do spotkania za pomocą Dialpad?
Teraz, gdy wiemy, jak zezwolić na telefonowanie w Zoom, możesz wykonać poniższe czynności, aby dowiedzieć się, jak dołączyć do spotkania Zoom za pomocą Dialpad na telefonie.
1. Otworzyć Powiększenie aplikacja i zalogować się na twoje konto, jak wspomniano wcześniej.
2. Wybierz konkretny kraj w Kraj/region menu rozwijane.
3. Wejdz do Identyfikator spotkania z # w Dialpadzie.
Notatka: Na przykład, jeśli identyfikator spotkania to 76556892356, wpisz 76556892356# na klawiaturze.
4. Teraz wprowadź identyfikator uczestnika z # w Dialpadzie.
5. Jak wspomniano powyżej, wprowadź kod dostępu z # znak na klawiaturze.
Korzystając z dowolnej opcji podanej wcześniej w artykule, możesz łatwo dołączyć do spotkania i otrzymać przypomnienie o użyciu odpowiedzi na pytanie, jak wyłączyć wyciszenie w rozmowach telefonicznych Zoom, aby mieć pewność, że Twój dźwięk będzie słyszany przez innych Uczestnicy.
Dodatkowe informacje: Co to jest funkcja Dialpad w Zoom?
Po zapoznaniu się z różnymi funkcjami korzystania z Dialpad na platformie Zoom, poznanie niektórych informacji na temat tej funkcji może być trudne. W tej sekcji dowiemy się o integracji Dialpad z Zoom, która jest dostępna wyłącznie dla administratora lub właściciela.
1A. Dostęp administracyjny firmy: Przejdź do Ustawienia administratora stronie kliknij na Moja firma opcję, a następnie kliknij przycisk Integracje opcja.
1B. Dostęp administracyjny do pakietu Office: Przejdź do Ustawienia administratora stronie kliknij na Moje biuro opcję i kliknij przycisk Integracje opcja.
2. Kliknij na opcja powiększenia a następnie wybierz Łączyć w rozwijanym menu.
3. Uwierzytelnij połączenie w Zoom i Dialpad, a zostaniesz przekierowany do Ustawienia integracji strona.
Artykuł wyjaśnia odpowiedź na pytanie o jak wyłączyć wyciszenie połączeń telefonicznych Zoom i zawiera krótkie informacje na temat funkcji wdzwaniania. Moglibyśmy nadal ulepszać nasze treści, jeśli możesz poświęcić trochę czasu na podzielenie się swoimi pytaniami i sugestiami w sekcji komentarzy.
Henry jest doświadczonym pisarzem technicznym, którego pasją jest udostępnianie złożonych tematów technologicznych zwykłym czytelnikom. Dzięki ponad dziesięcioletniemu doświadczeniu w branży technologicznej Henry stał się zaufanym źródłem informacji dla swoich czytelników.